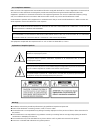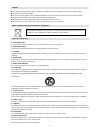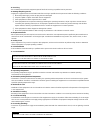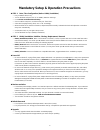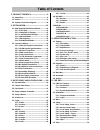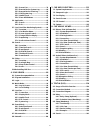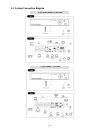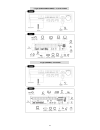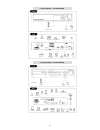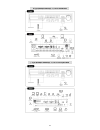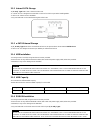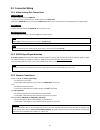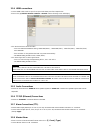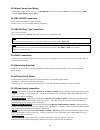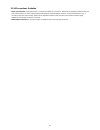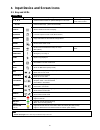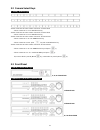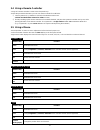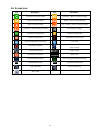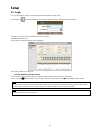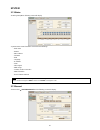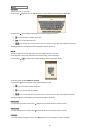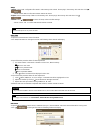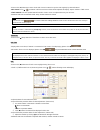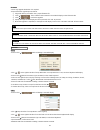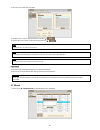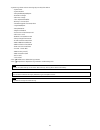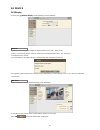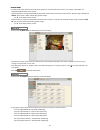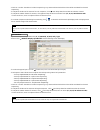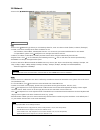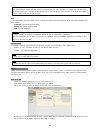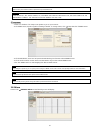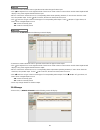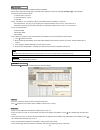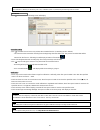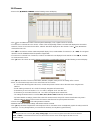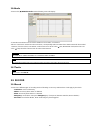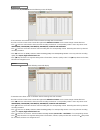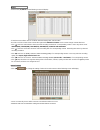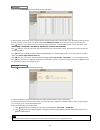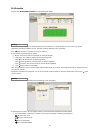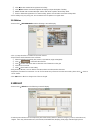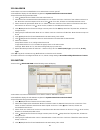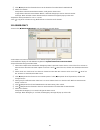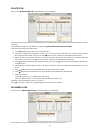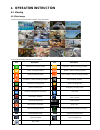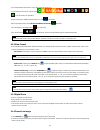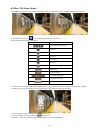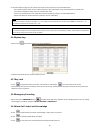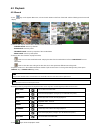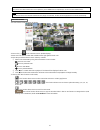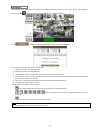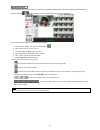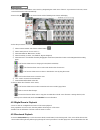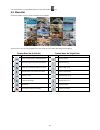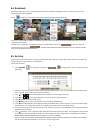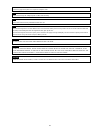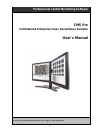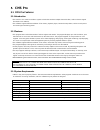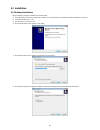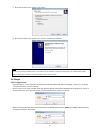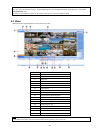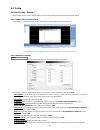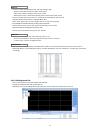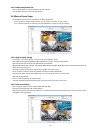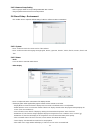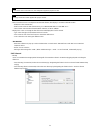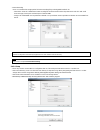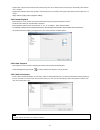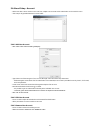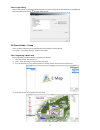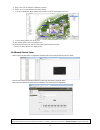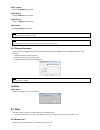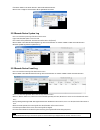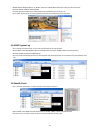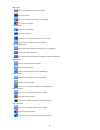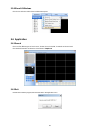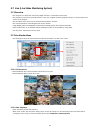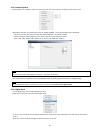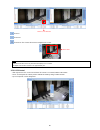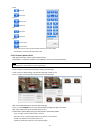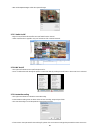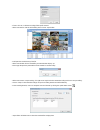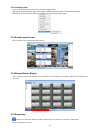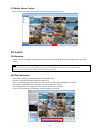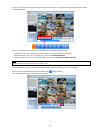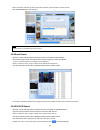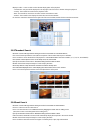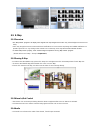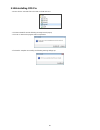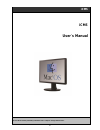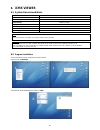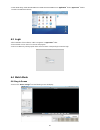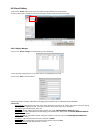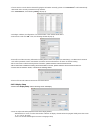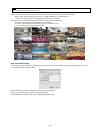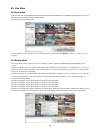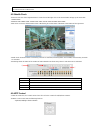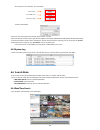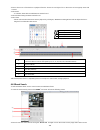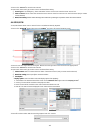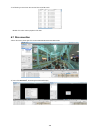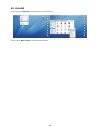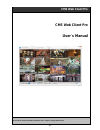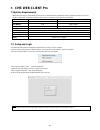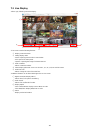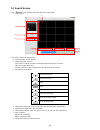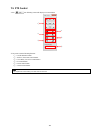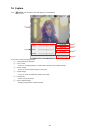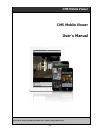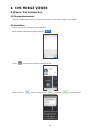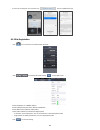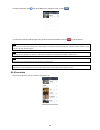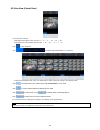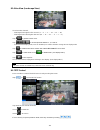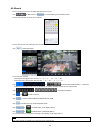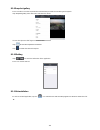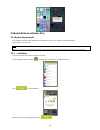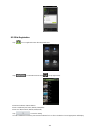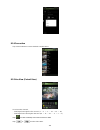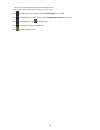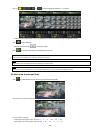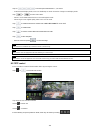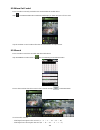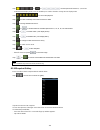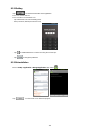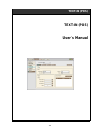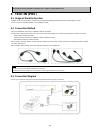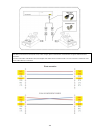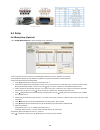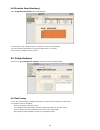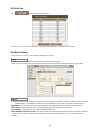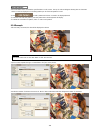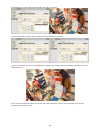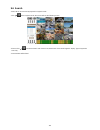- DL manuals
- ProVisual
- DVR
- 16000AQH
- User Manual
ProVisual 16000AQH User Manual
Standalone Digital Video Recorder
Premium DVR
4, 8, 16 & 32 Channel Models
User`s Manual
S Type = (412EH-824EH)
A Type = (1648EH)
E Type = (412CQH)
C Type = (412KH-824KH-1648KH-32960KH)
G Type = (412AQH)
J Type = (8000AQH-16000AQH)
G Type = (824AQH-1648AQH)
MADE IN KOREA
This document contains preliminary information and is subject to change without notice.
V122014
Summary of 16000AQH
Page 1
Standalone digital video recorder premium dvr 4, 8, 16 & 32 channel models user`s manual s type = (412eh-824eh) a type = (1648eh) e type = (412cqh) c type = (412kh-824kh-1648kh-32960kh) g type = (412aqh) j type = (8000aqh-16000aqh) g type = (824aqh-1648aqh) made in korea this document contains preli...
Page 2
2 fcc compliance statement notice to users : this equipment has been tested and found to comply with the limits for a class a digital device. Pursuant to part 15 of the fcc rules, these limits are designed to provide reasonable protection against harmful interference when the equipment is operated i...
Page 3
3 cautions this product has free voltages (100v ~ 240v). See installation instructions before connecting to the power supply. this product uses a lithium battery. to avoid any risk of explosion, do not replace the battery on the main board by anything other than a lithium battery. dispose of...
Page 4
4 12. Servicing do not attempt to service this equipment yourself. Refer all servicing to qualified service personnel. 13. Damage requiring service unplug this equipment from the wall outlet and refer servicing to qualified service personnel under the following conditions: ① when the power-suppl...
Page 5: The List Of Configuration
5 the list of configuration dvr set or manual / cms cd remote controller quick guide screws hdd brackets data cable power cable adapter.
Page 6
6 mandatory setup & operation precautions step 1. Date / time configuration ( ‘before’ hdd(s) installation) plug a network cable, if any. turn on the dvr and press ‘ok’ on no hdd(s) detection message. go to setup>system>general>setup. check on ‘ntp setup’ box, and then select your ‘time zo...
Page 7: Table Of Contents
7 table of contents 1. Product features ................................... 9 1.1 unpacking ........................................................ 9 1.2 service .............................................................. 9 1.3 system connection diagram ........................ 10 2. Installatio...
Page 8
8 5.5.1 server list ............................................ 79 5.5.2 remote device system log ............... 80 5.5.3 remote device event log .................. 80 5.5.4 cms system log ................................. 81 5.5.5 health check ....................................... 81 5.5.6 show...
Page 9: Product Features
9 1. Product features 1.1 unpacking this equipment is an electronic appliance, so it should be handled with special care. after unpacking, please check if all the following items are included. - dvr main body - s type (412eh-824eh) : power supply adapter (dc 12v, 3a) and power supply cable - a (...
Page 10
10 1.3 system connection diagram s type (412eh-824eh) – 4 / 8 ch dvr a type (1648eh) – 16 ch dvr.
Page 11
11 c type (412kh-824kh-1648kh) – 4 / 8 / 16 ch dvr c type (32960kh) – 32 ch dvr.
Page 12
12 e type (412cqh) – 4 ch hd-sdi dvr g type (412aqh) – 4 ch hd-sdi dvr.
Page 13
13 g type (824aqh-1648aqh) – 8 / 16 ch hd-sdi dvr j type (8000aqh-16000aqh) – 8 / 16 ch true hybrid dvr.
Page 14: Installation
14 2. Installation 2.1 hard disk and dvd-rw installation 2.1.1 sata port when installing hdds, make sure to connect from sata 1 port. S and e (4ch) type - main board of this dvr has one sata port: it is indicated as sata 1. A type - main board of this dvr has two sata port: it is indicated as sata...
Page 15
15 2.1.2 internal sata storage c, g and j type dvrs have 5 internal sata ports. 1-4 sata port: it is designed to mount hdd. Connect from sata 1 port when installing hdds. 5 sata port: please mount a dvd-rw. only one dvd-rw can be installed among the sata ports. 2.1.3 e-sata external storage ...
Page 16
16 2.2 connector wiring 2.2.1 video-in/loop out connections s, a and b type connect analog camera to ‘video in’. if users wish to link a camera input to another device, use ‘loop out’. Assure the ‘video in’ (top connector) and ‘loop out’ (bottom one) connections are connected properly, not oppos...
Page 17
17 2.2.4 hdmi connections connect hdmi cable to hd out port of rear panel and hdmi port of hd output device. please click () setup> device > display > general and the following screen will display. click the box below to select resolution. - users can select the resolution among ‘1920x1080 (6...
Page 18
18 2.2.9 alarm connections (relay) connect alarm output (buzzer, siren, etc.) to ‘no and/or nc’ connectors, power to ‘com’ connector and ground to ‘gnd’ connector . (dry contact) (except s type) 2.2.10 rs-485/422 connections ptz camera and keyboard controller connector. please use tx+, tx-, rx...
Page 19
19 2.2.16 connections guideline video out connector: if only the monitor is connected to video out connector, please set the impedance switch on the rear side of the monitor to 75 ohms to prevent abnormally bright or collapsed images. If wish to connect another device (e.G., a recorder) to the bac...
Page 20
20 3. Input device and screen icons 3.1 key and leds c, g and j type name button operating mode setup mode ▲, ▼, ◄, ► • control pan/tilt rotation of up/down/left/right in ptz mode •up/down/left/right on screen cursor control 1 ~ 10 / 10+ • camera select keys : (4/8/16 channel dvr) display • select 1...
Page 21
21 3.2 camera select keys c, g and j (8/16ch) type below shows how to select camera channel for 4 channel dvr - select camera no. 1~4: use 1~4 direction key below shows how to select camera channel for 8 channel dvr - select camera no. 1~8: use 1~8 direction key below shows how to select camer...
Page 22
22 3.4 using a remote controller usage of a remote controller is same as the front panel keys. follow the procedure below when you use one remote controller for multi dvrs. ① check system id (e.G., between 1 and 255) of the dvr that wish to use. - (setup>system>status>general or status window). ...
Page 23
23 3.6 screen icon icon description icon description continuous recording schedule continuous + motion recording schedule motion recording schedule motion + alarm recording schedule alarm recording schedule cont. + motion + alarm recording schedule continuous + alarm recording schedule no recording ...
Page 24: Setup
24 setup 3.7 login for security purpose, users have to input the password to enter the setup menu. please press from display menu bar to enter the setup menu and the following screen will display. in order to use all functions and privileges, log in as id: admin. Default password is “1111”. ...
Page 25
25 system 3.7.1 status entering setup menu following screen will display. system status show information of the dvr like followings - dvr name - dvr id - mac address - firmware - date - language - ip address - upnp - video signal - hdd usage - camera / audio connection - hdd information - record...
Page 26
26 dvr name name your dvr on your own. please click () keyboard icon on dvr name box and the following virtual keyboard will display. please click () desired letters (characters) on the virtual keyboard to input. ① use to erase one character every time. ② use to erase the whole line. ③ use t...
Page 27
27 setup import: copy a dvr configuration file stored in usb memory stick to dvr. Please plug in the memory stick and then click () - please choose ‘ok’ to confirm and choose ‘cancel’ to cancel. export: store the menu setup of dvr to usb memory stick. Please plug in the memory stick and then cl...
Page 28
28 please click () select box next to check ntp server in interval to sync the time regularly by selected interval. ntp server: click () or address in ntp server box and the virtual keyboard will display. Input ip address of ntp server check interval: set clock-update-interval from ntp serve...
Page 29
29 firmware users may upgrade dvr when it is required. please follow the upgrade process below. ① plug usb memory stick which has a proper firmware file. ② click () then, software version stored in the usb will display on the left-hand side. ③ click () to start the upgrade. ④ popup message box...
Page 30
30 then, lists of user will show as follows. to edit the users, select a user from the list and click () to delete the users, select a user from the list and click () note only ‘admin user’ can access account menu. Note e-mail address is not mandatory to create new user but it is necessary t...
Page 31
31 system log shows various event logs by user id(s) like below - system start - system reboot - setup default/import/export - resolution change - video out change - time adjust before/after - ntp sync success/fail - firmware upgrade success/failure - log delete/export - setup enter/exit - playbac...
Page 32
32 3.8 device 3.8.1 display please click () device>display and the following screen will display. users are able to set its video output resolution between 1024 x 768 ~ 1920 x 1080. video in / out will help users to select its video input and output between ntsc, pal and auto. the default v...
Page 33
33 position (osd) position (osd) menu allows users to adjust the position of channel osd on the monitor. Use it when some letters are dropped/invisible/blocked on the monitor. adjust horizontal to change margin between both ends of the monitor on horizontal side and osd. Margin range is between ...
Page 34
34 check ‘cam box’ that wish to include in sequencing. Any camera with unchecked check box will be excluded from channel sequencing. to adjust the location of the cameras for each sequence, click () each drop-down list and able to select the channel. to adjust the rotation interval of camer...
Page 35
35 3.8.2 network please click () devices>network and the following screen will show. Lan please click () network type. When you click the drop-down list, users can select to static (fixed ip) or dhcp (floating ip). in static, users must manually set the static ip address for use. - set ip ad...
Page 36
36 caution due to the various local junk mail policies, emailing may not work properly. Ssl email servers may also not work correctly. If so please deactivate the ssl feature in the (your) server setup. Note that some server cannot deactivate this feature port the port number setup menu allows use...
Page 37
37 note ddns service port number 95 is not required to be port forwarded at all. Caution when devices (pc, mac, smart phones, etc.) are under the same routher with a dvr, the user cannot use the ddns name to connect. Use the dvr ’s private ip address for this case. 3 rd party ddns - check a checkb...
Page 38
38 the alarm in menu will allow users to give title and to select the type of alarm input. click () the keyboard icon on the right-hand side of each box on name column or name column and the virtual keyboard will display. Then, please register the title of alarm input. when a check box is mar...
Page 39
39 this page shows information of hdds installed in the dvr. when users install full storage device and dvd-rw including one e-sata storage(c, g and j type), then following procedures will be listed as below: - 1. Internal sata 1~4 ports - 2. External sata 1~4 ports - 3. Dvd-rw under “informat...
Page 40
40 note when “attention or warning” is detected by s.M.A.R.T, notification (alarm out, email, beep and message) will not activate. click () overwrite and the following screen will display. Overwrite setting click () overwrite box and users may activate the overwrite function. (overwriting mode...
Page 41
41 3.8.5 camera please click () device>camera and the following screen will display. click () the each name box and the virtual keyboard will display. Then, register names of cameras. if a check box is checked on use column, a video of the corresponding camera is recorded and displayed on t...
Page 42
42 3.8.6 audio please click () devices>audio and the following screen will display. the audio menu allows users to choose whether to record audio, if connected when a check box is marked on record column, corresponding audio and video from linked camera will be recorded. However, if the che...
Page 43
43 please click () continuous and the following screen will display. the continuous menu allows users to set occasional recording rates and resolution. each box on title column shows camera title registered in devices>camera. Users cannot change camera titles here. click () each box on res...
Page 44
44 please click () alarm and the following screen will display. the alarm menu allows users to set alarm based recording rates and resolution. each box on title column shows camera title registered in devices>camera. Users cannot change camera titles here. click () each box on resolution c...
Page 45
45 please click () emergency and the following screen will display. the emergency menu allows users to set emergency based recording rates and resolution, when ‘emergency button pressed. each box on title column shows camera title registered in devices>camera. Users may not change camera titl...
Page 46
46 3.9.2 schedule please click () record>schedule and the following will display. the schedule table displays one week divided by hour and date. Each cell represents one hour. Users may choose appropriate recording conditions by hour. Holidays could be defined by users separately. click () d...
Page 47
47 ② click () on date needed to be registered as holiday. ③ click () add button and virtual keyboard will display to input description of holiday ④ please choose ‘ok’ to confirm the input and the date will be copied to the holidays table. ⑤ if wish to delete the registration of a certain holiday, ...
Page 48
48 3.10.1 alarm in select alarm out, preset and notification to use when alarm in sensor goes off. link notification displays e-mail addresses registered in system>general>account>user>email please follow the setup procedures below. ① click () drop-down list of alarm in box and select alarm i...
Page 49
49 ⑦ click () drop-down list of duration box to set the duration of recorded data for attached exe ⑧ select local actions -beep: when selected camera detects motion, it will give the alarm sound -popup: when selected camera detects motion, it will make the popup screen on the main monitor -message:...
Page 50
50 3.10.4 text-in please click () relay>text-in and the following screen will display. select cameras for preset, alarm out and notification to use when text in comes to dvr. (ptz preset is frequently used for this case). link notification displays e-mail addresses registered in system>genera...
Page 51
51 link notification displays e-mail addresses registered in system>general>account>user>email please follow the setup procedures below. ⑨ click () drop-down list of camera box and select cam 1. ⑩ select alarm outputs to be worked when video loss is occurred to cam 1. Please check a check box...
Page 52: Operation Instruction
52 4. Operation instruction 4.1 viewing 4.1.1 first image power on dvr and the attached cameras (if any) will display. the screen will display date/time and icons below. Icon description icon description continuous recording schedule continuous + motion recording schedule motion recording schedu...
Page 53
53 on the right bottom side of the screen, disk usage will show by %. on the left top side of each channel screen , , , , , , , , , , , , , , icon will show as its operation. at the normal state, hdd overwrite mode is on and icon shows. when overwrite mode is off at device>storage>overwrite,...
Page 54
54 4.1.5 pan / tilt / zoom control press ptz key to operate a ptz camera connected to dvr. Ptz operations are only available in the full screen format. in pan/tilt/zoom mode, the icon is displayed on the bottom of the screen. please refer the below for ptz osd menu. Key function up/down/left/r...
Page 55
55 press menu button to pop-up ptz camera osd setup screen and set up tour and pattern items. - since these functions make use of a memory function of the camera itself, users should set them in camera osd. - once users complete the setup, close the camera osd menu. - users can conveniently use to...
Page 56
56 4.2 playback 4.2.1 search press key on the system menu bar, or press search button on the front of the dvr and the following search menu will display. there are four ways to search video; calendar, event, thumbnail and smart search. - calendar search: search by calendar. - event search: searc...
Page 57
57 note time period on the time indication bar can be adjusted by mouse scroll. It can be adjusted by 1 min to 3 hour time duration blocks. Note if you don ’t use mouse or front button while the dvr is playing recorded data, the dvr would stop playback in 10 minutes automatically. as enter search ...
Page 58
58 this event search is useful when users set up event recording like motion, alarm in (if any), text in (if any), and emergency. please click () to do event search and the following search menu will display. press on the side and the following date / time setup menu will display. follow th...
Page 59
59 this thumbnail search is useful when users search by snapshot of certain period. This is also called as ‘panorama search’. please click () to do thumbnail search and the following search menu will display. follow the procedure below to search video by thumbnail. ① select camera number and ...
Page 60
60 this smart search is useful when users search by designating the certain area. If there is any movement in the area, smart search will show the video automatically. please click () to do smart search and the following search menu will display. follow the procedure below to search video by ...
Page 61
61 last three minutes. To stop playing back the video, please press key. 4.3 menu bar menu bar enables users to control all features as front button. move mouse cursor to left and right side of the screen to access menu bar during live monitoring. Display menu bar (left side) system menu bar (ri...
Page 62
62 4.4 bookmark bookmark allows users to save certain time during both live monitoring and playback mode. And able to go back to the bookmarked time during playback. press in both live and playback mode and the following popup window will display. in live, it is only possible to add the curren...
Page 63
63 note to archive in jpeg format please use snapshot in playback mode. Note please do not change the settings by dvr or cms, while archiving. Note please enter all the necessary information before click ‘ok’. Note if the total archiving file size exceeds 2gb then the new archived file will be produ...
Page 64: Cms Pro
64 professional central monitoring software cms pro full-featured enterprise class surveillance solution user`s manual this document contains preliminary information and is subject to change without notice..
Page 65: Cms Pro
65 5. Cms pro 5.1 cms pro features 5.1.1 introduction the cms pro is a central surveillance system solution that monitors multiple sites with video, audio and event signals from dvrs over networks. the software supports different windows of live viewer, playback player, interactive map viewer, v...
Page 66
66 5.2 installation 5.2.1 software installation please follow the program installation procedures below. ① if an old version of cms pro program was installed, it is recommended to completely uninstall or delete the old version. ② insert the provided cd in a pc. ③ run the cms pro setup.Exe file. ④ ...
Page 67
67 ⑦ when the following screen appears, click “install.” ⑧ when the following screen appears, click “finish” to complete the installation. Note if the pc has a previously installed cms pro, the installer may ask whether to overwrite the existing db or not. The db contains setting values on the progr...
Page 68
68 note users may change the password in [setup] – [change password] menu. For the detailed information, please refer to the ‘chapter 6.4.7 change password’ page. The cms pro saves settings and layouts on the program of the current user when the program is closed. 5.3 menu below shows the brief ex...
Page 69
69 5.4 setup 5.4.1 local setup - device please make sure the network setting of dvr has been done properly prior to the remote connection setting. 5.4.1.1 remote site connection setup click setup – local setup – device to enter the setup and a dialog will pop up as below picture. 5.4.1.2 new dev...
Page 70
70 choose a camera name between dvr and cms setting or both. - device camera name: display camera name of dvr. - cms camera name: display camera name of cms. - both (device-cms) camera name: display both as [dvr name]-[cms name]. if users mark the “display to server list”, camera name is display...
Page 71
71 5.4.1.4 remove registered site select a site to delete on local setup window and click “remove” the site will be removed on the local setup window. 5.4.2 device group setup it is possible to make a group of multi-devices for user’s convenience. - users are able to combine multiple devices a...
Page 72
72 5.4.2.3 remove group setting select a group to delete on group setting window then click “remove” the group will be removed on the local setup window. 5.4.3 local setup - environment this enables users to adjust the default setting of cms pro software for user’s convenience. 5.4.3.1 system ...
Page 73
73 date / time format: users can adjust and set the mode of date / time display in accordance with the location. - date/time: show current time. - date format: select the date format among yyyy-mm-dd/mm-dd-yyyy/dd-mm-yyyy. - time format: select the time format between 24hours/ 12 hours am/pm. di...
Page 74
74 instant recording users can customize the storage path of the instant recording file by selecting hdd installed in pc. - select drive: select pc ’s hdd where instant recording file should be saved from the drop down menu and click “add”. It will show drive type, free space and total space of se...
Page 75
75 setup import: copy the menu setup stored in usb memory stick (or pc hdd) into dvr. Please plug in the memory stick and then click ( ) import. setup export: store the menu setup of dvr in usb memory stick (or pc hdd). Please plug in the memory stick and then click ( ) export. Apply: click th...
Page 76
76 5.4.4 local setup - account when more than 2 users need to access cms pro, multiple user accounts and its authorization can be set in this menu. this setup is only permitted to admin account holder. 5.4.4.1 add user account click “new” button and the following will display. type: select one...
Page 77
77 5.4.4.4 login setting this function protects any activities of all manager/user accounts by asking id and password prior to the fulfillments. select the activities from the list ( ) and click “apply” to save. 5.4.5 local setup – e-map users are able to create e-maps on theirs demands and it...
Page 78
78 ⑤ drag “text” icon into e-map for additional comment. ⑥ drag “link” icon into e-map to link to anther e-map. ⑦ so as to link between e-maps, please drag another e-map into the dragged “link” icon. ⑧ to save setting, please click “save” icon. to clear all items, please click “clear all items” ic...
Page 79
79 5.4.6.1 system refer to 4.2 system for more detail. 5.4.6.2 device refer to 4.3 device for more detail. 5.4.6.3 record refer to 4.4 record for more detail. 5.4.6.4 relay refer to 4.5 relay for more detail. 5.4.7 change password users are able to change the using password of the id, when...
Page 80
80 if uncheck “visible” in the server list menu, then the list will not be shown. Check “left” or “right” to move the list to left or right side of the screen. 5.5.2 remote device system log user can check the system log of the device in this menu. type, date/time/description can be checked. ...
Page 81
81 double click the detected “alarm in” or “motion” event in the remote device event log to check the video of the event. Click the “refresh” button to refresh the data. click the right mouse button on the registered device to on/off event log in the server list. users select “event log off”; al...
Page 82
82 hdd status - hdd is not connected and cannot be added. - hdd is connected. - hdd is not connected currently but can be added. - an error occurred in hdd. camera status - camera is in covert mode. - camera is connected. - camera is not connected currently but can be added. - camera is not conn...
Page 83
83 5.5.6 show all windows this function will make visible all the invisible window panes. 5.6 application 5.6.1 search there are five different types of search menu; timebar, event, pos/atm, thumbnail and smart search the detailed information and directions is described in chapter 6.8. 5.6.2 e...
Page 84
84 5.7 live (live video monitoring system) 5.7.1 overview this program is to display live video from multiple channels in customized screen format. the program is based on user friendly interface. Users may configure the entire program and open or close the panes and screens in the program. th...
Page 85
85 5.7.2.3 instant playback instant playback is available in both live1 and live2 pane, but screen capture is available in either live1 or live2. After right mouse click, move the mouse cursor to “instant playback”. Then, play and setup menu will display. - play: the recorded video of the pre-setu...
Page 86
86 zoom in zoom out zoom area: the screen will revert to x4 digital zoom screen. Note digital zoom function can be only used when the display is on 1ch mode. The digital zoom function is able to zoom approximately x32. 5.7.2.5 ptz control after right mouse click on the channel that ptz camera is c...
Page 87
87 zoom - zoom in - zoom out focus - near focus - far focus iris - iris open - iris close preset - save preset - go to preset - drop down menu: select a preset number which is set in the camera. - preset name: save the selected preset name. 5.7.2.6 screen capture & print after right mouse cl...
Page 88
88 click “hide captured image” to hide the captured images. 5.7.2.7 audio on/off right click and select audio on/off to turn on/off audio from the channel. audio on/off function is applied to only one channel out of all connected channels. 5.7.2.8 mic on/off click right mouse button to turn on...
Page 89
89 if users click ‘ok’, it will start recording of that specific channel. when users want to view the archived file, please choose “open folder” it will open the saved directory of the file. when users double click the created file, password window will pop –up. please type the previous pa...
Page 90
90 5.7.2.10 display option users can set up the display of camera name and time in “display option”. After right mouse click, check the “show camera name” to display the camera name or uncheck the menu to hide it. After right mouse click, check the “show time” to display time or uncheck the menu t...
Page 91
91 5.7.6 audio volume control users can control the audio volume using the bar controller at the bottom of the screen. 5.8 search 5.8.1 overview 5 ways of search are available. (time bar search, event search, pos/atm (keyword) search, thumbnail search, and smart search). Note search window canno...
Page 92
92 users can change the speed of rewind and fast forward from x1 to extreme. The actual speed may be limited by dvr ’s network uploading bandwidth. users can use right click to access audio on/off, digital zoom and capture and print screen. - audio on/off: users can enable audio function. If aud...
Page 93
93 select a start time, end time, file name, the location of the file, password and the cameras to store. c lick “start exe backup” to start archiving. Note archiving function can be initiated only in time bar search. 5.8.3 event search click the “connect” after right mouse clicking on the devic...
Page 94
94 display position – users are able to select the text display option of the playback. - text window: only text will be displayed in the top right side of the search window during the playback. - overlay: the text will be overlaid on the playback video. - both: the text will be overlaid on the vi...
Page 95
95 5.9 e-map 5.9.1 overview the ‘map viewer’ program is to display event signals over map images so that users may acknowledge event status more easily. users may recognize event occurrence with visual notifications on icons over the map image and audible notifications on speaker system of a pc. B...
Page 96
96 5.10 uninstalling cms pro please click the “uninstall” file in the cms pro folder in the pc. click the uninstall file and the following message box will pop up. click “ok” to remove the program and its components. if uninstall is complete successfully, the following message will pop up..
Page 97: Icms
97 icms icms user`s manual this document contains preliminary information and is subject to change without notice..
Page 98: Icms Viewer
98 6. Icms viewer 6.1 system recommendations recommended cpu core 2 duo 2.26ghz or higher main memory 2gb or higher video memory 512mb or higher display resolution 1024ⅹ768 (with 32bit color) or higher hdd storage space 30gb or higher network 100~1000 mbps fast ethernet operating system mac os 10.6....
Page 99
99 in the virtual driver, users will find icms icon. Please move the icms icon to ‘application’ folder (‘application’ folder is located in the ‘go’ menu below). 6.3 login after installation of the software, icms icon appears in ‘application’ folder. please double click on the icon to execute the...
Page 100
100 6.4.2 local setting please click ‘setup’ button on the top of the toolbar and the following screen will display. there are three types of setup such as device manager, display setup and password change. 6.4.2.1 display manager please click ‘device manager’ and the following screen will dis...
Page 101
101 if users want to scan the devices instead of typing the information manually, please click ‘scan device’. It will automatically detect dvr units currently connected to local networks. click “scan device”, then following ‘dialog’ will pop up. including ip address, the information of connect...
Page 102
102 date / time format: users can adjust and set the mode of date / time display in accordance with the location. - date format: select the date format among yyyy-mm-dd/mm-dd-yyyy/dd-mm-yyyy. - time format: select the time format between 24hours/ 12 hours am/pm. display font: users can change th...
Page 103
103 6.5 live view 6.5.1 connection please choose one of the registered sites in server list on the right hand side of the ‘live display’ screen and the right click on the mouse button will pop up the menu with ‘connect’. click ‘connect’ to connect the dvr. to have multiple channels, please cho...
Page 104
104 note the selected channel is outlined in blue 6.5.3 health check please choose one of the registered sites in server list and the right click on the mouse button will pop up the menu with ‘health check’. Please choose ‘health check’ function when users want to check the status of the dvrs. n...
Page 105
105 - zoom in/out, focus near/far, iris close/open - preset control button please choose the number from the drop down list from 1 to 256. after selecting the number, please type the description on the empty space below the drop down list and click “save”. if users think that the certain spot ...
Page 106
106 please choose one of the devices to playback from the server list and right click on the mouse to have popup menu with connect. select date - in calendar, dates with recorded data are marked in red. select the date among the dates marked in red. select time - please select the time that ...
Page 107
107 please click ‘connect’ to start the event search event search has event type, select camera and date/time setting. ① event type: it has emergency, alarm and motion. Please choose one event that users want to use. ② select camera: please select the camera that users want to view from cam1 to ...
Page 108
108 the following screen shows the result of the pos/atm search. double click on the event to playback of the data. 6.7 disconnection when disconnect, please right click on the connected site and choose ‘disconnect’ if users click ‘disconnect’, the message box below will display.
Page 109
109 6.8 uninstall please go into the ‘application’ folder and right click on the icms icon. please choose ‘move to trash’ to uninstall the icms program.
Page 110: Cms Web Client Pro
110 cms web client pro cms web client pro user`s manual this document contains preliminary information and is subject to change without notice..
Page 111: Cms Web Client Pro
111 7. Cms web client pro 7.1 system requirements web client pro may not run properly if the pc does not meet minimum requirements. Other programs should not run on the same pc where this is running. Otherwise, web client pro software may not perform as designed. Minimum (enable dual streaming) re...
Page 112
112 7.3 live display after login, following screen will display. the screen contains following features: ① display current live video ② setting display mode - search: opening search mode in new window. - ptz: open ptz control panel. - capture: capturing the image of selected channel. ③ audio con...
Page 113
113 7.4 search screen click then following screen will display on a new window. the screen contains following features: ① searched playback video displays. ② setting date/time to search. - click a date in calendar, and then recorded data will be showed up in time bar. - start time: setting start...
Page 114
114 7.5 ptz control click then following screen will display on a new window. the screen contains following features: ① pan/tilt direction button. ② zoom in / zoom out control button. ③ focus near / focus far control button. ④ iris control button ⑤ preset control button ⑥ camera select button. N...
Page 115
115 7.6 capture click then following screen will display on a new window. the screen contains following features: ① captured image is displayed. ② color control - users can change brightness, contrast and saturation of the captured image. ③ save as image - users can save the edited image in new ...
Page 116: Cms Mobile Viewer
116 cms mobile viewer cms mobile viewer user`s manual this document contains preliminary information and is subject to change without notice..
Page 117: Cms Mobile Viewer
117 8. Cms mobile viewer 8.1 iphone / ipad (mviewer pro) 8.1.1 system requirements there are no other requirements to run this program because it is specialized to perform on ios interface. 8.1.2 installation turn on the iphone or ipad then connect to app store. move to search menu and type “m...
Page 118
118 if users do not have the account, then tap “ ” and it is registered by free. 8.1.3 site registration tap “ ” icon on iphone or ipad then below will show. Tap “ ” then below will show and tap “ ” on top right corner. enter site name, ip or ddns address. enter admin/stream port value. (def...
Page 119
119 to edit the saved site, tap “ ” next to site name, then change the value, and tap “ ”. to delete the saved site, slide the finger from right to left across device name. Then tap” ” to remove the site. Note please tap ‘on’ in “full frame” and tap ‘off’ in “high speed” to see full frame with hig...
Page 120
120 8.1.5 live view (portrait view) to select other channels, - slide finger from right to left to ascend. (1 → 2 → 3 …… 14 → 15 → 16) - slide finger from left to right to descend. (16 → 15 → 14 …… 3 → 2 → 1) tap “ ” to take snapshot. tap “ ” to choose split mode between 1, 4, 9 and 16. - in mul...
Page 121
121 8.1.6 live view (landscape view) to select other channels, - slide finger from right to left to ascend. (1 → 2 → 3 …… 14 → 15 → 16) - slide finger from left to right to descend. (16 → 15 → 14 …… 3 → 2 → 1) tap “ ” to go back to main menu. tap “ ” to choose split mode between 1, 4, 9 and 16...
Page 122
122 8.1.8 search users are able to search the recorded data with iphone or ipad tap “ ” on main menu or “ ” on live monitoring to use search function. choose date that wish to search from calendar choose time to search by sliding the hour and minute bar. tap “ ” to execute search. to sel...
Page 123
123 8.1.9 snapshot gallery users are able to save the snapshot taken with mviewer pro while live monitoring and playback. Tap “snapshot gallery” from main menu and select the device. to see other pictures slide finger across the screen. Tap “ ” to send the snapshot to the photos. tap ” ” to de...
Page 124
124 8.2 android phone (mviewer pro) 8.2.1 system requirements this program is designed and applied only for android os (version 2.3 or higher) based mobile device. display: min. 3.7 inch screen note mviewer pro might not work even though android os version is high enough. It is due to the hardwa...
Page 125
125 8.2.3 site registration tap “ ” icon on application menu then below will show. Tap “ ” on the main menu and tap “ ” on top right corner. enter device name, ip/host address. enter cmd/stream port value. (default, 5920/5921) enter user id/password. (default, admin/1111) tap “ ” to save t...
Page 126
126 8.2.4 connection tap on device name to connect the dvr to mobile device. 8.2.5 live view (portrait view) to select other channels, - slide finger from right to left to ascend. (1 → 2 → 3 …… 14 → 15 → 16) - slide finger from left to right to descend. (16 → 15 → 14 …… 3 → 2 → 1) tap “ ” to ena...
Page 127
127 - select “low” for better transmission on live and playback mode - select “high” to see original quality video in 1ch on live mode. Tap “ ” to enable ptz function. Please refer to 9.2.7 ptz control for more detail. Tap “ ” to enable alarm out control. Please refer to 9.2.8 alarm out control for ...
Page 128
128 tap on “ ” or “ ”to choose split mode between 1, 4, 9 and 16. - in multi-channel display mode, users can double tap on certain channel to change to 1ch display mode. Tap “ ” to take snapshot. - enter file name and press “ ” to save the image. Tap “ ” to remove camera name and date/time from osd....
Page 129
129 tap on “ ” to choose split mode between 1, 4, 9 and 16. - in multi-channel display mode, users can double tap on certain channel to change to 1ch display mode. Tap “ ” or “ ” to select video steam. - select “low” for better transmission on live and playback mode - select “high” to see original q...
Page 130
130 8.2.8 alarm out control users are able to manually send alarm out command with the mobile device. Tap “ ” to enable the alarm out control and it will display on lower left corner of live screen. tap the numbers to send out alarm from the connected dvr to its output source. 8.2.9 search use...
Page 131
131 tap “ ” or “ ” or “ “to choose split mode between 1, 4, 9 and 16. - in multi-channel display mode, user can double tap on certain channel to change to 1ch display mode. Tap “ ” to control the playback. Tap “ ” to enable landscape view when the device is tilted. Tap “ ” to change date/time of sea...
Page 132
132 8.2.11 setting tap “ ” to check the information of the application. users can read the manual. users are able to set password lock. - tap “password lock” from the setting menu. - enter password. (default password is 1111) - tap “ ” to enable password lock when launching the mviewer pro. - ta...
Page 133: Text-In (Pos)
133 text-in (pos) text-in (pos) user`s manual.
Page 134: Text-In (Pos)
134 this document contains preliminary information and is subject to change without notice. 9. Text-in (pos) 9.1 usage of serial-in function enables users may use serial in connections to record/search/display text data from pos/cash register ’s serial. users can choose the data whether to recor...
Page 135
135 note after cables connected and serial in (dvr menu) values changed, please restart the dvr so that the dvr recognizes attached serial in connections. Use rs232 null modem cable between pos/cash register and usb to rs232 converter. Rs232 cross-over connector is useful when users need to switch t...
Page 136
136 9.4 relay 9.4.1 relay setup (optional) click “setup>relay>text-in” and the following screen will display. select cameras for preset, alarm out and notification while the text in is operation, if necessary. link notification displays e-mail addresses registered in system>general>account>use...
Page 137
137 9.4.2 schedule setup (mandatory) click “setup>record>schedule” then shows as below. check the box (□) item related to alarm. ‘continuous + alarm’ is recommended click the time/date that wishes to activate text-in function on schedule. do the same for additional text in channel. 9.5 setup (...
Page 138
138 9.5.2 link cam click and following screen will display. link the pos1, 2, 3, 4 to any channel and it is possible to select more than one channel per pos device. 9.5.3 device setting check the box (□) next to ’use’ to activate the setting for pos device. default values are baud rate 2400 ...
Page 139
139 discard pattern: does not show the specified data on osd screen. Sets up in order to designate dummy data or characters which is not to be displayed. Can be designated up to 33 of discard patterns in total. press to add a pattern which does not need to be displayed/saved. to edit the saved...
Page 140
140 input the pattern of dummy data to discard pattern like ‘[3d’ on the picture. choose the data which willing to display and enter the start pattern and end pattern. check or uncheck the ‘auto’ box to see the differences. Depending on models of pos/cash register machines, it may give a bette...
Page 141
141 9.6 search text-in can be searched by keyword in playback mode. click ( ) in the playback mode, then users will see the following screen. please click () to do event search and choose ‘pos/atm search’ then virtual keypad is display. Type a keyword to search by. searched data will be li...