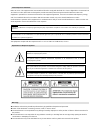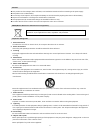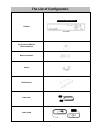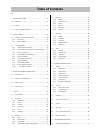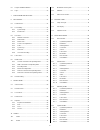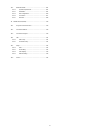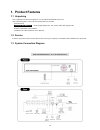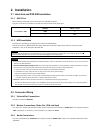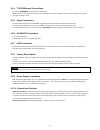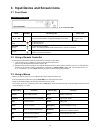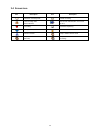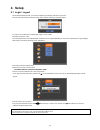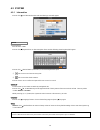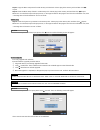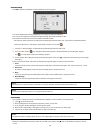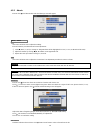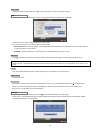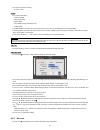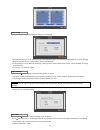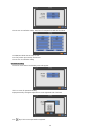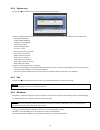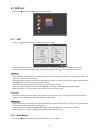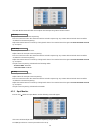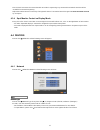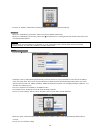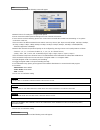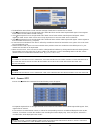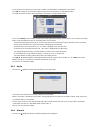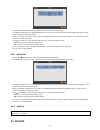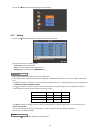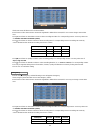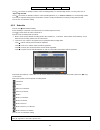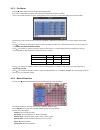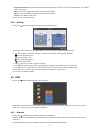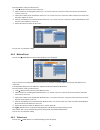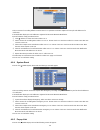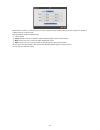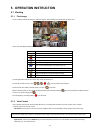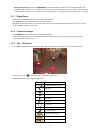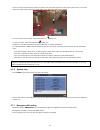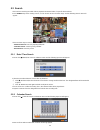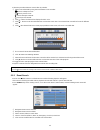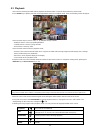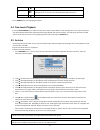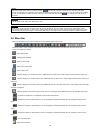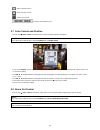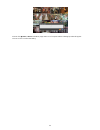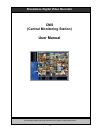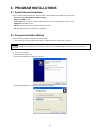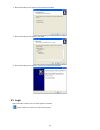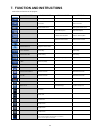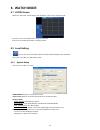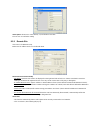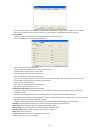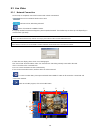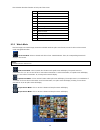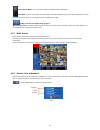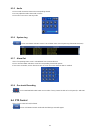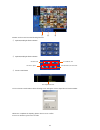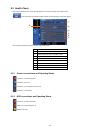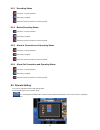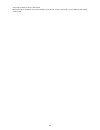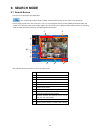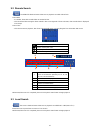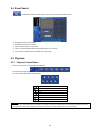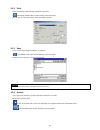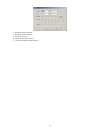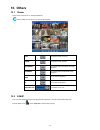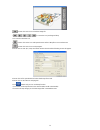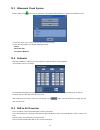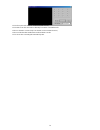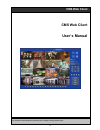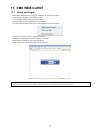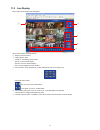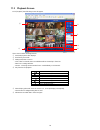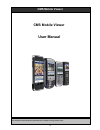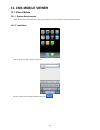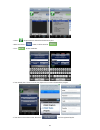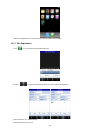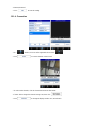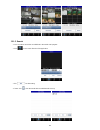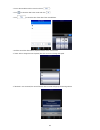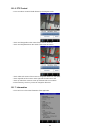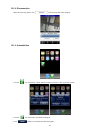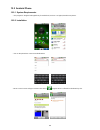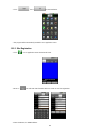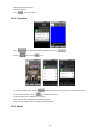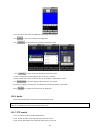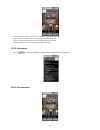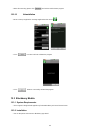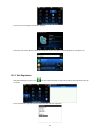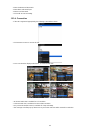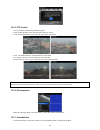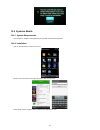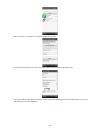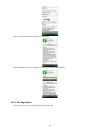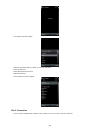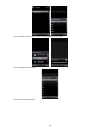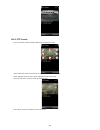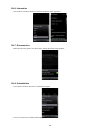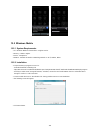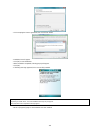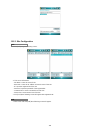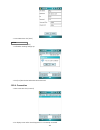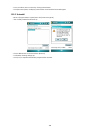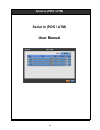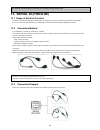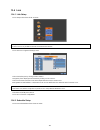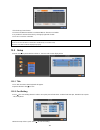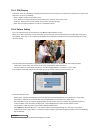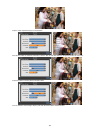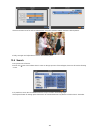- DL manuals
- ProVisual
- DVR
- DH Series
- User Manual
ProVisual DH Series User Manual
Summary of DH Series
Page 1
Standalone digital video recorder provisual dvr series dh series 4 / 8 / 16 channels models user manual this document contains preliminary information and is subject to change without notice..
Page 2
2 fcc compliance statement notice to users : this equipment has been tested and found to comply with the limits for a class a digital device. Pursuant to part 15 of the fcc rules, these limits are designed to provide reasonable protection against harmful interference when the equipment is operated i...
Page 3
3 cautions this product has free voltages (100v and 240v). See installation instructions before connecting to the power supply. this product uses a lithium battery. to avoid any risk of explosion, do not replace the battery on the main board by anything other than a lithium battery. dispose ...
Page 4
4 12. Servicing do not attempt to service this equipment yourself. Refer all servicing to qualified service personnel. 13. Damage requiring service unplug this equipment from the wall outlet and refer servicing to qualified service personnel under the following conditions: ① when the power-suppl...
Page 5: The List Of Configuration
5 the list of configuration dvr set provisual dvr dh series 4 / 8 / 16ch cd (provisual cms pro software/manual) remote controller screws hdd brackets data cable power cable.
Page 6: Operation Precautions
6 operation precautions power off do not turn dvr off, or plug off the power adapter while dvr is in operation (record/playback). Otherwise, it may cause permanent damage to the equipment. Please click ( ) setup>system>shutdown sequentially and then remove the power after dvr is shutdown completel...
Page 7: Table Of Contents
7 table of contents dvr 1. Product features ......................................................... 10 1.1 unpacking ......................................................................... 10 1.2 service .............................................................................. 10 1.3 system...
Page 8
8 6.2 program installation method .............................................. 52 6.3 login ................................................................................. 53 7. Function and instructions ........................................ 54 8. Watch mode .....................................
Page 9
9 12.5 windows mobile........................................................... 104 12.5.1 system requirements .......................................... 104 12.5.2 installation ........................................................... 104 12.5.3 site configuration ..................................
Page 10: 1. Product Features
10 1. Product features 1.1 unpacking this equipment is an electronic appliance, so it should be handled with special care. after unpacking, please check if all the following items are included. - dvr main body - provisual dvr dh series : power supply adapter (dc 12v, 3.33a) and power supply cabl...
Page 11: 2. Installation
11 2. Installation 2.1 hard disk and dvd-rw installation 2.1.1 sata port main substrate of this dvr has one sata port: it is indicated as sata 1. only one sata device (hard disk) is possible to connect in serial to the sata port. 4 / 8 / 16 ch dvr storage sata 1, 2 port hdd 1 1 hdd 2.1.2 hdd ins...
Page 12
12 2.2.4 tcp/ip(ethernet) connections connect to ‘ ethernet’ connector with the lan cable. when connect to internet, use an ordinary lan cable (non-cross cable). However, when connect directly to a pc, please use only ‘crossover cable’. 2.2.5 alarm connections connect alarm input (sensor) to ‘...
Page 13
13 3. Input device and screen icons 3.1 front panel provisual dvr dh series 4 / 8 / 16 channel dvr keys ptz key operating mode setup mode ▲, ▼, ◄, ► • control pan/tilt rotation of up/down/left/right in ptz mode • up/down/left/right on screen cursor control power led (red) • light off: dvr off • ligh...
Page 14
14 3.4 screen icon icon description icon description continuous recording mode in audio recording event recording mode (alarm in/motion) 4 cms access indication/ no. Of accesses (up to 4) in recording in channel sequencing ptz registration / ptz mode lock remote controller setup in hdd overwrite mod...
Page 15: 4. Setup
15 4. Setup 4.1 login / logout at the default setting of dvr, user have to input the password to enter the set up menu. please press setup key to enter the setup menu and the following screen will appear. in order to use all functions and privileges, login is as id: admin. default password i...
Page 16
16 4.2 system 4.2.1 information please click ( ) system>information and the following screen will appear. Site description decide name of dvr. please click ( ) keyboard icon on site description frame and the following virtual keyboard will appear. please click ( ) desired letters (charact...
Page 17
17 import: copy the menu setup stored in usb memory stick into dvr. Please plug in the memory stick and then click ( ) import. Export: store the menu setup of dvr in usb memory stick. Please plug in the memory stick and then click ( ) export. when user is on default, import or export process, a ...
Page 18
18 overwrite setting click( ) overwrite setting button and the following screen will appear. user shall designate the total recording days from 1 day to 30 days and unlimited. user may set for beeping or notifying messages that notify the used percentage of disk. check disk overwrite and us...
Page 19
19 4.2.2 admin please click ( ) system>admin and the following screen will appear. Date this menu will allow user to adjust the settings. please follow the procedure below for time adjustment. ① click ( ) items (y, m, d) to change. A designated item will be highlighted in a box (y: year, m: m...
Page 20
20 time format set time indication format. Please click ( ) time format frame to select a format from the list. when user complete date/time input, please click ( ) ntp and the following screen will appear. this menu is for accurate setting of time of day clock in dvr. user may check onl...
Page 21
21 four rows will show as follows: - 1: sata 1 port format user must format when: - install new hdd - add another hdd - replace hdd - move hdd (change installation port) - remove hdd click ( ) add/remove frame in format column and choose ‘ok’ on the dialogue box to start formatting. followi...
Page 22
22 please click ( ) new group and the following screen will appear. click ( ) keyboard icon on the right-hand side of group name frame. Then, the virtual keyboard will show. Please click ( ) desired characters (up to 8 characteristics) on the virtual keyboard. do provisioning for group name...
Page 23
23 choose ‘ok’ to confirm the setting. Then, lists of group and user will show as follows. click ( ) to delete the set group or user. user may create up to 8 groups and 8 users. choose ‘ok’ to confirm the setting. Password resetting click id on user column. The following screen will app...
Page 24
24 4.2.4 system log please click ( ) system>system log and the following screen will appear. system log displays diverse events as below events by specifying the user account who actually has accessed the dvr. - setup (menu) enter/exit - playback mode enter/exit - network access enter/exit - ar...
Page 25
25 4.3 display please click ( ) display and the following screen will appear. 4.3.1 osd please click ( ) display>osd and the following screen will appear. the osd menu will allow user to configure full features (i.E., on/off every letter and icon) displayed on the screen. letters and icons...
Page 26
26 the main monitor menu will allow user to adjust channel sequencing interval of main monitor. adjust interval for ‘full screen sequencing’. check check box next to the camera that wish to include in sequencing. Any camera with unchecked check box will be excluded from channel sequencing. ...
Page 27
27 check (check box next to the camera that wish to include in sequencing. Any camera with unchecked check box will be excluded from channel sequencing. adjust the rotation interval of camera by clicking dwell column. The rotation interval changes to 3>5>10>15>30>60 seconds by each press. 4.3.4 ...
Page 28
28 in dhcp, ip address, subnet mask, gateway and dns server will have input automatically. Dns server when user set network type to dhcp, dns server will be inputted automatically. when user set network type to static, please click ( ) the keyboard icon on the right-hand side of dns server fr...
Page 29
29 please click ( ) port and the following screen will appear. network throat is for setting an average transfer speed. please choose the suitable speed according to the users’ network environment. if users want to use dual streaming, please click on the check box beside the “enable dual st...
Page 30
30 the notification menu allows to send users the message of the event occurred in dvr via e-mail. click ( ) the keyboard icon on the right-hand side of add e-mail frame and the virtual keyboard will appear. Please register e-mail address. E-mail address should contain @. click ( ) the keybo...
Page 31
31 if a check box is checked on covert column, a video is recorded but is not displayed on the monitor. click ( ) each frame on ptz column to select ptz protocols connected to a corresponding camera. click ( ) each frame on set to set ptz settings connected to a corresponding camera. if ...
Page 32
32 the alarm in menu will allow user to give title and to select the type of alarm input. click ( ) the keyboard icon on the right-hand side of each frame on title column and the virtual keyboard will appear. Then, please register the title of alarm input. when a check box is marked on no c...
Page 33
33 please click ( ) record and the following screen will appear. 4.5.1 setting please click ( ) record>settings and the following screen will appear. there are three kinds of recording mode. - continuous: record continuously. - event: record only when sensor or motion calls. - emergency: rec...
Page 34
34 the event menu will allow user to set event videos. each frame on title column shows camera title registered in devices>camera/ptz. User cannot change camera titles here. click ( ) each frame on resolution column to select recording resolution of a corresponding camera. User may select one...
Page 35
35 16 channel dvr 480(400) 240(200) 120(100) click ( ) each frame on quality column to select recording quality of a corresponding camera. User may select one of super, high and std. click ( ) each frame on duration column to select recording duration (i.E., 1 second ~3 hours) of a correspondi...
Page 36
36 4.5.3 pre alarm please ( ) record>pre alarm and the following will appear. pre alarm is effectively used when user selected recording mode by alarm or motion. the pre alarm will allow user to check, during playback, the previously recorded video before the record start time. each frame o...
Page 37
37 - copy to all cameras: the present channel setup applies to all other cameras. Only when click save button, the changed setup can be saved. - save: save the new settings and go back to previous menu (page). - exit: ignore the new settings and go back to previous menu (page). - cancel: cancel moti...
Page 38
38 please follow the setup procedures below. ① click ( ) alarm in frame and select alarm in 1. ② select cameras for recording when alarm in 1 is on. Please check a check box under link camera. More than two cameras can be set. ③ select alarm outputs to be worked when alarm in 1 is on. Please che...
Page 39
39 select cameras for recording while the motion sensor is in operation and alarm outputs and set up e-mail addresses for notification. link notification displays e-mail addresses registered in devices>network>notification. please follow the setup procedures below. ① click ( ) video loss frame...
Page 40
40 when motion or alarm-in is detected, user can select a popup or beep sound for warning, or have a particular channel of interest to pop-up on spot screen. please follow the setup procedures below. ① select camera ② popup: please check a check box under making the popup screen for main monit...
Page 41: 5. Operation Instruction
41 5. Operation instruction 5.1 viewing 5.1.1 first image power on dvr and the following live video will appear, while viewing and recording at the same time. the screen will display date/time and icons below. Icon description continuous recording mode event recording mode (alarm in/motion) in r...
Page 42
42 - channel sequencing: please press sequence key to display images in sequencing view format periodically. This automatic sequence function is not limited to the full screen format, but can be used in any view mode. In 8 channel dvr, 4-camera sequencing view mode is possible and in 16 channel dvr,...
Page 43
43 to use a mouse in pan/tilt mode, please move the cursor to the lower portion near the center of the screen. To use front button in pan/tilt mode, please push setup button. A key pad control will show as follows: to save current camera number, select preset no and button click. to move to pr...
Page 44
44 5.2 search this involves searching recorded video to playback the wanted video of a specific date and time. press search key on the viewing screen, or click search menu at “function keys” and the following search menu will appear. there are three ways to search video, i.E., by date/time and...
Page 45
45 follow the procedure below to search video by calendar. ① select year and month by using the arrow buttons in the calendar. - : search subsequent ‘year’ - : search previous ‘year’ - : search subsequent ‘month’ - : search previous ‘month’ ② click ( ) a date. The date will be displayed in black c...
Page 46
46 5.3 playback this involves searching recorded video to playback the wanted video of a specific date and time in search mode. press setup key or please press the mouse right button and click in playback mode. Then, the following screen will appear. there are three ways to search video, i.E.,...
Page 47
47 forward i • frame-by-frame forward still image playback ff • fast forward playback (changes to x2, x4, x8, x16, x32, x64 and extreme with each press) go to end i • go to end of recorded data press search key to stop playing back video. 5.4 one-touch playback press the play/pause key or double...
Page 48
48 (note) when the target file size is over 2gb, press “ ” button on the right again after the first “archive success”. And dvr will continue to archive to another file with the extension of “-002” automatically added. In case of dvd media, change it after the first file is finished and press “ ” to...
Page 49
49 : enter calendar search : date and time search : enter event search : showing current date & time 5.7 color control and position please click ( ) color /alarm in search menu and the following input box will appear. (note) this function is enabled only when live mode and 1 channel mode if use...
Page 50
50 please click ( ) color / alarm in search popup menu or in front panel and the following input box will appear. choose ‘close’ to confirm the setting..
Page 51: Cms
51 standalone digital video recorder cms (central monitoring station) user manual this document contains preliminary information and is subject to change without notice..
Page 52: 6. Program Installations
52 6. Program installations 6.1 system recommendations power on dvr and the following live video will appear, while viewing and recording at the same time. - processor: intel pentium(r) (at 2.8ghz or higher) - memory: 1.00gb or more - video: 128 mb agp vga card, 1024 x 768 resolution, 32-bit color...
Page 53
53 ⑥ when the following screen appears, select folder and click next. ⑦ when the following screen appears, click install. ⑧ when the following screen appears, click finish to complete the installation. 6.3 login after install cms software, cms icon below appears on desktop. Please double click on ...
Page 54
54 7. Function and instructions below lists are functions of the program. Icon icon name watch mode search mode remarks system log dvr system log ptz control dvr ptz control system health check dvr system health check dvr data playback dvr data playback cms(pc) data playback cms(pc) data playback ...
Page 55: 8. Watch Mode
55 8. Watch mode 8.1 login screen when user login cms, the following screen will appear. This screen is of watch mode. because it is not connected to dvr, images do not show. please do local setting first before connecting to dvr. 8.2 local setting please click local setting button of toolbar ...
Page 56
56 save option: allow user to select drive(c, d) and folder to save data. choose ‘ok’ to confirm the setting. 8.2.2 remote site this menu is for network setup. make cms ip address and port coincide with dvr. Remote site connection setup - site name: input dvr site name to be displayed on the r...
Page 57
57 - click “scan dvr” button then ip address of dvr will be listed which is currently connected with pc in the network. - select the ip address and click “add site” then the connected dvr is automatically registered in the cms. Camera name - it helps to set the camera name in cms program other than ...
Page 58
58 8.3 live video 8.3.1 network connection as the setup is completed, user should connect cms to dvr over network. Please click in remote dvr on the screen. It will turn to blue, while being activated. Please click remote connect button. if a popup window for id/password appears, please input id...
Page 59
59 the list below describes functions of each part of the screen. 1 tool bar 2 watch mode 3 date/time led 4 site tree (dvr and channels) 5 color control bar 6 instant record button 7 system log 8 alarm out channels 9 audio channels 10 two way audio 11 video display screen 12 network connect/discon...
Page 60
60 64-split screen mode: click on 64-split button and 64-split screens will display. Zoom mode: click on zoom button. Then, the setup screen will disappear and only the video image will be zoomed in(scaled to fit the screen). To cancel, please press the right mouse button. E map: load and close e ma...
Page 61
61 8.3.5 audio click an audio channel to listen to the corresponding channel. user may adjust the audio volume with a mouse. click a mic icon to use to two way audio. 8.3.6 system log click on log button on watch screen. This will allow user to check system log of remote site (dvr). 8.3.7 alar...
Page 62
62 buttons on the screen have the following functions. ① up/down/left/right direction buttons ② up/down/left/right direction buttons ③ preset control button click on preset control button and the following screen will appear. Please input title and preset number. when user completes the inputt...
Page 63
63 8.5 health check this function allows user to check operating status of each unit in dvr connected to cms. Click on health check button in watch mode and the following screen will appear. the list below describes functions of each part of the screen. 1 cms connections (up to 4) 2 camera conne...
Page 64
64 8.5.3 recording status camera is in normal operation. Recording is stopped. Above the maximum number of cameras allowed. 8.5.4 motion recording status camera is in normal operation. Recording is stopped. Above the maximum number of cameras allowed. 8.5.5 alarm in connection and operating status c...
Page 65
65 the setup procedure is same as that of dvr. when the setup is completed, do not click exit button on the setup screen, but click ok or cancel button on the remote setup screen..
Page 66: 9. Search Mode
66 9. Search mode 9.1 search screen this menu is for playing back recorded data. Click on remote search button in watch mode and the following screen mode screen will appear. search mode provides three search functions. One is for searching dvr video by clicking remote search button and another ...
Page 67
67 9.2 remote search the remote search button allows user to playback recorded video of dvr. select date - in calendar, dates with recorded data are marked in blue. - click the wanted date among the dates marked in blue. In background of time select bar, data recorded time is displayed in bar shap...
Page 68
68 9.4 event search the remote search button allows user to search event recorded data of dvr. ① designate event search start time. ② designate event search end time. ③ select camera (video) to search data. ④ check a check box (motion/alarm in/emergency/serial in) check box. ⑤ click on search index ...
Page 69
69 9.5.2 print this is for printing a selected image (within the red outline). Click image print button and the following screen will appear. choose ‘ok’ to confirm the setting. Then, the printing proceeds. 9.5.3 save this is for saving still image(s) in bitmap or jpeg file. Click image save b...
Page 70
70 ① designate archive start time. ② designate archive end time. ③ designate file name. ④ select camera (video) to save. ⑤ click on start button to begin archive..
Page 71: 10.
71 10. Others 10.1 viewer the format of archive file is .Exe(executable file). Please double click on the icon to execute the program. Play • playback mode: 1x play pause • playback mode: pause backward • frame-by-frame backward still image playback forward • frame-by-frame forward still image pla...
Page 72
72 please click on the icon to load the image file. , , , , to move the icon just drag and drop. you can also rotate the icon. Please click on the icon and input the name of the e map file to save and execute. Please click on the icon to exit program. please click on cms (pc) setup and select re...
Page 73
73 10.3 watermark check system mouse double click wcs.Exe program in the cms program folder (default: c:\program files\cms\wcs.Exe). to open the check .Exe or .Jpg or .Bmp file just click load file button. to click the check button, user will get following message; - result: - verification ok ...
Page 74
74 click “file open” and choose an archived file(exe format). click “exe to avi file” and select a directory to save the converted avi file. select a channel to convert (only one channel can be converted at once). select a video encoder between microsoft and divx encoder. click “save” then...
Page 75: Cms Web Client
75 cms web client cms web client user`s manual this document contains preliminary information and is subject to change without notice..
Page 76: 11. Cms Web Client
76 11. Cms web client 11.1 setup and login ms explorer web browser is required for installation and using this program. open a browser and type the ip address of dvr. it is required to install activex in the first connection. basically, explorer limits automatic activex installation. click...
Page 77
77 11.2 live display after login, the following screen will appear. the screen contains following features: ① display current live video ② setting display mode - playback : transferring search mode. - freeze : pause current display. - resume : resume paused display. - quit : finish program and c...
Page 78
78 11.3 playback screen click [playback] then following screen will appear. the screen contains following features: ① searched playback video displays. ② transferring live mode. ③ setting date/time to search. - click a date in calendar, then recorded data will be showed up in time bar. - start t...
Page 79: Cms Mobile Viewer
79 cms mobile viewer cms mobile viewer user manual this document contains preliminary information and is subject to change without notice..
Page 80: 12.
80 12. Cms mobile viewer 12.1 iphone mobile 12.1.1 system requirements there are no other requirements to run this program because it is specialized to perform on iphone interface. 12.1.2 installation turn on the iphone then connect to app store. move to search menu and type “mviewer” then cli...
Page 81
81 select “ ” program which is offered from dvrdomain by free. when user clicks a “ ” button, it will be turned to “ ” click “ ” to start installation. if user already has a itunes account, then input user’s account to download the program. if user does not have the account, then click “ ”...
Page 82
82 when user registered the account, the program will be automatically installed. 12.1.3 site registration click “ ” icon on iphone menu then below will show. move to “ ” and enter site information which are same as cms site registration. enter site name, ip or ddns address. enter admin/st...
Page 83
83 enter id/password. click “ ” to save the setting. 12.1.4 connection on “ ” window, click one of the registered site and click “ ”. click “ ” to connect the dvr to the iphone. to select other channels, click the channel bar below the site name. if users wish to change the channel among...
Page 84
84 12.1.5 search users are able to search the recorded data in the mobile cms program. click “ ” to use search function of the application. click “ ” for date setting. if users click “ ”, then the month with recorded data will show up..
Page 85
85 choose the month that wish to search and click “ ”. click “ ” to select the date in the month and click “ ” click “ ” to select the time of the date of the recorded data. and then search the data with the playback buttons on the search menu. if users wish to change the search speed, the...
Page 86
86 12.1.6 ptz control users are able to control ptz with iphone by touching the screen. touch and drag upside on the center of the screen to zoom out. touch and drag downside on the center of the screen to zoom in. touch sides and corners of the screen to change the direction as user want. ...
Page 87
87 12.1.8 disconnection when disconnecting, please click “ ” and exit the mobile viewer program. 12.1.9 uninstallation click the “ ” icon and hold for a while until the program icon shows x mark on the top-left side. click the “ ” icon then it will ask to delete the program. click “ ” button...
Page 88
88 12.2 android phone 12.2.1 system requirements this program is designed and applied only for android os(version 1.6 or higher) based smart phones. 12.2.2 installation turn on the phone then connect to android market. move to search menu and type “mviewer” then select “ ” program which is off...
Page 89
89 click “ ” then “ ” to start installation. the program will be automatically installed in user’s application menu. 12.2.3 site registration click “ ” icon on application menu then below will show. move to “ ” tab and enter site information which are same as cms site registration. enter s...
Page 90
90 enter admin/stream port value. enter id/password. click “ ” to save the setting. 12.2.4 connection click “ ” icon and select one of the registered site and click “ ”. move to “ ” tab and click “ ” icon. to change the display mode, click the “ ” and select among 1ch (full screen), 4ch,...
Page 91
91 users are able to search the recorded data in the mobile cms program. click “ ” to use search function of the application. click “ ” to select the month, the date and the time in order. . click “ ” to select the month, the date and the time in order. users can adjust the speed of playba...
Page 92
92 touch sides and corners of the screen to change the direction as user want. touch right side of the screen to move right and left side to move left. touch up side of the screen to move up and down side to move down. in the same way, touch any corners to change the directions. 12.2.8 infor...
Page 93
93 when disconnecting, please click " ” and exit the mobile viewer program. 12.2.10 uninstallation move to setup > application > manage applications then select “ ”. click “ ” icon then it will ask to delete the program. click “ ” button to successfully uninstall the program. 12.3 blackberry...
Page 94
94 click “search” icon and type “dvr viewer” program. select the “dvr viewer” which is offered from dvrdomain by free and start to install the program by clicking the icon. 12.3.3 site registration after downloading the program, click “ ” icon in the download folder or applications folder and ...
Page 95
95 enter site name and ip/domain. enter admin and stream port. enter id and password. click “add” to save the setting. 12.3.4 connection if the site is registered appropriately, the following screen will be shown. click “menu>connect” to connect the site. users can select the display m...
Page 96
96 12.3.5 ptz control users are able to control ptz by blackberry phone. press volume up button on the right side of the phone to zoom in. press volume down button on the right side of the phone to zoom out. press 1~9 number buttons to change directions as user want. for example, click no....
Page 97
97 12.4 symbian mobile 12.4.1 system requirements this program is designed and applied only for symbian os based smart phones. 12.4.2 installation turn on the phone then connect to ovi store. move to “search all items” and type “dvr viewer” then click “search” select “dvr viewer “ program wh...
Page 98
98 when user clicks a dvr viewer icon, it will be changed to login page. if user does not have the account, then click “create a nokia account” and it is registered by free. type e-mail address and password and select country and type the identified text shown at the below, then you can click ...
Page 99
99 when users registered the account, then click “download” when downloading has been completed, click “launch” to complete the installation. 12.4.3 site registration click “dvr viewer” icon on symbian menu then below will show..
Page 100
100 click options and select “new”. enter the information which is similar as cms site registration. enter site name, ip. enter admin/stream port value. enter id/password click “submit” to save the setting. 12.4.4 connection click one of the registered site and then select “options” to...
Page 101
101 choose available connection and it will start connecting the dvr to the symbian. choose required channel to display. selected channel will be displayed..
Page 102
102 12.4.5 ptz control users are able to control ptz with symbian by touching the screen. touch sides and corners of the screen to change the direction as user want. touch right side of the screen to move right and left side to move left. touch up side of the screen to move up and down side....
Page 103
103 12.4.6 information click “options” and select “about” to check the information of the application. 12.4.7 disconnection when disconnecting, please click “disconnect” and exit the mobile viewer program. 12.4.8 uninstallation click “option” and select “remove” to uninstall the program. cli...
Page 104
104 12.5 windows mobile 12.5.1 system requirements os : windows mobile professional 6.1 or higher version. memory : 512kb or higher. device : smartphone network : available all wireless networking method. I.E. Wi-fi, hsdpa, wibro. 12.5.2 installation prepare activesync program to user’s pc...
Page 105
105 click accepting the license agreement, then click “finish” button. installation box will appear. click [ok] to start installation. when installation completed, following pop-up will appear. click [ok]. if following message appeared, it has successfully installed. (note) depending on ...
Page 106
106 12.5.3 site configuration click [add] to appear following screen. fill in correct information. - site name : insert the name of site. - ip/domain : insert the ip address or domain name of the site. - id : input the registered id of the site. - password : input the password of the registered ...
Page 107
107 correct items then click [save]. select a site and click [del]. confirmation message will pop up. click [yes] then the site information will be removed. 12.5.4 connection select a site then click [connect]. live display screen of the site will appear if it is successfully connected. ...
Page 108
108 users are able to select a camera by clicking camera button. click [disconnect] then, live display screen will be closed and site list box will appear. 12.5.5 uninstall move to [program menu> system] then click [remove programs]. the currently installed list will show up. choose mobile...
Page 109: Serial In (Pos / Atm)
109 serial in (pos / atm) serial in (pos / atm) user manual.
Page 110
110 this document contains preliminary information and is subject to change without notice. 13. Serial in (pos/atm) 13.1 usage of serial-in function enables to record/search/display all transactions on monitoring screen by connecting pos/atm/cash register. user can choose the data whether to rec...
Page 111
111 13.4 link 13.4.1 link setup click “setup>link>” then shows as below. (note) the above menu is only available on the dvr model with serial-in function. click “serial in” to appear following screen. select pos/atm port by clicking ‘serial in’ button. assign the port to display/record chann...
Page 112
112 tick the box (□) item alarm in. click the time/date that wishes to activate atm/pos function on schedule. it is possible to activate all the time by clicking top-right side of table. click “ok” to save the schedules. (note) please do not select the alarm in and motion simultaneously on s...
Page 113
113 13.5.3 osd display osd items are to decide whether to display the information from the serial port connected to the rs232 port on osd screen. they have 4 menus as followings: - none : displays nothing on the osd screen. - live : displays incoming information from the serial port in real time...
Page 114
114 input a certain repeated string to “line delimiter”. decide the number of minimum characters in “mcpl” item to hide data under the designated number of characters. input the pattern of dummy data to discard pattern. choose the data which willing to display and enter the start pattern and...
Page 115
115 then tick the auto box off in order to make the dvr recognizes the data between the start and end patterns. finally, test again and adjust data to remove missed dummy data. 13.6 search using event search function. please click ( ) the “search>event search” menu on the pop-up menu of the...