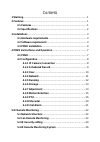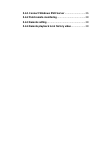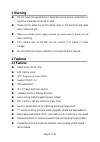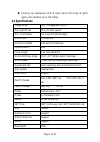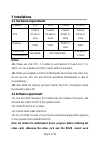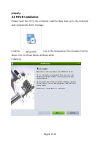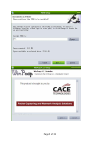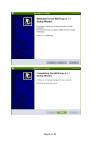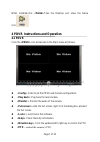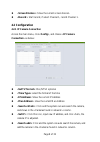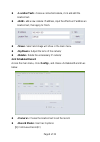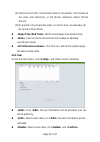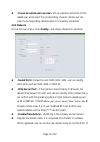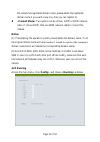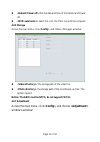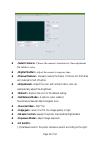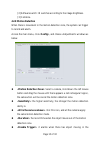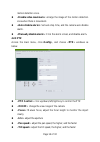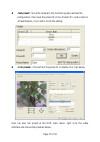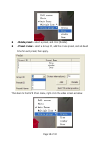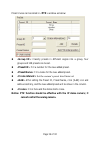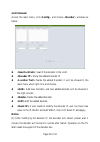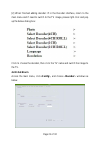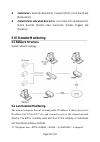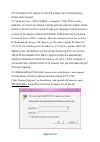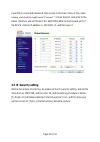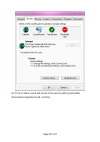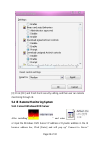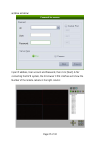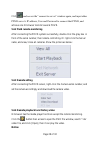- DL manuals
- ProVisual
- Security Camera
- PTZ2007-X18
- User Manual
ProVisual PTZ2007-X18 User Manual
Summary of PTZ2007-X18
Page 1
Ptz2007-x18 2 mp laser hd ip high speed ptz camera user manual.
Page 2
Contents 1 warning.......................................................................................... 1 2 features ......................................................................................... 1 2.1 features ............................................................................
Page 3
5.4.1 connect windows dvr server ............................. 26 5.4.2 field remote monitoring ........................................ 28 5.4.3 remote setting ...................................................... 28 5.4.4 remote playback local history video.................... 28.
Page 4: 1 Warning
Page 1 of 32 1 warning do not install this speed dome in hazardous places where combustible or explosive materials are stored or used. please strictly abide by all the safety rules in the countries and areas when install and use. make sure all the power supply around you and camera’s power are...
Page 5: 2.2 Specifications
Page 2 of 32 housing, 1pc superpower led ir light + 6pcs led array ir lights, night vision distance up to 120 meters. 2.2 specifications image sensor ½.8" 2 megapixel cmos day night mode ir-cut auto switch; min. Illumination 0.1 lux/f1.6 (wide-angle) scan mode line by line electronic shutter 1/25 ...
Page 6: 3 Installations
Page 3 of 32 3 installations 3.1 hardware requirements channel 4ch 8ch 9-16ch 17-32ch cpu celeron d2.4g or more celeron d2.66g or more celeron d2.8g or more celeron d3.0g or more memory 256m 512m 512m or more 256m video card intel 865g intel 915g/945g intel 945pe or more motherboards notice: please ...
Page 7: Properly.
Page 4 of 32 properly. 3.3 pdvr installation please insert the cd to the computer, read the data, back up to the computer and compress the rar. Package. Find the icon in the compression file. Double click the above icon, as shows below windows when installing:.
Page 8
Page 5 of 32.
Page 9
Page 6 of 32.
Page 10: 4.1 Pdvr
Page 7 of 32 when installed,click .Then the desktop will show the below icon: 4 pdvr instructions and operation 4.1 pdvr click the icon and access to the main menu as follows: config>: enter to set the pdvr and camera configuration. Play back>: play back the record video. >: monitor the audio of the...
Page 11: 4.2 Configuration
Page 8 of 32 screen division>: show the current screen division. >: start record, if select channel 1, record channel 1. 4.2 configuration 4.2.1 ip camera connection access the main menu, clickconfig>, and choose ip camera connection> as below: : pal/ntsc optional :select the format of the time :sho...
Page 12: 4.2.2 Scheduled Record
Page 9 of 32 : choose a connected camera, click and edit the location text. : add a new camera ip address, input the effective ip address an location text, then apply to finish. : select and image will show in the main menu. : adjust the turns of the camera/ : delete the unnecessary ip camera/ 4.2.2...
Page 13: 4.2.3 User
Page 10 of 32 [2] motion record (m): record when there is movement. User should set the zone and sensitivity of the motion detection before motion record. [3] no record: only browse the video, no record. User can manually set the record in main menu : set the record begin time and end time :user can...
Page 14: 4.2.4 Network
Page 11 of 32 : set up a remote connection for the added user, when select the corresponding channel, remote user can view the corresponding cameras when it is remotely connected. 4.2.4 network access the main menu, clickconfig>, and choose as below: : default socket: 9000, 9001, 9002, user can modi...
Page 15: Notice:
Page 12 of 32 the camera has registered domain name, please delete the registered domain name if you want a new one, then you can register it). Connect mode>: two options can be chosen, 100m or 300m network cable. If choose 300m, then use 300m network cable to connect the camera. Notice: [1] if rein...
Page 16: 4.2.6 Storage
Page 13 of 32 : set the date and time of the reboot and power off. : select this icon, the dvr run with the computer. 4.2.6 storage access the main menu, clickconfig>, and choose as below: video directory>: the storage path of the video file. : the storage path of the record back-up files. The syste...
Page 17
Page 14 of 32 :choose the camera’s location text, then adjustment the camera’s color. : adjust the camera’s exposure time. :manually reduce the frame, if choose 1/2, the frame will reduced to half of before. : adjust the color and contract ration, also can automatically adjust the brightness. Defaul...
Page 18: 4.2.8 Motion Detection
Page 15 of 32 [2] software switch: ir switches according to the image brightness. [3] combine. 4.2.8 motion detection when there is movement in the motion detection zone, the system can trigger to record and alarm. Access the main menu, clickconfig>, and choose windows as below: :select a camera, ho...
Page 19: 4.2.9 Ptz
Page 16 of 32 motion detection zone. : enlarge the image of the motion detection zone when there is movement. : set auto stop time, and the camera auto disable alarm. :click the alarm screen, and disable alarm. 4.2.9 ptz access the main menu, clickconfig>, and choose ptz> windows as below: ptz contr...
Page 20
Page 17 of 32 set preset>: move the camera to the monitoring place and set the configuration, then input the preset id in the and a name in , click end to finish the setting. Call preset>: choose from the preset id or double click it as below. User can also call preset at the dvr main menu: right cl...
Page 21
Page 18 of 32 delete preset>: select a preset, and click [delete]. Preset cruise>: select a group id, add the cruise preset, and set dwell time for each preset, then apply. Then back to the dvr main menu, right-click the video screen as below:.
Page 22
Page 19 of 32 preset cruise can be called in ptz> window as below: : classify presets in different angles into a group, four groups and 128 presets can be set. : fill a number for the new added preset. :fill a name for the new added preset. :set the camera’s preset dwell interval. : after setting th...
Page 23: 4.2.10 Decoder
Page 20 of 32 4.2.10 decoder access the main menu, clickconfig>, and choose decoder> windows as below: :search the decoder in the lan. : show the added decoder ip. :name the added decoder, it will be showed in the main menu when right click and choose. :add new decoder, and new added decoder will be...
Page 24: 4.2.11 Set Alarm
Page 21 of 32 [2] when finished adding decoder ip in the decoder interface, return to the main menu and if need to switch to the tv image, please right click and pop up the below dialog box: click to choose the decoder, then click the tv name and switch the image to the tv. 4.2.11 set alarm access t...
Page 25: 5 Ie Remote Monitoring
Page 22 of 32 : select [enable alarm], it support [short-circuit alarm] and [break alarm]. :can choose from [enable photo], [alarm record], [enable video maximum], [enable trigger] and [duration]. 5 ie remote monitoring 5.1 network structure system network topology 5.2 lan remote monitoring the inte...
Page 26
Page 23 of 32 (for the safety of the network of the dvr system, we recommend using router as the firewall). 2) “telephone line—adsl adapter—computer”. If the dvr uses the method 1) to connect the network, then the external computer needs to set the router to monitor the dvr record through port mappi...
Page 27: 5.3 Ie Security Setting
Page 24 of 32 input the account and password, then access to the main menu of the router setting, and click the right menu” forward ”-virtual servers, and enter to the below interface, and set the port: 80. 9000.9001.9002 as the forward port (if the pdvr internal ip address is: 192.168.1.3), and the...
Page 28
Page 25 of 32 [2] click [custom level] and access to the security setting and enable [download unsigned activex controls]..
Page 29
Page 26 of 32 [3] click [ok] and finish the ie security setting, and then user can remote monitoring through ie. 5.4 ie remote monitoring system 5.4.1 connect windows dvr server after installing” ” and enter or input the windows dvr server ip address or dynamic address in the ie browser address bar,...
Page 30
Page 27 of 32 window as below: input ip address, user account and password, then click [next]. After connecting the dvr system, the ie browser cms interface will show the number of the remote camera in the right column:.
Page 31: 5.4.3 Remote Setting
Page 28 of 32 click , and access the” connect to server” window again, and input other pdvr server’s ip address, user and password to connect that pdvr, and achieve one ie browser monitor several pdvr. 5.4.2 field remote monitoring after connecting the pdvr system successfully, double click the gray...
Page 32
Page 29 of 32 [1] before connecting the ie, do please close the fire wall in the host end and remote end. [2] the max. Display screen is 16 screens when remote visiting the host dvr port. [3] the max supply camera is 64 channels, if there are several cameras visit the host at the same time and more ...