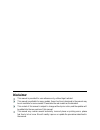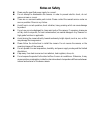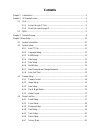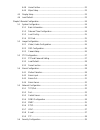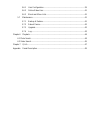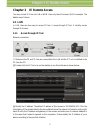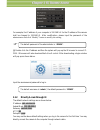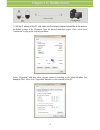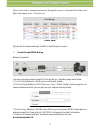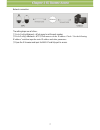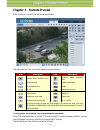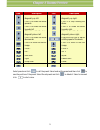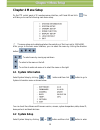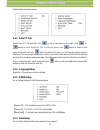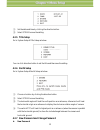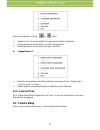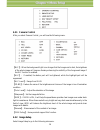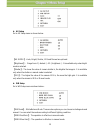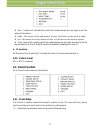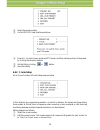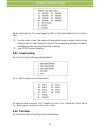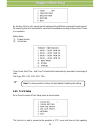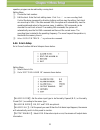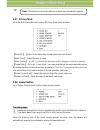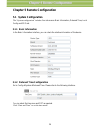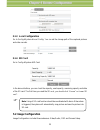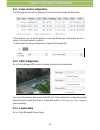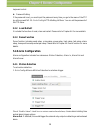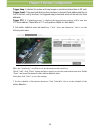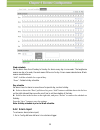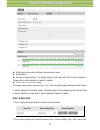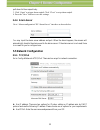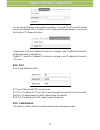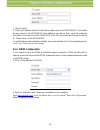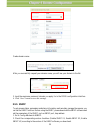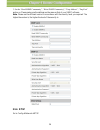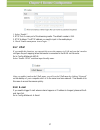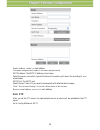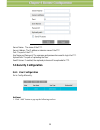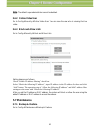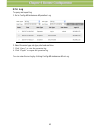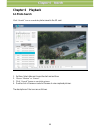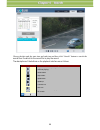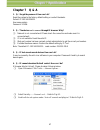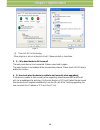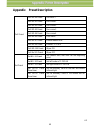- DL manuals
- ProVisual
- Security Camera
- PTZN-3000-X20
- User Manual
ProVisual PTZN-3000-X20 User Manual
Summary of PTZN-3000-X20
Page 1
Ip speed dome camera user manual ptzn-3000-x20 please read this instruction carefully for correct use of the product and preserve it for reference purposes.
Page 2: Disclaimer
Disclaimer this manual is provided for user reference only, without legal restraint. This manual is available for many models. Some functions introduced in the manual may be not available for some models. Please take the real models as the standard. This content of this manual is subject to change w...
Page 3: Notes On Safety
Notes on safety please use the specified power supply to connect. Do not attempt to disassemble the camera; in order to prevent electric shock, do not remove screws or covers. There are no user-serviceable parts inside. Please contact the nearest service center as soon as possible if there is any fa...
Page 4: Contents
Contents chapter 1 introduction ............................................................................................................... 1 chapter 2 ie remote access...................................................................................................... 2 2.1 lan ..................
Page 5
4.4.8 home position ............................................................................................. 22 4.4.9 wiper setup ................................................................................................. 23 4.5 display setup .................................................
Page 6
5.6.1 user configuration ...................................................................................... 39 5.6.2 online video user....................................................................................... 41 5.6.3 block and allow lists...............................................
Page 7
1 chapter 1 introduction this ip speed dome camera is front-end equipment used for video capture. Its digital flip technology makes omni-directional and non-blind-spot monitoring into reality. It utilizes most advanced technologies, such as video encoding and decoding technology, and complies with t...
Page 8: 2.1 Lan
2 chapter 2 ie remote access you may connect ip-cam via lan or wan. Here only take ie browser (6.0) for example. The details are as follows: 2.1 lan in lan, there are two ways to access ip-cam: 1. Access through ip-tool; 2. Directly access through ie browser. 2.1.1 access through ip-tool network con...
Page 9
3 for example, the ip address of your computer is 192.168.1.4. So the ip address of the camera shall be changed to 192.168.1.X. After modification, please input the password of the administrator and click “modify” button to modify the setting. ④ double click the ip address and then the system will p...
Page 10
4 ① set the ip address of the pc and make sure the network segment should be as the same as the default settings of the ip camera. Open the network and share center. Click “local area connection” to pop up the following window. Select “properties” and then select internet protocol according to the a...
Page 11: 2.2 Wan
5 ② open the ie browser and input the default address of ip-cam and confirm. The ie browser will download active x control automatically. ③ after downloading active x control, the login dialog box will pop up. ④ input the default username and password and then enter to view. 2.2 wan access through t...
Page 12
6 ③ go to the router’s management interface through ie browser to forward the ip address and port of the camera in the “virtual server”. Router setup ④ open the ie browser and input its wan ip and http port to access. Access through pppoe dial-up network connection you may access the camera through ...
Page 13
7 network connection the setting steps are as follow: ① go to confignetwork port menu to set the port number. ② go to config network tcp/ipv4 menu to set the ip address. Check “use the following ip address” and then input the static ip address and other parameters. ③ open the ie browser and inpu...
Page 14
8 chapter 3 remote preview after you log in, you will see the following window. The descriptions of the icon on the remote preview interface: icon description icon description sensor alarm indicator icon motion alarm indicator icon original size open/close audio appropriate size snap auto start/stop...
Page 15
9 select preset and click to call the preset. Select and set the preset and then click to save the position of the preset. Select the set preset and click to delete it. Select cruise and click to start cruise. Icon description icon description click it to rotate the dome diagonally up-left click it ...
Page 16: Chapter 4 Menu Setup
10 chapter 4 menu setup on the ptz control panel of ie remote preview interface, call preset 95 and click . This will take you to see the following main menu setup. The menu setup can be displayed when the resolution of the live is set to 1920×1080. After you go to the main menu interface, you can s...
Page 17
11 system setup as shown below: 4.2.1 auto pt flip select auto pt flip and then click to set up the menu on the right; click or button to select on/off. If “on” is selected, please click button to return to the menu on the left and click button to select exit. Now, you will see the remote preview in...
Page 18
12 ① set the date and time by clicking the direction button. ② select store to save the setting. 4.2.5 title setup go to system setuptitle setup as below: you can click direction button to set the title and then save the setting. 4.2.6 north setup go to system setupnorth setup as below: ① choose a...
Page 19: 4.3 Camera Setup
13 enter the password by clicking or button. Numbers from 0 to 9 are available. The password should be 6 characters. Empty password is invalid when you set the new password. Password needs to be input when you log in next time. Change password enter the current password and then input the new passwo...
Page 20
14 4.3.1 camera control after you select camera control, you will see the following menu. 【blc】:when the background light is so stronger that the foreground is dark, the brightness of the whole image will improve thereby enhancing the visibility of the foreground image if the blc function is enabled...
Page 21
15 ae setup go to ae setup menu as shown below: 【ae mode】: auto, bright, shutter, iris and manual are optional. 【brightness】: range from 0(darkest)~20(brightness). It is available only when bright mode is selected. 【shutter】:the lower the value of camera shutter is, the brighter the image is. It i...
Page 22
16 agc the larger the number is, the higher the brightness and the more the noises of the image are. image flip mirr: turn over the image left or right. flip: turn over the image up or down. rota: turn over the image up, down, left or right. 4.3.3 lens setup go to camera setuplens setup m...
Page 23: 4.4 Dome Function
17 auto :camera will automatically switch the mode between day and night as per the ambient illumination. night :the camera will be night mode at all time. You’d better use this mode at night. day: the camera will be day mode at all time. You’d better use this mode in daytime. time: camera w...
Page 24
18 ② select the preset number. ③ go to edit cur preset interface as below: ④ press iris – to switch menu mode and ptz mode. And then set the position of the preset by clicking the direction buttons. ⑤ set the title by clicking or button. ⑥ save the setting. 4.4.2 cruise setup go to dome functioncru...
Page 25
19 set the preset and time. The preset ranges from 001 to 255 and the dwell time is from 05s to 240s. ③ run the current cruise. The camera will automatically keep running according to the cruise you set until new command is received. The corresponding operating information will display on the screen...
Page 26
20 by dividing 24 hours into several periods and appointing different commands for each period, the camera system will automatically execute the commands according to the set time if there is no operation. Setting steps: ① enable the task. ② set the task. Time format: start time – end time. The task...
Page 27
21 operation progress can be realized by running track. Setting steps: ① choose the track number. ② edit the track. Enter the track setting menu. Click “iris –“ to start recording track. Control the dome movement by direction buttons and then save the setting. Each track can record up to 180s. If th...
Page 28
22 4.4.7 privacy mask go to the main menu dome function privacy mask menu as below: 【mask no.】:set the current mask area. 8 mask areas can be set at most. 【mask color】:select the color to mask. 【mask display】:if “on” is selected, the mask area will be displayed on the live interface. 【create mask】:g...
Page 29: 4.5 Display Setup
23 4.4.9 wiper setup some models may not support this function. Go to main menuwiper setup as shown below. ① set the speed level and run time. ② call “start” to enable wiper function. 4.5 display setup you can enable title display and time display if you need. 4.6 load default there are three menus...
Page 30
24 chapter 5 remote configuration 5.1 system configuration the “system configuration” includes four sub-menus: basic information, date and time, local config and sd card. 5.1.1 basic information in the basic information interface, you can check the relative information of the device. 5.1.2 date and ...
Page 31: 5.2 Image Configuration
25 5.1.3 local configuration go to configsystemlocal config. You can set the storage path of the captured pictures and video records. 5.1.4 sd card go to configsystemsd card. In the above interface, you can check the capacity, used capacity, remaining capacity and state of the sd card. The first...
Page 32
26 5.2.1 video / audio configuration the following interface will be displayed by clicking configimagevideo/audio. In this interface, you can set the resolution, frame rate, bitrate type, video quality and so on subject to the actual network condition. To set the audio encoding and audio type, ple...
Page 33: 5.3 Ptz Configuration
27 many parameters of the camera can be set in above sub-menu, such as color, brightness, sharpness, 3d dnr, fog, day night mode and so on. Please refer to chapter 4.3 for more detail. 5.3 ptz configuration 5.3.1 ptz and password setting ptz setting go to configptzsetting. This will let you see ...
Page 34: 5.4 Alarm Configuration
28 keyboard control. password setting if the password is set, you must input the password every time you go to the menu of the ptz by calling preset no. 95. Go to configptzsettingothers. You can set the password of the ptz menu. 5.3.2 load default it includes the function of reset, clear and re...
Page 35
29 trigger snap: if selected, the system will snap images on an alarm and save them in sd card. Trigger email: if the email and attach picture checkbox is checked (email address shall be set first in the mail config interface), the triggered snap pictures and event will be sent into those addresses....
Page 36
30 week schedule set the alarm time from monday to sunday for alarm every day in one week. The lengthwise means one day of a week; the rank means 24 hours of a day. Green means selected area. Blank means unselected area. “add”: add the schedule for a special day. “erase”: delete holiday schedule. Da...
Page 37
31 set the alarm type, alarm holding time and sensor name. enable alarm. set alarm trigger options. The setting steps are the same with that of motion detection. Please refer to motion detection chapter for details. click “save” to save the settings. If there are many sensors, you may use “c...
Page 38: 5.5 Network Configuration
32 pull down list box respectively. 3. Click “open” to trigger alarm output. Click “close” to stop alarm output. 4. Press the “save” button to save the settings. 5.4.4 alarm server go to “alarm configuration” “alarm server” interface as shown below. You may input the alarm server address and port. W...
Page 39
33 you can choose either way of the network connection. If you use pppoe to connect internet, you will get a dynamic wan ip address. This ip address will change frequently. You may use the function of ip change notification. Trigger email: when the ip address of the device is changed, a new ip addre...
Page 40
34 1. Check “enable”. 2. Check the ip address and port of the transfer media server in the ecms/nvms. Then enable the auto report in the ecms/nvms when adding a new device. Next, input the remaining information of the device in the ecms/nvms. After that, the system will auto allot a device id. Pleas...
Page 41
35 create domain name. After you successfully request your domain name, you will see your domain in the list. 3. Input the username, password, domain you apply for in the ddns configuration interface. 4. Click “save” button to save the settings. 5.5.5 snmp to get camera status, parameters and alarm ...
Page 42
36 3. Set the “read snmp community”, “write snmp community”, “trap address”, “trap port” and so on. Please make sure the settings are the same as that of your snmp software. Note: please use the different version in accordance with the security level you required. The higher the version is, the high...
Page 43
37 1. Select “enable”. 2. Rtsp port: access port of the streaming media. The default number is 554. 3. Rtsp address: the rtsp address you need to input in the media player. 4. Check “enable anonymous viewer login…”. 5.5.7 upnp if you enable this function, you can quickly access the camera via lan an...
Page 44
38 sender address: sender’s e-mail address; user name and password: sender’s user name and password; smtp address: the smtp ip address or host name. Select the secure connection type at the secure connection pull down list according to user’ actual needs; smtp port: the smtp port. Send pictures: che...
Page 45: 5.6 Security Configuration
39 server name:the name of the ftp. Server address: the ip address or domain name of the ftp. Port: the port of the ftp. Use name and password: the username and password are used to login the ftp. Upload path: the path of uploading the files. Send pictures: if enabled, the captured pictures will be ...
Page 46
40 2. Input user name in “user name” textbox. 3. Input letters or numbers in “password” and “confirm password” textbox. 4. Choose the use type. 5. Input the mac address of the pc in “binding mac address” textbox. After binding physical address to the ip-cam, you can access the device on this pc only...
Page 47: 5.7 Maintenance
41 note: the default super administrator cannot be deleted. 5.6.2 online video user go to configsecurityonline video user. You can view the user who is viewing the live video. 5.6.3 block and allow lists go to configsecurityblock and allow lists. Setting steps are as follows: check “enable ip ad...
Page 48
42 import & export setting: you can import or export the setting information from pc or to device. 1. Click “browse” to select save path for import or export information on pc. 2. Click “import setting” or “export setting” button. default setting click “load default” button to restore all system...
Page 49
43 5.7.4 log to query and export log 1. Go to configmaintenanceoperation log. 2. Select the main type, sub type, start and end time. 3. Click “query” to view the operation log. 4. Click “export” to export the operation log. You can view the run log by clicking configmaintenancerun log..
Page 50: Chapter 6 Playback
44 chapter 6 playback 6.1 photo search click “search” icon to search the photos saved in the sd card. 1. Set time: select date and choose the start and end time. 2. Choose “motion” or “sensor”. 3. Click “search” button to search the picture. 4. Double click a filename or select a filename to view ca...
Page 51: 6.2 Video Search
45 item buttons explanations 1 close: select certain picture and click this button to close this picture. 2 close all: click this button to close all pictures viewing. 3 save: click this button to select the save path of the picture file on the pc for saving the current picture. 4 save all: click th...
Page 52
46 choose the date and the start time and end time and then click “search” button to search the record files. Double click the record file to play the record. The descriptions of the buttons on the playback interface are as follows. Button description play button. After pausing the video, click this...
Page 53: Chapter 7 Q & A
47 chapter 7 q & a 1. Q: i forget the password. How can i do? Reset the system to the factory default setting or contact the dealer. Default ip: 192.168.226.201 user name: admin password: 123456 2. Q :the devices can’t connect through ie browser. Why? ① network is not connected well. Please check th...
Page 54
48 fig 4-1 fig 4-2 ④ then click ok to finish setup. Other plug-ins or anti-virus blocks activex. Please uninstall or close them. 5. Q :why does the device fail to sound? The audio input device is not connected. Please connect and try again. The audio function is not enabled at the corresponding chan...
Page 55
49 appendix preset description call preset call no.90 preset run track 1 call no.91 preset run cruise 1 call no.92 preset run cruise 2 call no.93 preset run cruise 3 call no.94 preset run cruise 4 call no.95 preset osd menu call no.97 preset enable random scan call no.99 preset enable p-p scan call ...