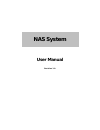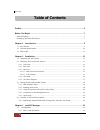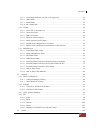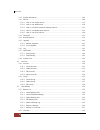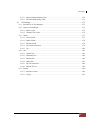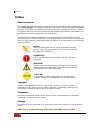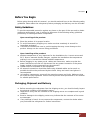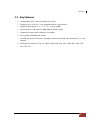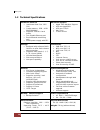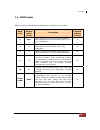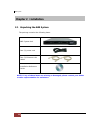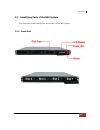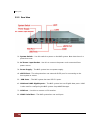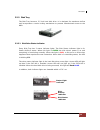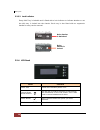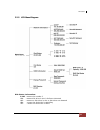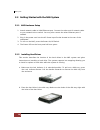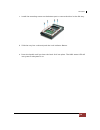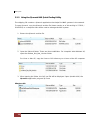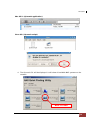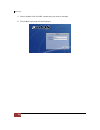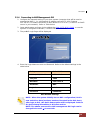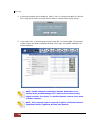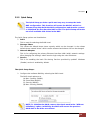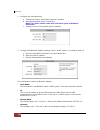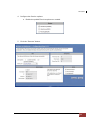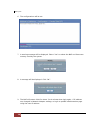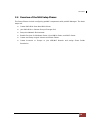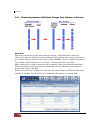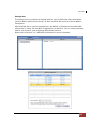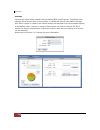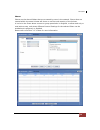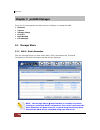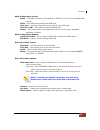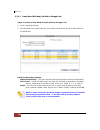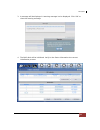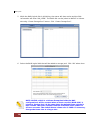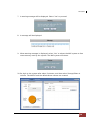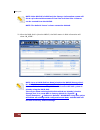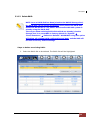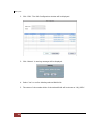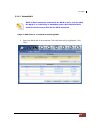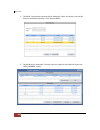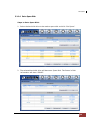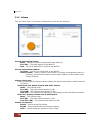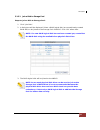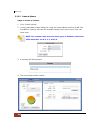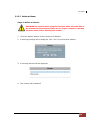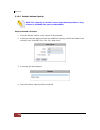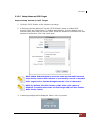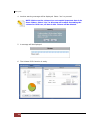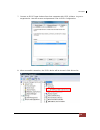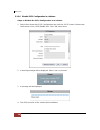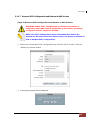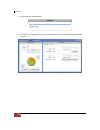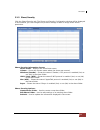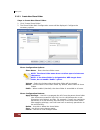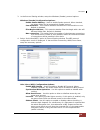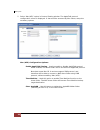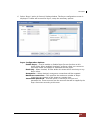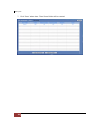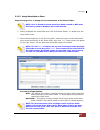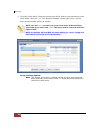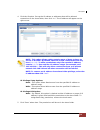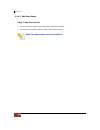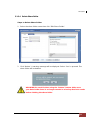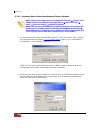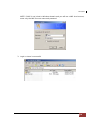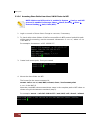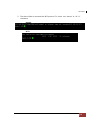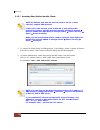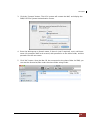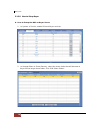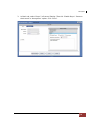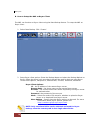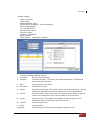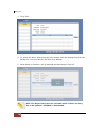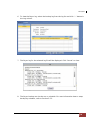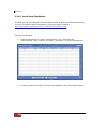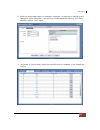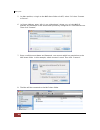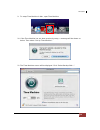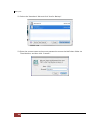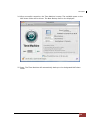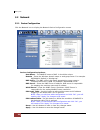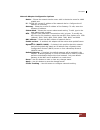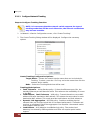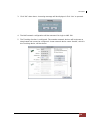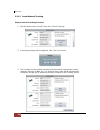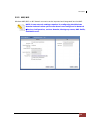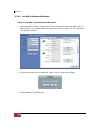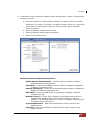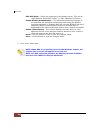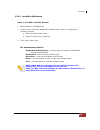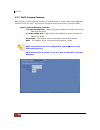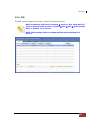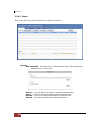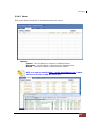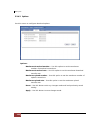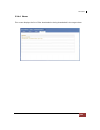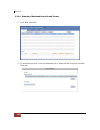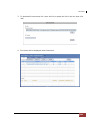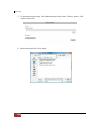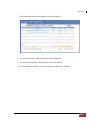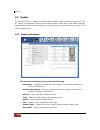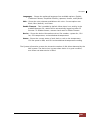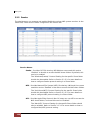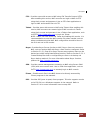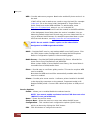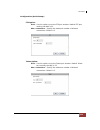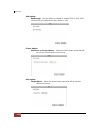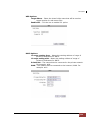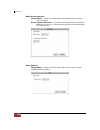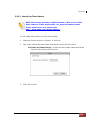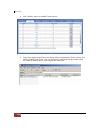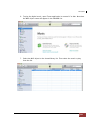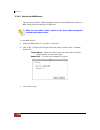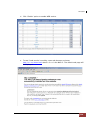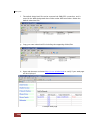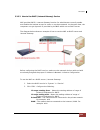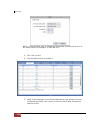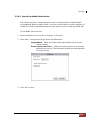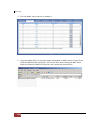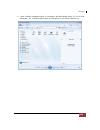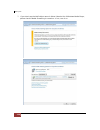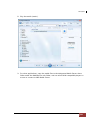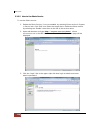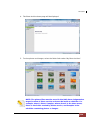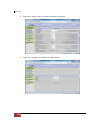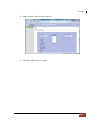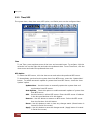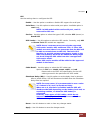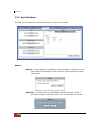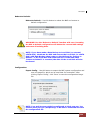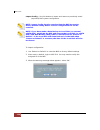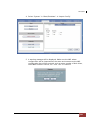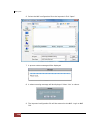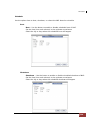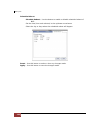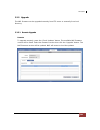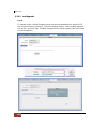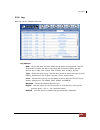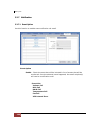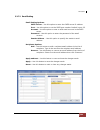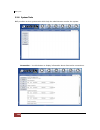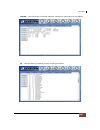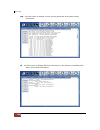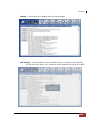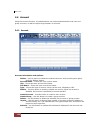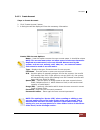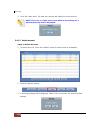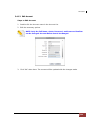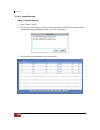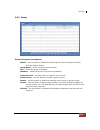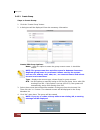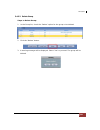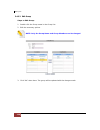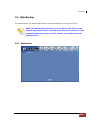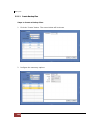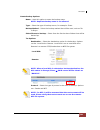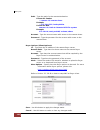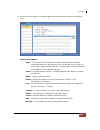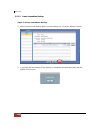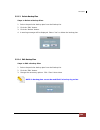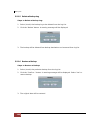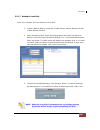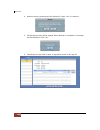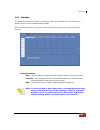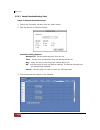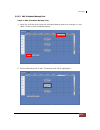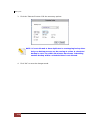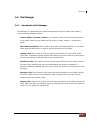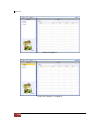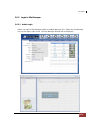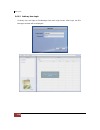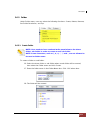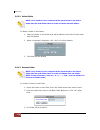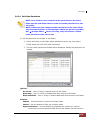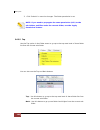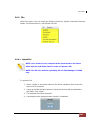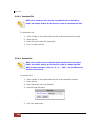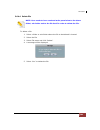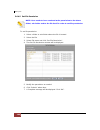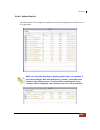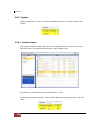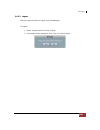- DL manuals
- Proware
- Network Storage Server
- EN-1400A-ADC
- User Manual
Proware EN-1400A-ADC User Manual
Summary of EN-1400A-ADC
Page 1
Nas system user manual revision 1.0
Page 2: Table of Contents
Nas system 2 user manual table of contents preface ..................................................................................................................................... 6 before you begin ...................................................................................................
Page 3
Nas system user manual 3 3.1.1.1 create new raid and join disk to storage pool .......................................................................... 36 3.1.1.2 delete raid ..............................................................................................................................
Page 4
Nas system 4 user manual 3.3.1 system information ............................................................................................................................................. 106 3.3.2 service .............................................................................................
Page 5
Nas system user manual 5 3.5.2.1 setup scheduled backup task .............................................................................................................. 170 3.5.2.2 edit scheduled backup task ............................................................................................
Page 6: Preface
Nas system 6 user manual preface about this manual this manual provides information regarding the quick installation and hardware features of the nas system. This document also describes how to use the storage management software. Information contained in the manual has been reviewed for accuracy, b...
Page 7: Before You Begin
Nas system user manual 7 before you begin before going through with this manual, you should read and focus to the following safety guidelines. Notes about the subsystem product packaging and delivery are also included. Safety guidelines to provide reasonable protection against any harm on the part o...
Page 8: Chapter 1 Introduction
Nas system 8 user manual chapter 1 introduction the nas system storage networks become more and more complex. If you need to easily expand storage capacity while providing uninterrupted high-performance data access across your lan. You may want to consider a nas (network attached storage) appliance....
Page 9
Nas system user manual 9 1.1 key features configurable to 19" rack-mountable 1u chassis supports up to four (4) 1" hot-swappable sata ii hard drives supports raid levels 0、1、5、6、10、 linear (jbod) smart-function lcd panel for raid setting & enc status supports hot spare and automatic hot re...
Page 10
Nas system 10 user manual 1.2 technical specifications hardware platform intel atom dual core 1.8g cpu cache memory: 2gb ~ 4gb ddr3 800mhz supports 4 sata ii hard drives two gigabit ethernet port environmental monitoring unit 220w power supply with pfc macintosh support apple time mach...
Page 11
Nas system user manual 11 1.3 raid levels below is the list of raid levels available for configuration in the nas. Raid level no. Of allowed failed drives description minimum required number of drives 0 none block striping is provided and yields higher performance than with individual drives. There ...
Page 12: Chapter 2 Installation
Nas system 12 user manual chapter 2 installation 2.1 unpacking the nas system the package contains the following items: nas system unit one (1) power cord two (2) ethernet lan cables installation reference guide note: if any of these items are missing or damaged, please contact your dealer or sales ...
Page 13
Nas system user manual 13 2.2 identifying parts of the nas system the illustrations below identify the various parts of the nas system. 2.2.1 front view.
Page 14
Nas system 14 user manual 2.2.2 rear view 1. System switch – use this switch to power on the nas system. Note that there is a protective cover. 2. Ac power input socket - use this to connect the power cords connected from power source. 3. Power supply – the nas system has one power supply. 4. Esata ...
Page 15
Nas system user manual 15 2.2.3 disk tray the disk tray houses a 3.5 inch hard disk drive. It is designed for maximum airflow and incorporates a carrier locking mechanism to prevent unauthorized access to the hdd. 2.2.3.1 disk drive status indicator every disk tray has 2 status indicator lights. The...
Page 16
Nas system 16 user manual 2.2.3.2 lock indicator every disk tray is lockable and is fitted with a lock indicator to indicate whether or not the disk tray is locked into the chassis. Each tray is also fitted with an ergonomic handle for easy carrier removal. 2.2.4 lcd panel parts function power led g...
Page 17
Nas system user manual 17 2.2.5 lcd menu diagram disk status information: s 001 - means slot number 1 *o* - means disk drive in slot is online or detected *x* - means no disk drive in slot or disk drive not detected *r* - means the disk drive is rebuilding *f* - means the disk drive is failed.
Page 18
Nas system 18 user manual 2.3 getting started with the nas system 2.3.1 nas hardware setup 1. Attach network cable to lan0 ethernet port. Connect the other end of network cable to your network hub or switch. You may also connect the other ethernet ports if needed. 2. Plug in the power cord into the ...
Page 19
Nas system user manual 19 c. Install the mounting screws on the bottom part to secure the drive in the disk tray. D. Slide the tray into a slot and push the lock indicator button. E. Press the handle until you hear the latch click into place. The hdd status led will turn green if subsystem is on..
Page 20
Nas system 20 user manual 2.3.3 using the qlaunch nas quick finding utility the shipping cd contains a qlaunch application that helps find nas systems in the network. To open qlaunch, copy the qlaunch archive file (latest version as of this writing is 171sp1 / 20100519) to a computer that will be us...
Page 21
Nas system user manual 21 mac os x: (qlaunch application) linux os: (qlaunch script) 4. The qlaunch gui will be displayed. It will show all available nas systems on the network. Nas 2.0 icon.
Page 22
Nas system 22 user manual 5. Select (double-click) the nas system that you want to manage. 6. The pronas login page will be displayed..
Page 23
Nas system user manual 23 2.3.4 connecting to nas management gui 1. Configure the network setting of your host system (computer that will be used to manage the nas) ), i.E. Add network ip address such as 172.16.0.5 subnet 255.255.0.0, to enable connection to nas default ip 172.16.0.1, (if there is n...
Page 24
Nas system 24 user manual 5. A warning message will be displayed. Select “yes” to configure the nas for the first time using quick setup (see next section how to configure with quick setup). 6. If you select “no” in the message shown in item #5 (no existing nas configuration, or nas system has been ...
Page 25
Nas system user manual 25 2.3.5 quick setup the quick setup provides a quick and easy way to setup the basic nas configuration. This function will create the nasvg, which is a volume group that holds the nas configurations and must be created or initialized the first time the nas is used. The quick ...
Page 26
Nas system 26 user manual 2. Configure the storage/share. A. Change the “home” size default capacity if needed. B. Rename the default share if necessary. Note: the share folder name does not allow space in-between characters. C. Change the size of the default share if needed. 3. Configure the networ...
Page 27
Nas system user manual 27 4. Configure the service options. A. Enable the pronas service options as needed. 5. Click the “execute” button..
Page 28
Nas system 28 user manual 6. The configurations will be set. 7. A warning message will be displayed. Select “yes” to reboot the nas and free some memory used by the system. 8. A message will be displayed. Click “ok”. 9. The nas will restart. Wait for about 3 to 4 minutes then login again. If ip addr...
Page 29
Nas system user manual 29 2.4 overview of the nas setup phases the setup phases include configuring pronas components with pronas manager. The basic steps are: z create raid disk from hard disk drives z join raid disk to volume group’s storage pool z setup the network environment z enable services f...
Page 30
Nas system 30 user manual 2.4.1 relationship between raid disks, storage pool, volumes, and shares raid disks raid disks are basically logical disks created using the “create new raid” button by selecting the physical disk drives to be included as raid member. When physical disk drives are included ...
Page 31
Nas system user manual 31 storage pool the storage pool is a collection of storage devices, such as raid disk, which have been joined to nasvg (nas volume group). At least one raid disk must be joined to nasvg storage pool. After one raid disk is joined to storage pool, the nasvg is initialized and ...
Page 32
Nas system 32 user manual volumes volumes are logical disks created from the nasvg (nas volume group). The nasvg total capacity will be almost equal to the capacity of a raid disk joined to the nasvg storage pool. When volume is created, the volume capacity will be taken from the available capacity ...
Page 33
Nas system user manual 33 shares shares are the shared folders that are accessed by users in the network. Shares that are created within the same volume will share or use the total capacity of the volume. It is also in the share where account or group permission is assigned, to allow read-only or re...
Page 34: Chapter 3 Pronas Manager
Nas system 34 user manual chapter 3 pronas manager there are six management functions used to configure or manage the nas. network system storage/share account data backup file manager 3.1 storage/share 3.1.1 raid / disk information click the storage/share icon then select raid / disk in...
Page 35
Nas system user manual 35 raid configuration screen: name – the raid disk name. This defaults to “raid_00” if this is the first raid disk created. Level – the raid level used by the raid disk. Disk used – the hard disk drives (slots) joined to the raid disk. Total size (gb) – the capacity size of th...
Page 36
Nas system 36 user manual 3.1.1.1 create new raid and join disk to storage pool steps to create a new raid and join disk to storage pool: 1. Click “create new raid”. 2. Set the raid level and stripe size, and select the hard disk drives to be included in the raid disk. Raid configuration options: wi...
Page 37
Nas system user manual 37 3. A message will be displayed. A warning message is also displayed. Click “ok” to close the warning message. 4. The raid disk will be initialized. Verify in the status information the current initialization process..
Page 38
Nas system 38 user manual 5. While the raid logical disk in initializing, the status will show active and the disk information will show “un_used”. The raid disk can be joined to nasvg in volume tab using “create storage pool” button. Click “create storage pool”. 6. Select the raid logical disk that...
Page 39
Nas system user manual 39 7. A warning message will be displayed. Select “yes” to proceed. 8. A message will be displayed. 9. When warning message is displayed, select “yes” to reboot the nas system to free some memory used by the system. The nas system will reboot. 10. Re-login to the system after ...
Page 40
Nas system 40 user manual note: after nasvg is initialized, the storage information screen will show a pie chart with amount of free size and used size. Volumes can be created from the nasvg. Note: the default “home” volume cannot be deleted. 11. After the raid disk is joined to nasvg, the raid stat...
Page 41
Nas system user manual 41 3.1.1.2 delete raid note: once a raid disk has been joined to the nasvg storage pool, the raid disk can no longer be deleted. Once joined, the raid disk status will be shown as “in_used” which means the nas system is already using the raid disk. The way to delete existing r...
Page 42
Nas system 42 user manual 2. Click “edit”. The raid configuration window will be displayed. 3. Click “delete”. A warning message will be displayed. 4. Select “yes” to confirm deleting selected raid disk. 5. The status of the member disks of the deleted raid will be shown as “un_used”..
Page 43
Nas system user manual 43 3.1.1.3 extend raid note: a raid cannot be extended if the raid is busy, such as when the raid is in initializing or rebuilding state. Wait until the raid status becomes normal then do the raid extension. Steps to add drive(s) or extend an existing raid: 1. Select the raid ...
Page 44
Nas system 44 user manual 2. The raid configuration window will be displayed. Select the disk(s) that will be used for extending the raid. Click “extend raid”. 3. The raid will be extended. The disk that was added to the raid will now have “raid_member” status..
Page 45
Nas system user manual 45 3.1.1.4 set a spare disk steps to set a spare disk: 1. Select the hard disk drive to be made a spare disk and click “set spare”. 2. The selected hard disk drive will become a spare disk. The status in disk information will show “spare”..
Page 46
Nas system 46 user manual 3.1.2 volume click the volume tab. The volume configuration screen will be displayed. Storage information screen: name – the nas volume group default name “nasvg”. Size (gb) – the total capacity of the nasvg disk – the list of raid disk(s) joined to the nasvg. Storage infor...
Page 47
Nas system user manual 47 3.1.2.1 join a disk to storage pool steps to join a disk to storage pool: 1. Click “join disk”. 2. A dialog box will be displayed. Select a raid logical disk (an unused/newly created raid disk) to be joined to the storage pool of nasvg. Click “ok” when done. Note: if a new ...
Page 48
Nas system 48 user manual 3.1.2.2 create a volume steps to create a volume: 1. Click “create volume”. 2. In the create new volume dialog box, enter the volume name and size in mb. The free nasvg capacity will show the available capacity that can be used. Click “ok” when done. Note: the volume name d...
Page 49
Nas system user manual 49 3.1.2.3 delete a volume steps to delete a volume: warning! Be careful when using this function. Make sure the data in the volume and all its share folders are no longer needed or a backup has been made before deleting the volume. 1. Click the “delete” button of the volume t...
Page 50
Nas system 50 user manual 3.1.2.4 extend a volume capacity note: the capacity of a volume can be extended many times as long as there is available free space in the nasvg. Steps to extend a volume: 1. Click the “extend” button of the volume to be extended. 2. A dialog box will be displayed. Enter th...
Page 51
Nas system user manual 51 3.1.2.5 setup volume as iscsi target steps to setup volume as iscsi target: 1. Click the “iscsi” button of the volume to be setup. 2. A dialog box will be displayed. Tick the “iscsi enable” option to enable iscsi function. Enter the target name. To enable authentication, ti...
Page 52
Nas system 52 user manual 4. Another warning message will be displayed. Select “yes” to proceed. Note: make sure the volume does not contain important data in its share folders. Select “yes” in this step will confirm formatting the volume for iscsi use, all data in this volume will be deleted. 5. A ...
Page 53
Nas system user manual 53 7. Connect to iscsi target volume from host computer with iscsi initiator. Log on to target device. Use the account and password if set in iscsi configuration. 8. After successful connection, the iscsi device will be shown in disk drives list..
Page 54
Nas system 54 user manual 3.1.2.6 disable iscsi configuration in a volume steps to disable the iscsi configuration in a volume: 1. Select the volume with iscsi configuration and click the “iscsi” button. Remove the check mark on the “iscsi enable” box. Click “ok” when done. 2. A warning message will...
Page 55
Nas system user manual 55 3.1.2.7 remove iscsi configuration and restore to nas volume steps to remove iscsi configuration and restore to nas volume: warning: when iscsi configuration is removed and volume is restored as basic nas volume, all the data in the volume previously configured as iscsi tar...
Page 56
Nas system 56 user manual 3. A message will be displayed. 4. The iscsi configuration will be removed and the volume is restored as basic nas volume..
Page 57
Nas system user manual 57 3.1.3 share/security click the share/security tab. The share and security configuration window will be displayed. In this window, you can configure the protocol settings as well as assign share access permission. Share/security information screen: share folder – displays th...
Page 58
Nas system 58 user manual 3.1.3.1 create new share folder steps to create new share folder: 1. Click “create share folder”. 2. The share folder basic configuration screen will be displayed. Configure the necessary options. Share configuration options: share name – enter the share folder name. Note: ...
Page 59
Nas system user manual 59 3. In the protocol setting window, setup the windows (samba) protocol options. Windows (samba) configuration options: enable samba sharing – used to enable samba protocol. When checked, the share folder can be accessed via samba protocol. Case sensitive – this controls whet...
Page 60
Nas system 60 user manual 5. Select “mac(afp)” option in protocol setting window. The appletalk protocol configuration screen is displayed. If share will be accessed by mac clients, setup the necessary options. Mac (afp) configuration options: enable appletalk sharing – used to enable or disable app...
Page 61
Nas system user manual 61 6. Select “rsync” option in protocol setting window. The rsync configuration screen is displayed. If share will be used for rsync, setup the necessary options. Rsync configuration options: enable rsync – used to enable or disable rsync server function on this share folder. ...
Page 62
Nas system 62 user manual 7. Click “save” when done. Then share folder will be created..
Page 63
Nas system user manual 63 3.1.3.2 assign permission to share steps to assign user or group account permission to the share folder: note: user or group accounts must have been created or nas must have been joined to windows ad or nis domain. 1. Select (highlight) the share folder then click “edit sha...
Page 64
Nas system 64 user manual 3. Click the group option. Select the groups that will be given access permission to the share folder, then click “>>”.The groups will appear on the right screen. Set the write and quota(gb) options as needed. Note: use the “ select the group then click “ right column. Note...
Page 65
Nas system user manual 65 4. Click the ip option. Set up the ip address or addresses that will be allowed connections to the share folder, then click “>>”.The ip address will appear on the right screen. Note: this option allows setting certain range of hosts to have an access to the nas. By default,...
Page 66
Nas system 66 user manual 3.1.3.3 edit share folder steps to edit share folder: 1. Select the share folder name then click “edit share folder”. 2. Change the necessary options. Click “save” when done. Note: the share name cannot be modified..
Page 67
Nas system user manual 67 3.1.3.4 delete share folder steps to delete share folder: 1. Select the share folder name then click “edit share folder”. 2. Click “delete”. A warning message will be displayed. Select “yes” to proceed. The share folder will be deleted. Warning! Be careful when using the “d...
Page 68
Nas system 68 user manual 3.1.3.5 accessing share folder from windows clients via samba note: make sure samba service is enabled in system Æ service, and samba protocol is enabled in storage/share Æ share/security Æ share Æ protocol setting Æ windows(samba). Make sure the account that will be used t...
Page 69
Nas system user manual 69 note: if nas is not joined to windows domain and you will use a nas local account, enter only the nas account name and password. 3. Login to share is successful..
Page 70
Nas system 70 user manual 3.1.3.6 accessing share folder from linux/unix clients via nfs note: make sure nfs service is enabled in system Æ service, and nfs protocol is enabled in storage/share Æ share/security Æ share Æ protocol setting Æ unix/linux(nfs). 1. Login to console of linux client. Change...
Page 71
Nas system user manual 71 5. The share folder is mounted via nfs protocol. To check, use “mount” or “df –h” command. Mount df -h.
Page 72
Nas system 72 user manual 3.1.3.7 accessing share folder from mac clients note: by default, new mac os versions such as 10.4.X or later versions, support smb protocol. If mac os is older version, such as mac os 9, and will use afp protocol to connect, the afp protocol must be enabled in system Æ ser...
Page 73
Nas system user manual 73 3. Click the “connect” button. The os x system will contact the nas, and display the smb/cifs file system authentication screen. 4. Enter the workgroup or domain name, if there is (and if required), and a valid user name (for example: nas local account) with permission to t...
Page 74
Nas system 74 user manual 3.1.3.8 how to setup rsync a. How to setup the nas as rsync server 1. In system Æ service, enable ssh and rsync services. 2. In storage/share Æ share/security, select the share folder that will be used as rsync server target share folder. Click “edit share folder”..
Page 75
Nas system user manual 75 3. In basic tab, select “rsync” in protocol setting. Then tick “enable rsync”. Remove check mark in “anonymous” option. Click “save”..
Page 76
Nas system 76 user manual b. How to setup the nas as rsync client: the nas can function as rsync client using the data backup feature. To setup the nas as rsync client: 1. Select data backup. Click “create”. 2. Setup rsync client options. Enter the backup name and select the backup method as rsync. ...
Page 77
Nas system user manual 77 sample setting: name: rsynctest type: share backup method: rsync select shares to backup: share2 (selected) rsync client options ip: 192.168.99.127 remote path: share1 account: admin password: 00000000 mode: upload more options: -rvlhpogdt –progress summary of rsync default...
Page 78
Nas system 78 user manual 3. Click “save”. 4. To execute the rsync backup that was just created, select the backup name from the backup list, if not yet selected, and then click “backup”. 5. When backup is finished, a pop-up message will be displayed. Click ok. Note: the rsync backup process can tak...
Page 79
Nas system user manual 79 6. To view the rsync log, select the backup log from the log list and click “…” button in the log column. 7. The rsync log for the selected log file will be displayed. Click “cancel” to close. 8. The rsync backup can also be run on schedule. For more information how to setu...
Page 80
Nas system 80 user manual 3.1.3.9 how to setup time machine the nas supports time machine to backup data from mac to nas share folder automatically. For more information about time machine, please visit apple’s website at http://www.Apple.Com/macosx/what-is-macosx/time-machine.Html to setup time mac...
Page 81
Nas system user manual 81 3. Enter the share folder name, for example: timeshare. In the protocol setting on the right pane, select “mac(afp)”, and then tick “enable appletalk sharing” and “time machine” options. Click “save”. 4. In system Æ service menu, make sure the afp service is enabled. If not...
Page 82
Nas system 82 user manual 5. On mac machine, to login to the nas share folder via afp, select “go” then “connect to server”. 6. In server address, enter “afp://x.X.X.X/timeshare”, where x.X.X.X is the nas ip address and timeshare is the share folder previously configured for time machine use. Then c...
Page 83
Nas system user manual 83 9. To setup time machine in mac, open time machine. 10. If the time machine has not been previously setup, a message will be shown as below. Then select “set up time machine”. 11. The time machine screen will be displayed. Click “select backup disk…”..
Page 84
Nas system 84 user manual 12. Select the “timeshare” disk and click “use for backup”. 13. Enter the account name and account password to access the nas share folder via time machine, and then click “connect”..
Page 85
Nas system user manual 85 14. After successful connection, the time machine is setup. The available space on the nas share folder will be shown. The next backup time is also displayed. 15. Done. The time machine will automatically backup to the designated nas share folder..
Page 86
Nas system 86 user manual 3.2 network 3.2.1 device configuration click the network icon to display the network device configuration screen. Device configuration options: host name – the netbios name of nas. It should be unique. Domain – enter the windows domain name or workgroup name. For example: m...
Page 87
Nas system user manual 87 network adaptor configuration options: device – shows the network device name. Eth0 is the device name for lan0 gigabit port. Ip - shows the current ip address of the network device. Configure the ip address as necessary. Gateway – show the current ip address of the gateway...
Page 88
Nas system 88 user manual 3.2.1.1 configure network trunking steps to configure trunking function: note: it is necessary that the network switch supports the type of trunking mode that will be used. Otherwise, the network connections may become unstable. 1. In network Æ device configuration screen, ...
Page 89
Nas system user manual 89 3. Click “ok” when done. A warning message will be displayed. Click “yes” to proceed. 4. The nas network configuration will be restarted. Re-login to nas gui. 5. The trunking function is configured. The member network devices will be shown as deactivated and cannot be confi...
Page 90
Nas system 90 user manual 3.2.1.2 cancel network trunking steps to cancel trunking function: 1. Find the device name “bond0” then click “cancel trunking”. 2. A warning message will be displayed. Click “yes” to proceed. 3. The trunking function will be cancelled and the network configuration will be ...
Page 91
Nas system user manual 91 3.2.2 ads/nis windows ads/pdc or nis domain accounts can be imported and integrated into the nas. Note: some network settings required in configuring the windows domain authentication option must have been configured in network Îdevice configuration, such as domain/workgrou...
Page 92
Nas system 92 user manual 3.2.2.1 join nas to windows ad domain steps to join nas in the windows ad domain: 1. Select network Æ device configuration. Enter the domain name and dns suffix. A dns server ip can also be entered if necessary. Refer to section 3.2.1 for the device configuration options. 2...
Page 93
Nas system user manual 93 4. In windows screen, check the “enable domain authentication” option. Configure the necessary options. A. If domain server ip is automatically detected, the domain server ip will be displayed. If you want to join nas to a specific domain server ip, remove the check mark in...
Page 94
Nas system 94 user manual pdc/ads mode – select the mode type of the domain server. This can be “ads windows 2000/2003 server)” or “pdc (windows nt server)”. Enable ntlmv2 authentication – this parameter determines whether or not smbclient will attempt to authenticate itself using the ntlmv2 encrypt...
Page 95
Nas system user manual 95 3.2.2.2 join nas to nis domain steps to join nas in the nis domain: 1. Select network Æ ads/nis tab. 2. In nis screen, check the “enable nis authentication” option. Configure the necessary options. A. Enter the nis domain name. B. Enter the nis server ip address. 3. Click “...
Page 96
Nas system 96 user manual 3.2.3 dhcp (internet gateway) nas provides internet gateway function for administrator to easily enable and disable the internet access for users. This function integrates with dhcp service, routing and nat. Dhcp (internet gateway) options: ip range starting from – means th...
Page 97
Nas system user manual 97 3.2.4 p2p the nas system supports p2p (peer-to-peer) file sharing protocol. Note: enable the p2p service (system Î service). Also setup the p2p service ‘download file location’ (system Î p2p Î edit Î quick setup). Refer to section 3.3.2 service. Note: dns settings must be c...
Page 98
Nas system 98 user manual 3.2.4.1 status this screen will show current download or upload connections. Options: new download – use this button to add download item. Then select either download link or torrent file. Remove – use this button to remove a selected download item. Pause – use this to paus...
Page 99
Nas system user manual 99 3.2.4.2 server this screen allows connection to and disconnection from server. Options: connect – use this button to connect to a selected server. Disconnect –use this button to disconnect to a selected server. Refresh – use this to refresh current connection status. Note: ...
Page 100
Nas system 100 user manual 3.2.4.3 options use this screen to configure download options. Options: maximum download number – use this option to set the maximum number of download connections. Maximum download rate – use this option to set the maximum download transfer rate. Maximum upload number – u...
Page 101
Nas system user manual 101 3.2.4.4 shares this screen displays the list of files downloaded or being downloaded in the target share..
Page 102
Nas system 102 user manual 3.2.4.5 example of download from link and torrent 1. Click “new download”. 2. To download using link, enter the download link or paste the link in the box provided. Click “ok”..
Page 103
Nas system user manual 103 3. To download from another link, enter the link or paste the link in the box then click “ok”. 4. Two items will be displayed under download..
Page 104
Nas system 104 user manual 5. To download using torrent, click “new download” then select “torrent” option. Click “select torrent file”. 6. Select the torrent file. Click “open”..
Page 105
Nas system user manual 105 7. The download item will be added in the download list. 8. To remove an item, select the item and click “remove”. 9. To pause downloading, select an item and click “pause”. 10. To resume downloading, select a paused item then click “resume”..
Page 106
Nas system 106 user manual 3.3 system the system function is used to configure different nas system settings and services, such as: service configurations, date and time zone setting, serial port setting, nas firmware upgrade, reboot and shutdown functions, log information, event notification via em...
Page 107
Nas system user manual 107 languages – choose the preferred language from available options: english, traditional chinese, simplified chinese, japanese, korean, and spanish. Skin – shows the color schemes available as skin color. Current options are: black, blue (default), and green. Enable timeout ...
Page 108
Nas system 108 user manual 3.3.2 service the administrator can manage and enable/disable the various nas system services. At the same time, some service can be configured in the service tab. Service name: samba – provides cifs file sharing. Ms windows users need this service “enabled” to be able to ...
Page 109
Nas system user manual 109 ftp – provides users with access to nas using file transfer protocol (ftp). After enabling this service, nas accounts can login to nas via ftp using their account and password. Use an ftp client application to login to nas and transfer files via ftp. Telnet – provides user...
Page 110
Nas system 110 user manual web – provide web server program. Need to be enabled if photo service is to be used. If nas will be used as web server, need to copy the html file, example: index.Html , file to the share folder (designated in target share in quick setup) and under web subfolder. In web br...
Page 111
Nas system user manual 111 configuration (quick setup): ftp option: port – use this option to set the ftp port number. Default ftp port used by the nas is 21. Max. Connection – specify the maximum number of allowed connections. Default is 5. Telnet option: port – use this option to set the telnet po...
Page 112
Nas system 112 user manual ssh option: enable sftp – use this option to enable or disable sftp in ssh. Sftp (secure ftp) provides secure file transfer in ssh. Itunes option: set share as itunes library – select the share folder name that will be used as itunes library from the list. P2p option: targ...
Page 113
Nas system user manual 113 web options: target share – select the share folder name that will be used as target location for web server files. Enable ssl – tick the box to enable ssl option. Dhcp options: ip range starting from – means the starting address of range of private ip addresses for dhcp. ...
Page 114
Nas system 114 user manual media server options: target share – select the share folder where media server service will be enabled. Please select lan device – select the network device to be used by media server service. The lan device will be the dedicated path for media access. Photo options: targ...
Page 115
Nas system user manual 115 3.3.2.1 how to use itunes service note: this section provides a simple example of how to use a nas share folder as itunes media folder. For more information about itunes and how to use it, please visit http://www.Apple.Com/itunes/what-is/. To use a nas share folder as itun...
Page 116
Nas system 116 user manual 4. Click “enable” option to enable itunes service. 5. Copy some digital audio files to the share folder designated as itunes library and under the music sub-folder. This can be done by accessing the nas share folder via network (smb protocol) and copying the audio files..
Page 117
Nas system user manual 117 6. To play the digital music, open itunes application in remote pc or mac. Note that the nas object name will appear in the shared list. 7. Select the nas object in the shared library list. Then select the music to play from the list..
Page 118
Nas system 118 user manual 3.3.2.2 how to use web service this section provides a simple example of how to setup web service and use a nas share folder as repository of web files. Note: do not enable “public” option on the share folder designated as web target share folder. To use web service: a. Se...
Page 119
Nas system user manual 119 d. Click “enable” option to enable web service. E. To test if web service is working, open web browser and enter http://x.X.X.X/index.Html where x.X.X.X is the nas ip. The default web page will be displayed..
Page 120
Nas system 120 user manual f. The default index.Html file can be accessed via smb/cifs connection, and is saved in the web-designated share folder under web sub-folder. Delete the default index.Html file. G. Copy your own index.Html file including the supporting folder/files. H. Open web browser and...
Page 121
Nas system user manual 121 3.3.2.3 how to use dhcp (internet gateway) service nas provides dhcp / internet gateway function for administrator to easily enable and disable the internet access for users on a private network. At the same time, the computers can get dynamic ip provided by the nas which ...
Page 122
Nas system 122 user manual note: in this example, eth1 is assigned to private net and must have an ip in the same subnet, for example: as 192.168.20.2 3. Click “ok” to save. 4. Tick the dhcp service to enable it. 5. Verify if the computers on the private network can get dynamic ip when configured wi...
Page 123
Nas system user manual 123 3.3.2.4 how to use media server service this section provides a simple example of how to setup the nas as dlna (digital living network alliance) media server, and use a share folder as central repository of media files. Dlna compatible players must be used to access or pla...
Page 124
Nas system 124 user manual 4. Tick the media server service to enable it. 5. Copy the media file(s) to the share folder designated as media server target share under the mediaserver sub-folder. This can be done by accessing the nas share folder via network (smb/cifs protocol) and copying the media f...
Page 125
Nas system user manual 125 6. Open a dlna compatible player. For example, windows media player 12 in a pc with windows 7 os. The nas object name should appear in the other libraries list..
Page 126
Nas system 126 user manual 7. If you don’t see the nas object name in other libraries list of windows media player, please check if media streaming is turned on. If not, turn it on..
Page 127
Nas system user manual 127 8. Play the media (music). 9. For other applications, copy the media files to the designated media server share folder under the mediaserver sub-folder, and use other dlna compatible players to access or connect to nas media server..
Page 128
Nas system 128 user manual 3.3.2.5 how to use photo service to use the photo service: 1. Enable the photo service, if not yet enabled, by selecting photo service in system Æ service tab. Click “edit” and select the target share. Enable the photo service by selecting the “enable” check box on the lef...
Page 129
Nas system user manual 129 4. The photo archive home page will be displayed. 5. To view photos and images, select the folder links under “my photo archive”. Note: the picture files must be saved in the nas share designated as target location of photo service and must be inside a subfolder. For examp...
Page 130
Nas system 130 user manual 6. Select the “admin” tab to configure settings and options. 7. Select “my settings” to configure account details..
Page 131
Nas system user manual 131 8. Select “search” tab for search options. 9. Click the “logout” link to logout..
Page 132
Nas system 132 user manual 3.3.3 time/ups the system time, date, time zone, ntp option, and serial ports can be configured here. Time to set time, press up/down arrow in the hour and seconds boxes. To set date, click the calendar icon on the right side and select the preferred date. To set time zone...
Page 133
Nas system user manual 133 ups use the settings here to configure the ups. Enable – use the option to enable or disable ups support for serial port. Serial port – use this option to select serial port option. Available option is com1 only. Note: in nas models with com2 serial port, com2 is reserved ...
Page 134
Nas system 134 user manual 3.3.4 boot/shutdown the nas can be restarted or shutdown manually or based on schedule. Reboot: reboot – use the button to immediately reboot the nas. If needed, you can also enable “do filesystem check” option to perform filesystem check after reboot. Shutdown – use this ...
Page 135
Nas system user manual 135 reboot to default: reboot to default – use this button to reboot the nas and restore to default configuration. Warning! Use the “reboot to default” function with care. Resetting the nas to default configuration will delete the current nas settings and erase all existing da...
Page 136
Nas system 136 user manual import config – use this button to import and restore a previously saved (exported) nas system configuration. Note: import config function requires that the nas be reset to factory default setting before a saved configuration file can be restored. Note: if you have made a ...
Page 137
Nas system user manual 137 4. Select “system” Æ “boot/shutdown” Æ “import config”. 5. A warning message will be displayed. Make sure the nas where configuration will be imported has the same environment as the nas configuration that will be restored, such as same number of disk drives, same nas firm...
Page 138
Nas system 138 user manual 6. Select the nas configuration file to be imported. Click “open”. 7. A process status message will be displayed. 8. A reboot warning message will be displayed. Select “yes” to reboot. 9. The imported configuration file will be restored to the nas. Login to nas gui..
Page 139
Nas system user manual 139 schedule: use the options here to boot, shutdown, or reboot the nas based on schedule. Boot boot – use the button to enable or disable scheduled boot of nas. Set the time (hour and minutes) in the up/down arrow boxes. Select the day or days when the scheduled boot will hap...
Page 140
Nas system 140 user manual schedule reboot schedule reboot – use the button to enable or disable scheduled reboot of nas. Set the time (hour and minutes) in the up/down arrow boxes. Select the day or days when the scheduled reboot will happen. Reset – use this button to undo or clear any changes mad...
Page 141
Nas system user manual 141 3.3.5 upgrade the nas firmware can be upgraded remotely from ftp server or manually from local directory. 3.3.5.1 remote upgrade remote to upgrade remotely, press the “check updates” button. The available nas firmware version will be listed. Select the firmware version the...
Page 142
Nas system 142 user manual 3.3.5.2 local upgrade local to upgrade locally, the nas firmware must have been downloaded from vendor’s ftp site and saved into local directory. Click the “upgrade” button, select the nas upgrade file (tar file), and click open. The nas firmware version will be updated. N...
Page 143
Nas system user manual 143 3.3.6 log nas logs can be viewed in this tab. Log options: date – shows the date and time when the particular log happened. Use the down arrow to select the day or days that will be used to display the log. Options are: today, past 7 days, past 14 days, past 30 days, and a...
Page 144
Nas system 144 user manual 3.3.7 notification 3.3.7.1 event option use this function to enable event notification via email. Event option enable - check the event that will be included in list of events that will be monitored. Once the selected event happened, the email recipient(s) will receive a n...
Page 145
Nas system user manual 145 3.3.7.2 email setting email setting options: smtp server – use this option to enter the smtp server ip address. Port – use this option to set the smtp port number. Default is port 25. Account – use this option to enter a valid email account in the smtp server. Password – u...
Page 146
Nas system 146 user manual 3.3.8 system tools nas provides various system tools which help the administrator monitor the system. Connection – use this button to display information about client active connections..
Page 147
Nas system user manual 147 netstat – use this button to display network connections and statistics information. Ps – use this button to display current running processes..
Page 148
Nas system 148 user manual top – use this button to display current running processes and system usage information. Df – use this button to display disk free information or the amount of available disk space in mounted file systems..
Page 149
Nas system user manual 149 dmesg – use this button to display nas boot up messages. Get all logs – use this button to save all pronas logs to a log file in local directory. The log file will be given “.Tar” extension name. Rename the log file if needed..
Page 150
Nas system 150 user manual 3.4 account using the account function, the administrator can create and administer local user and group accounts, as well as import large number of accounts. 3.4.1 account account information and options: delete – used to option to delete the selected account. After check...
Page 151
Nas system user manual 151 3.4.1.1 create account steps to create account: 1. Click “create account” button. 2. A dialog box will be displayed. Enter the necessary information. Create/edit account options: name – used this option to enter the user account name. It should be unique. Note: the account...
Page 152
Nas system 152 user manual 3. Click “ok” when done. The new user account will added to the account list. Note: if you try to create an account without an existing vg, a warning message will be displayed. 3.4.1.2 delete account steps to delete account: 1. In the account list, check the “delete” optio...
Page 153
Nas system user manual 153 3.4.1.3 edit account steps to edit account: 1. Double-click the account name in the account list. 2. Edit the necessary options. Note: only the full name, quota, password, and password confirm can be changed. Account name cannot be changed. 3. Click “ok” when done. The acc...
Page 154
Nas system 154 user manual 3.4.1.4 import account steps to import account: 1. Click “import” button. 2. An input box will displayed. Type the account information using the following format: uid,name,password,fullname,quota. Click “ok” when done. 3. The new accounts will appear in the account list..
Page 155
Nas system user manual 155 3.4.2 group group information and options: delete – used to option to delete the selected group. After checking this option, click the “delete” button. Group name – shows the group account name. Gid – shows the group id number. Members – shows the group’s user account memb...
Page 156
Nas system 156 user manual 3.4.2.1 create group steps to create group: 1. Click the “create group” button. 2. A dialog box will be displayed. Enter the necessary information. Create/edit group options: name – used this option to enter the group account name. It should be unique. Note: the group name...
Page 157
Nas system user manual 157 3.4.2.2 delete group steps to delete group: 1. In the group list, check the “delete” option for the group to be deleted. 2. Click the “delete” button. 3. A warning message will be displayed. Select “yes” to proceed. The group will be deleted..
Page 158
Nas system 158 user manual 3.4.2.3 edit group steps to edit group: 1. Double-click the group name in the group list. 2. Edit the necessary options. Note: only the group name and group members can be changed. 3. Click “ok” when done. The group will be updated with the changes made..
Page 159
Nas system user manual 159 3.5 data backup the administrator can backup nas data to remote destination or to local disk drive. Note: the data backup function is not available in the iscsi target volume. Only share folders (created under non-iscsi volume) can be included in the backup source. Iscsi v...
Page 160
Nas system 160 user manual 3.5.1.1 create backup plan steps to create a backup plan: 1. Click the “create” button. The screen below will be shown. 2. Configure the necessary options..
Page 161
Nas system user manual 161 create backup options: name – used this option to enter the backup name. Note: duplicate backup name is not allowed. Type – select the type of backup source; for example: share. Backup method – select the backup method that will be used, such as tar or rsync. Select shares...
Page 162
Nas system 162 user manual path – type the path for the remote destination. Format for samba: //remote-ip/remote-share example: //172.16.0.211/backupfolder format for nfs: remote-ip:/path-to-remote-nfs-file-system example: 172.16.0.9/mnt/pronas/volume/share account – type the account name with acces...
Page 163
Nas system user manual 163 3. Click the “save” button. The backup plan will be created and shown in the backup list. Backup list options: name – shows the list of backup plans. When a backup plan is selected, information about the backup plan will be displayed, such as name of backup plan, type/meth...
Page 164
Nas system 164 user manual 3.5.1.2 create immediate backup steps to create immediate backup: 1. Select the particular backup plan from the backup list. Click the “backup” button. 2. A message will be displayed. The backup is completed and a backup name will be added to the log list..
Page 165
Nas system user manual 165 3.5.1.3 delete backup plan steps to delete a backup plan: 1. Select the particular backup plan from the backup list. 2. Click the “edit” button. 3. Click the “delete” button. 4. A warning message will be displayed. Select “yes” to delete the backup plan. 3.5.1.4 edit backu...
Page 166
Nas system 166 user manual 3.5.1.5 delete a backup log steps to delete a backup log: 1. Select (check) the backup log to be deleted from the log list. 2. Click the “delete” button. A warning message will be displayed. 3. The backup will be deleted from backup destination and removed from log list. 3...
Page 167
Nas system user manual 167 3.5.1.7 backup to local disk here is an example of how to backup to local disk. 1. Create a backup plan by using the “create” button while in backup list tab of data backup function. 2. Setup the backup plan. Enter the backup name and select the shares to backup. Leave the...
Page 168
Nas system 168 user manual 4. Another warning message will be displayed. Select “yes” to continue. 5. The backup process will be started. When backup is completed, a message will be displayed. Click “ok”. 6. The backup to local disk is done. A log will be shown in the log list..
Page 169
Nas system user manual 169 3.5.2 schedule a backup plan can be run based on schedule. Select the schedule tab. This will show a graphical view of the scheduled backup tasks. Each row shows the day of the week. Each column shows the time in very 30 minutes interval. Schedule options: now – use this o...
Page 170
Nas system 170 user manual 3.5.2.1 setup scheduled backup task steps to setup scheduled backup: 1. Select the “schedule” tab then click the “new” button. 2. Edit the options in schedule setting. Schedule setting options: backup list – select the backup plan from the list. Time – set the hour and min...
Page 171
Nas system user manual 171 3.5.2.2 edit scheduled backup task steps to edit scheduled backup task: 1. Move the scroll bar then locate the scheduled backup task to be changed, or click “now” to see current scheduled backup. 2. Select the backup task to edit. The backup task will be highlighted..
Page 172
Nas system 172 user manual 3. Click the “selected” button. Edit the necessary options. Note: it is not allowed to have duplicated or overlapping backup time. Only one backup process can be running at a time. A scheduled backup is set to run within 30 minutes time frame. Scheduling another backup wit...
Page 173
Nas system user manual 173 3.6 file manager 3.6.1 introduction to file manager file manager is a web-based file system management utility for admin and ordinary users to do the following actions: create, delete, rename a folder: user needs to have read and write permission to the share folder and th...
Page 174
Nas system 174 user manual admin is logged-in local user “testuser” is logged-in.
Page 175
Nas system user manual 175 3.6.2 login to file manager 3.6.2.1 admin login admin can login to file manager while in pronas manager gui. Select the file manager icon on the upper right corner. The file manager window will be displayed..
Page 176
Nas system 176 user manual 3.6.2.2 ordinary user login ordinary user can login to file manager from main login screen. After login, the file manager window will be displayed..
Page 177
Nas system user manual 177 3.6.3 folder under folder menu, user can select the following functions: create, delete, rename, set folder permission, and top. 3.6.3.1 create folder note: user needs to have read and write permission to the share folder/sub-folder in order to create a new sub-folder. Not...
Page 178
Nas system 178 user manual 3.6.3.2 delete folder note: user needs to have read and write permission to the share folder and the sub-folder itself in order to delete the sub-folder. To delete a folder or sub-folder: 1. Select the folder or sub-folder that will be deleted, then select folder menu and ...
Page 179
Nas system user manual 179 3.6.3.4 set folder permission note: user needs to have read and write permission to the share folder and the sub-folder itself in order to set the permission on the sub-folder. Note: admin and user cannot set the permission of the share folder (top level share folder) in f...
Page 180
Nas system 180 user manual 3. Click “submit” to save the changes. The folder permission is set. Note: if you need to propagate the same permission (acl) to the sub-folders and files under the current folder, use the “apply permission” button. 3.6.3.5 top use the top option in the folder menu to go u...
Page 181
Nas system user manual 181 3.6.4 file under file menu, user can select the following functions: upload, download, rename, delete, set file permission, and refresh file list. 3.6.4.1 upload file note: user needs to have read and write permission to the share folder and the sub-folder itself in order ...
Page 182
Nas system 182 user manual 3.6.4.2 download file note: user needs to have at least read permission to the share folder/sub-folder and to the file itself in order to download the file. To download a file: 1. Select a folder or sub-folder where the file to be downloaded is located. 2. Select the file....
Page 183
Nas system user manual 183 3.6.4.4 delete file note: user needs to have read and write permission to the share folder/sub-folder and to the file itself in order to delete the file. To delete a file: 1. Select a folder or sub-folder where the file to be deleted is located. 2. Select the file. 3. Sele...
Page 184
Nas system 184 user manual 3.6.4.5 set file permission note: user needs to have read and write permission to the share folder/sub-folder and to the file itself in order to set file permission. To set file permission: 1. Select a folder or sub-folder where the file is located. 2. Select the file. 3. ...
Page 185
Nas system user manual 185 3.6.4.6 refresh file list use the refresh file list option to update the list of files displayed in the file list on the right pane. Note: use the filter function to display specific files. For example, if you want to display files with characters “volume”, enter the word ...
Page 186
Nas system 186 user manual 3.6.5 system under system menu, user can select the following functions: preview function and logout. 3.6.5.1 preview function the preview function enables the user to see a sample view of a picture file on the left lower pane. The supported file format is jpeg image (.Jpg...
Page 187
Nas system user manual 187 3.6.5.2 logout use the logout function to logout from file manager. To logout: 1. Select system menu and click “logout”. 2. A message will be displayed. Click “yes” to confirm logout..