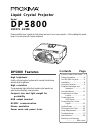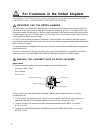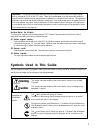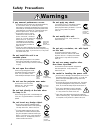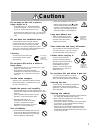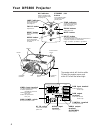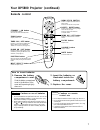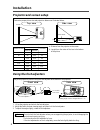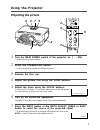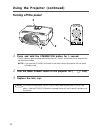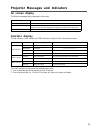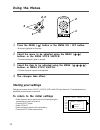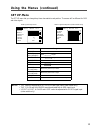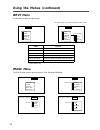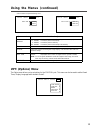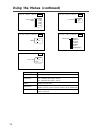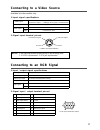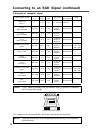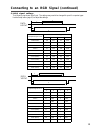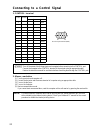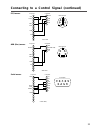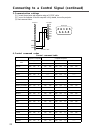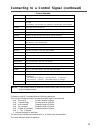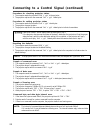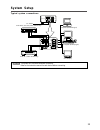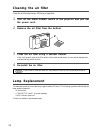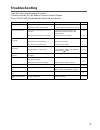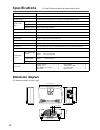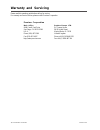Symbols used in this guide ... 3 safety precautions ................. 4 your dp5800 projector ........... 6 installation .............................. 8 using the projector ................. 9 projector messages and indicators .................... 11 using the menus .................. 12 connecting...
2 for customers in the united kingdom this product is supplied with a two-pin mains plug for use in mainland europe. For use in the u.K., please refer to the notes on this page. Important for the united kingdom the mains lead on this equipment is supplied with a moulded plug incorporating a fuse, th...
3 warning: this equipment has been tested and found to comply with the limits for a class a digital device, pursuant to part 15 of the fcc rules. These limits are designed to provide reasonable protection against harmful interference when the equipment is operated in a commercial environment. This e...
4 if any unusual performance occurs. • an abnormal smell or smoke may indicate the possibility of fire or electric shock, etc. When any unusual performance is observed, immediately turn off the power switch and pull out the power plug from the power outlet. Check that there is no smoke, etc., and th...
5 • when inserting batteries in this unit, pay attention to the direction of the and polarity indications and insert the batteries correctly. If the polarities are confused, it may cause injury or damage near the unit due to burst batteries, liquid leakage, etc. Long term without use. When you are n...
6 input menu reset mute zoom focus power temp lamp s-video video audio l r ac sw ac in audio in audio out rgb in rgb out control your dp5800 projector the remote control will function within 16 feet of the projector sensor and within 30 ° to both the left and right. Speaker handle cooling fan (exhau...
7 right standby/on riset focus zoom timer blank position mute rgb1/2 video1/2 input vol menu right reset your dp5800 projector (continued) remote control how to insert batteries 1 . Remove the battery compartment cover. Slide the battery compartment cover in the direction of the arrow while pressing...
8 screen (inches) 40 60 80 100 120 150 200 installation projector and screen setup determine proper picture size and projection distance as illustrated below. Using the foot adjusters 1. Lift up the projector and unlock the foot adjusters. 2. Adjust the feet to the best viewing angle, and then lock ...
9 using the projector projecting the picture 1 turn the main power switch of the projector on. [ : on] • the on indicator will glow orange. 2 press the standby/on button. • the on indicator blinks (green) and then glows (green). 3 remove the lens cap. 4 adjust the picture size using the zoom buttons...
10 using the projector (continued) turning off the power 1 press and hold the standby/on button for 1 second. • the on indicator lights up orange and the lamp turns off. About 1 minute later, the fan stops and the indicator blinks orange. Note: if you press the standby/on button for less than 1 seco...
11 on indicator lamp indicator temp indicator indicator status lights orange blinks green lights green blinks orange lights red blinks red lights red blinks red meaning standby mode warming up normal operation cooling down lamp cannot light air filter detached temperature inside too high cooling fan...
12 using the menus storing your settings settings can be saved for the video1, video2, rgb1 and rgb2 input terminals. These adjustments are saved after projector power is turned off. 1 press the menu ( ) button or the menu on / off button. • menus are displayed on the screen. 2 select the menu to be...
13 set up menu the set up menu lets you change the picture characteristics and position. The menus will be different for rgb and video signals. Rgb signal setup mumu s e t u p i n p u t i m a g e o p t . Volume bright contrast v.Posit h.Posit h.Phase h.Size 121 57 7 800 video signal setup menu (vide...
14 using the menus (continued) input menu use this menu to select an input source. S e t u p i n p u t i m a g e o p t . Rgb1 rgb2 video1 video2 test pattern s e t u p i n p u t i m a g e o p t . Rgb1 rgb2 video1 video2 test pattern auto ntsc pal secam s y s t e m item rgb1 rgb2 video1* video2* test...
15 adjustment item mirror blank reveal disp. Size message using the menus (continued) s e t u p i n p u t i m a g e o p t . Normal small disp. Size s e t u p i n p u t i m a g e o p t . Turn on turn off m e s s a g e details of adjustment inverts the picture horizontally or vertically for ceiling or...
16 using the menus (continued) s e t u p i n p u t i m a g e o p t . 7n1 8n1 com. Bits s e t u p i n p u t i m a g e o p t . 10 min. Timer s e t u p i n p u t i m a g e o p t . English francais deutsch espanol italiano norsk nederlands language s e t u p i n p u t i m a g e o p t . 0 min. Stop auto ...
17 connecting to a video source 1 . Input signal specifications s-video signal video signal audio signal input output 2 . Signal input terminal pin-out connecting to an rgb signal 1 . Input / output signal specifications video signal horizontal sync signal vertical sync signal composite sync signal ...
18 connecting to an rgb signal (continued) 3 . Example of computer signal computer/signal source 15khz rgb (ntsc) vga-1 (ibm compatible) vga-2 (ibm compatible) vga-3 (ibm compatible) macintosh 13 inch mode (apple) vesa (72 hz) svga (vesa 60hz) svga (vesa 72hz) macintosh 16 inch mode (apple) xga (ves...
19 connecting to an rgb signal (continued) 4 . Initial signal settings the following signals are initially set. The settings may need to be changed for specific computer types. Use the setup menu (page 16) to adjust the settings. Data hsync a c d b a 9.8 5.7 5.7 5.7 5.3 5.4 5.4 3.7 5.0 4.0 3.6 c 4.7...
20 caution turn off the power of both the projector and computer before connecting to the control port. Connect the computer to the control terminal of the projector using an appropriate cable. Refer to the instruction manual for each device before connecting them through the control port. Connectin...
21 connecting to a control signal (continued) ps/2 mouse adb (mac) mouse 1 2 3 4 5 6 7 8 9 10 11 12 13 14 15 clk data sel1 sel0 gnd 1 2 3 4 5 6 data +5v gnd clk computer projector 6 3 4 2 1 mini din 6pin ps/2 cable +5v 5 1 2 3 4 5 6 7 8 9 10 11 12 13 14 15 sdata sel1 sel0 gnd 1 2 3 4 adb +5v gnd com...
22 connecting to a control signal (continued) 3 . Communication settings (1) connect the projector and computer using an rs 232c cable. (2) turn on the computer. After the computer is fully started, turn on the projector. (3) start communication. 4 . Control command codes control command table item ...
23 connecting to a control signal (continued) control data table item mouse communicate power zoom focus mirror input video system volume mute bright contrast color tint sharpness h.Phase h.Posit h.Size v.Posit blank reveal note: if the computer sends an undefined command code or data code the proje...
24 connecting to a control signal (continued) procedure for checking projector status. 1. The computer sends the command ’20h’ + ‘yyh’ to the projector. 2. The projector replies with the command ‘1xh’ + ‘yyh’ + data bytes. Procedure for setting projector status 1. The computer sends the command ‘3xh...
25 system setup typical system connections: caution turn power off to all devices before connecting. Refer to the instruction manual for each device before connecting. Ac outlet vcr with s-vhs out (video models only) vcr, etc. (video models only) crt display computer (notebook type) computer (deskto...
3 clean the air filter using a vacuum cleaner. If dirt is still present, wipe the air filter with a cloth moistened with water, or use a neutral detergent and wipe the filter dry with a dry cloth. 4 re-install the air filter. Caution if the air filter is filled with dust, etc., the protection circui...
Troubleshooting check the following before asking for service. If trouble continues, call your dealer or proxima technical support. Phone: 619-457-5500, worldwide web: http://www.Proxima.Com problem no picture or sound. Sound is heard with no picture. Color is weak and tint is incorrect. Picture is ...
Specifications • all specifications are subject to change without notice. Product type model name display system panel size drive system number of pixels lens lamp speaker power supply power consumption usable temperature range dimensions weight video signal input terminal rgb input/output signal te...
Warranty and servicing please read this operating guide before calling for service. For warranty and service claims, please contact proxima corporation 7/97 part number: 710-00519-1 printed in usa proxima corporation main office proxima europe ltd. 9440 carroll park drive st. Thomas house san diego,...