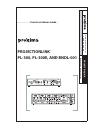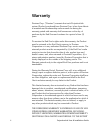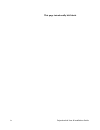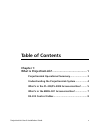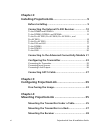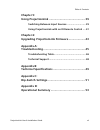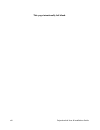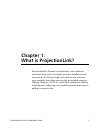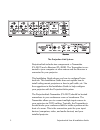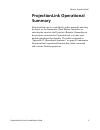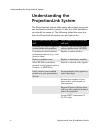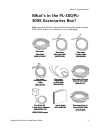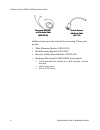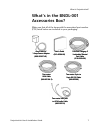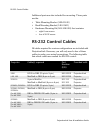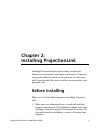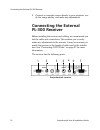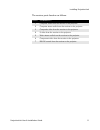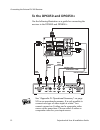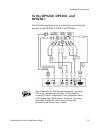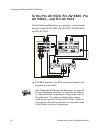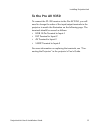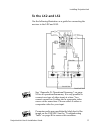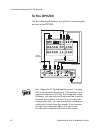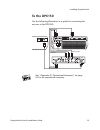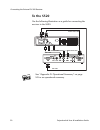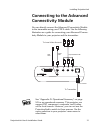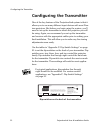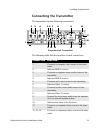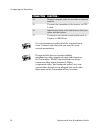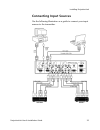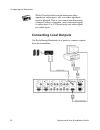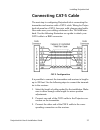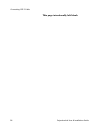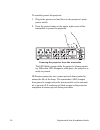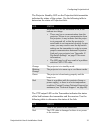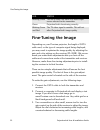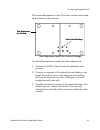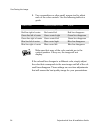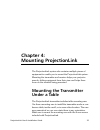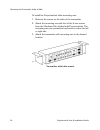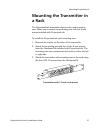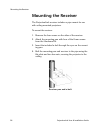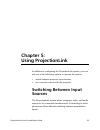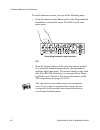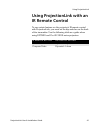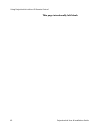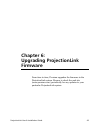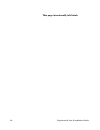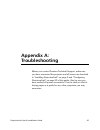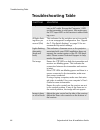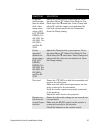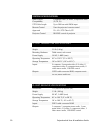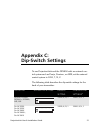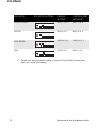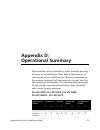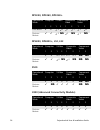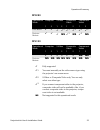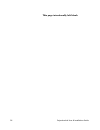- DL manuals
- Proxima
- Projector Accessories
- PROJECTIONLINK BNDL-001
- User's Installation Manual
Proxima PROJECTIONLINK BNDL-001 User's Installation Manual
Summary of PROJECTIONLINK BNDL-001
Page 1
® projectionlink tm pl-300, pl-300e, and bndl-001 present a tion sol utions p rojec tor a cc essories ® www .Pr o xima.C om 1.800.294.6400 projectionlink [ user & installation guide ].
Page 2: Warranty
Ii projectionlink user & installation guide warranty proxima corp. (“proxima”) warrants that each projectionlink system (product) purchased from proxima corp. Is free from defects in materials and workmanship under normal use during the warranty period said warranty shall commence on the day of purc...
Page 3
Projectionlink user & installation guide iii not prohibited by law, all statutory warranties are hereby waived and excluded from this limited warranty. Proxima corporation expressly disclaims all warranties not stated in the limited warranty. It is understood and agreed that the liability of proxima...
Page 4
Iv projectionlink user & installation guide this page intentionally left blank..
Page 5: Table of Contents
Projectionlink user & installation guide v table of contents chapter 1: what is projectionlink?.......................................... 1 projectionlink operational summary........................ 3 understanding the projectionlink system ................ 4 what’s in the pl-300/pl-300e accessories...
Page 6: Chapter 2:
Vi projectionlink user & installation guide chapter 2: installing projectionlink......................................... 9 before installing ........................................................ 9 connecting the external pl-300 receiver................ 10 to the dp6850 and dp6850+ .................
Page 7: Chapter 5:
Table of contents projectionlink user & installation guide vii chapter 5: using projectionlink ............................................ 39 switching between input sources........................... 39 using projectionlink with an ir remote control .... 41 chapter 6: upgrading projectionlink firm...
Page 8
Viii projectionlink user & installation guide this page intentionally left blank..
Page 9: Chapter 1:
Projectionlink user & installation guide 1 chapter 1: what is projectionlink? Projectionlink is proxima’s revolutionary new solution to numerous stray cables to simplify projector installations and connectivity. It’s the first single-wire solution that connects your computer and video sources with a...
Page 10
2 projectionlink user & installation guide the projection link system projectionlink includes two components: a transmitter (pl-300t) and a receiver (pl-300r). The transmitter is con- nected to your computer or other source and the receiver is connected to your projector. This installation guide sho...
Page 11: Projectionlink Operational
What is projectionlink? Projectionlink user & installation guide 3 projectionlink operational summary projectionlink can be controlled by either manually selecting the input on the transmitter (push button operation) or selecting the input on the projector’s remote. Depending on the projector connec...
Page 12: Understanding The
Understanding the projectionlink system 4 projectionlink user & installation guide understanding the projectionlink system the projectionlink system offers many advantages over previ- ous mounted projection systems. It also has a few limitations you should be aware of. The following tables lists som...
Page 13: What’S In The Pl-300/pl-
What is projectionlink? Projectionlink user & installation guide 5 what’s in the pl-300/pl- 300e accessories box? Make sure that all of the items with the associated part number (p/n) listed below are included in your packaging: vga cable vga cable vga cable vga cable two-meter two-meter two-meter t...
Page 14
What’s in the pl-300/pl-300e accessories box? 6 projectionlink user & installation guide additional parts are also included for mounting. These parts are the: • table mounting bracket (140-01610) • rack mounting bracket (140-01611) • receiver ceiling mount bracket (140-01612) • hardware mounting kit...
Page 15: What’S In The Bndl-001
What is projectionlink? Projectionlink user & installation guide 7 what’s in the bndl-001 accessories box? Make sure that all of the items with the associated part number (p/n) listed below are included in your packaging: user’s guide user’s guide user’s guide user’s guide one 9-volt ac one 9-volt a...
Page 16: Rs-232 Control Cables
Rs-232 control cables 8 projectionlink user & installation guide additional parts are also included for mounting. These parts are the: • table mounting bracket (140-01610) • rack mounting bracket (140-01611) • hardware mounting kit (505-1043-00) that contains: • eight 8 mm screws • four #10-32 screw...
Page 17: Chapter 2:
Projectionlink user & installation guide 9 chapter 2: installing projectionlink installing projectionlink involves making connections between your projector, transmitter, and receiver. These con- nections are different based on the projector you are using with projectionlink. Be sure to use the conn...
Page 18: Connecting The External
Connecting the external pl-300 receiver 10 projectionlink user & installation guide 2. Connect a computer source directly to your projector, ver- ify the image quality, and make any adjustments. Connecting the external pl-300 receiver before installing the receiver and cabling, we recommend you test...
Page 19
Installing projectionlink projectionlink user & installation guide 11 the receiver ports function as follows: port connects… 1 computer video from the receiver to the projector. 2 computer stereo audio from the receiver to the projector. 3 composite video from the receiver to the projector. 4 s-vide...
Page 20: To The Dp6850 and Dp6850+
Connecting the external pl-300 receiver 12 projectionlink user & installation guide to the dp6850 and dp6850+ use the following illustration as a guide for connecting the receiver to the dp6850 and dp6850+: see “appendix d: operational summary” on page 53for an operational summary. It is only possib...
Page 21: To The Dp9240, Dp9260, and
Installing projectionlink projectionlink user & installation guide 13 to the dp9240, dp9260, and dp9260+ use the following illustration as a guide for connecting the receiver to the dp9240, dp9260, and dp9260+: see “appendix d: operational summary” on page 53 for an operational summary. It is possib...
Page 22: Av 9400+, and Pro Av 9410
Connecting the external pl-300 receiver 14 projectionlink user & installation guide to the pro av 9320, pro av 9400, pro av 9400+, and pro av 9410 use the following illustration as a guide for connecting the receiver to the pro av 9320, pro av 9400, pro av 9400+, and pro av 9410: two rca female to t...
Page 23: To The Pro Av 9350
Installing projectionlink projectionlink user & installation guide 15 to the pro av 9350 to connect the pl 300 receiver to the pro av 9350, you will need to change the order of the input/output terminals in the projector to match the illustration on the following page. The terminals should be moved ...
Page 24
Connecting the external pl-300 receiver 16 projectionlink user & installation guide use the following illustration, shown with terminals moved to correct positions for projectionlink, as a guide for connecting the receiver to the pro av 9350: two rca female to two rca male mono splitters are require...
Page 25: To The Lx2 and Ls2
Installing projectionlink projectionlink user & installation guide 17 to the lx2 and ls2 use the following illustration as a guide for connecting the receiver to the lx2 and ls2: see “appendix d: operational summary” on page 53 for an operational summary. It is only possible to connect one type of v...
Page 26: To The Dp9280
Connecting the external pl-300 receiver 18 projectionlink user & installation guide to the dp9280 use the following illustration as a guide for connecting the receiver to the dp9280: see “appendix d: operational summary” on page 53 for an operational summary. This projector can support component, s-...
Page 27: To The Dp6150
Installing projectionlink projectionlink user & installation guide 19 to the dp6150 use the following illustration as a guide for connecting the receiver to the dp6150: see “appendix d: operational summary” on page 53 for an operational summary. S-video cable rs232 control cable left side of project...
Page 28: To The S520
Connecting the external pl-300 receiver 20 projectionlink user & installation guide to the s520 use the following illustration as a guide for connecting the receiver to the s520: see “appendix d: operational summary” on page 53 for an operational summary. Rs232 control cable video audio cable s-vide...
Page 29: Connecting to The Advanced
Installing projectionlink projectionlink user & installation guide 21 connecting to the advanced connectivity module you can directly connect the advanced connectivity module to the transmitter using your cat-5 cable. Use the following illustration as a guide for connecting your advanced connec- tiv...
Page 30: Configuring The Transmitter
Configuring the transmitter 22 projectionlink user & installation guide configuring the transmitter one of the key features of the projectionlink system is that it allows you to use many different input devices with most prox- ima projectors. But before you begin using the system, you’ll need to set...
Page 31: Connecting The Transmitter
Installing projectionlink projectionlink user & installation guide 23 connecting the transmitter the transmitter has the following connections: projectionlink transmitter the following table lists the function of each connection: 1111 2222 3333 4444 5555 6666 7777 8888 9999 10 10 10 10 11 11 11 11 1...
Page 32
Configuring the transmitter 24 projectionlink user & installation guide it is not necessary to make all of the connections at once. Connect only the ports you need for your current presentation. Projectionlink does not accept multiple, simultaneous video signals on each video input on the transmitte...
Page 33: Connecting Input Sources
Installing projectionlink projectionlink user & installation guide 25 connecting input sources use the following illustration as a guide to connect your input sources to the transmitter..
Page 34: Connecting Local Outputs
Configuring the transmitter 26 projectionlink user & installation guide while projectionlink accepts numerous video signals per video input, only one video signal per input is allowed. That is, you cannot simultaneously connect s-video, composite, and component signal to video input 1 or 2. Choose o...
Page 35: Connecting Cat-5 Cable
Installing projectionlink projectionlink user & installation guide 27 connecting cat-5 cable the next step to configuring projectionlink is connecting the transmitter and receiver with a cat-5 cable. Wiring for projec- tionlink must be a cat-5, four-pair, solid, plenum rated cable. Also make sure yo...
Page 36
Connecting cat-5 cable 28 projectionlink user & installation guide this page intentionally left blank..
Page 37: Chapter 3:
Projectionlink user & installation guide 29 chapter 3: configuring projectionlink the projectionlink transmitter and receiver power up auto- matically when power is connected. Power must be connected to both the transmitter and the receiver for projectionlink to work properly. The power switch on th...
Page 38
30 projectionlink user & installation guide to remotely power the projector: 1. Plug in the power cord and turn on the projector’s main power switch. 2. Press the power button in the upper right corner of the transmitter to power the projector. Powering the projector from the transmitter the led bli...
Page 39
Configuring projectionlink projectionlink user & installation guide 31 the projector standby led on the projectionlink transmitter indicates the status of the system. Use the following table to determine the status of projectionlink: the utp output led on the transmitter indicates the status of the ...
Page 40: Fine-Tuning The Image
Fine-tuning the image 32 projectionlink user & installation guide fine-tuning the image depending on your proxima projector, the length of cat-5 cable used, or the type of computer signal being displayed, you may need to optimize the image quality by adjusting the gain and color settings on the rece...
Page 41
Configuring projectionlink projectionlink user & installation guide 33 the second adjustment is color. The color controls are located on the bottom of the receiver. Gain adjustment and color control settings use the following steps to make the color adjustments: 1. Connect the cat-5 cable to both th...
Page 42
Fine-tuning the image 34 projectionlink user & installation guide 4. Use a screwdriver or other small, narrow tool to adjust each of the color controls. Use the following table as a guide: make sure that none of the color controls are in the vertical position. If they are, the image will not display...
Page 43: Chapter 4:
Projectionlink user & installation guide 35 chapter 4: mounting projectionlink the projectionlink system also contains multiple pieces of equipment to enable you to mount the projectionlink system. Mounting the transmitter and receiver helps your projector users by hiding equipment from their view a...
Page 44
Mounting the transmitter under a table 36 projectionlink user & installation guide to install the projectionlink table mounting ears: 1. Remove the screws on the sidesof the transmitter. 2. Attach the mounting ear with four of the 8 mm screws from the hardware kit included with projectionlink. The m...
Page 45: Mounting The Transmitter In
Mounting projectionlink projectionlink user & installation guide 37 mounting the transmitter in a rack the projectionlink transmitter also incudes rack mounting ears. Make sure to secure the mounting ears with the 8 mm screws included with projectionlink. To install the projectionlink rack mounting ...
Page 46: Mounting The Receiver
Mounting the receiver 38 projectionlink user & installation guide mounting the receiver the projectionlink receiver includes a pipe mount for use with ceiling-mounted projectors. To mount the receiver: 1. Remove the four screws on the sidesof the receiver. 2. Attach the mounting pan with four of the...
Page 47: Chapter 5:
Projectionlink user & installation guide 39 chapter 5: using projectionlink in addition to configuring the projectionlink system, you can use one of the following options to operate the system: • switch between projector input sources • use a remote control with the projector switching between input...
Page 48
Switching between input sources 40 projectionlink user & installation guide to switch between sources, use one of the following steps. • press the button located above each of the projectionlink transmitter’s connection areas. The led in each area turns green. Switching between input sources or • pr...
Page 49: Using Projectionlink With An
Using projectionlink projectionlink user & installation guide 41 using projectionlink with an ir remote control to use certain features on the projector’s ir remote control with projectionlink, you must set the dip-switches on the back of the transmitter. Use the following table as a guide when usin...
Page 50
Using projectionlink with an ir remote control 42 projectionlink user & installation guide this page intentionally left blank..
Page 51: Chapter 6:
Projectionlink user & installation guide 43 chapter 6: upgrading projectionlink firmware from time to time, proxima upgrades the firmware in the projectionlink system. Be sure to check the web site (www.Proxima.Com) periodically for any updates to your particular projectionlink system..
Page 52
44 projectionlink user & installation guide this page intentionally left blank..
Page 53: Appendix A:
Projectionlink user & installation guide 45 appendix a: troubleshooting before you contact proxima technical support, make sure you have connected the projector and all sources as described in “installing projectionlink” on page 9 and “configuring projectionlink” on page 29 of this guide. Also be su...
Page 54: Troubleshooting Table
Troubleshooting table 46 projectionlink user & installation guide troubleshooting table symptom solutions no power plug the transmitter and receiver power adapters into an ac outlet. Ensure the computer 1 led on the transmitter is solid green. Also make sure the utp input led on the receiver is eith...
Page 55
Troubleshooting projectionlink user & installation guide 47 computer audio modu- lates the black level of the image when using a lx2, ls2, dp9240, dp9260, pro av 9320, pro av 9400, pro av 9400+, and pro av 9410 adjust the clamp level in your projector. To do this select menu, pc adjust, free mode. I...
Page 56: Technical Support
Technical support 48 projectionlink user & installation guide technical support the projectionlink system is designed to simplify projector installations and connections. However, if you have any questions concerning how to install, connect, or configure projectionlink or any associated equipment, p...
Page 57: Appendix B:
Projectionlink user & installation guide 49 appendix b: technical specifications the following tables list the technical specifications for the projectionlink system: system specifications resolutions supported vga (640 x 480), svga (800 x 600), xga (1024 x 768), sxga (1280 x 1024), mac (640 x 480, ...
Page 58
50 projectionlink user & installation guide video source compatibility composite video, s-video, component video (y, cb, cr) utp cable length up to 300 feet with sxga input remote control uses the projector’s remote control approvals ul, cul, fcc class a, ce projector control rs-232c control of proj...
Page 59: Appendix C:
Projectionlink user & installation guide 51 appendix c: dip-switch settings to use projectionlink and the dp6850 with an external con- trol system such as panja, crestron, or amx, set the external control system to 1200, 7, n, 2. The following table describes the dip-switch settings for the back of ...
Page 60
52 projectionlink user & installation guide dp6850, dp6850+ 1200, 7, n, 1 1200, 7, n, 2 dp6150 9600, 8, n, 1 9600, 8, n, 1 s520, dp6860 19200, 8, n, 1 19200, 8, n, 1 x350 9600, 8, n, 1 9600, 8, n, 1 a. Consult your external control system or projector user’s guide for more infor- mation on control p...
Page 61: Appendix D:
Projectionlink user & installation guide 53 appendix d: operational summary projectionlink can be controlled by either manually selecting the input on the transmitter (push button operation) or by selecting the input on the projector’s remote. Depending on the projector connected to projectionlink, ...
Page 62: Dp9240, Dp9260, Dp9260+
54 projectionlink user & installation guide dp9240, dp9260, dp9260+ dp6850, dp6850+, ls2, lx2 s520 x350 (advanced connectivity module) operational mode computer s-video composite video component video 1 2 1 2 1 2 1 2 push button 1 1 1 1 1 1 projector remote 1 ns 1 ns 1 ns operational mode computer s...
Page 63: Dp9280
Operational summary projectionlink user & installation guide 55 dp9280 dp6150 fully supported. 1 you must manually set the video source type using the projector’s on-screen menu. 2 s-video or composite video only. You can only select one video type. 3 if you connect component video to the projector,...
Page 64
56 projectionlink user & installation guide this page intentionally left blank..