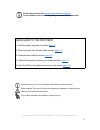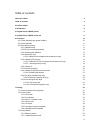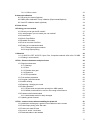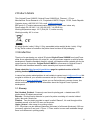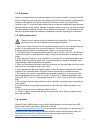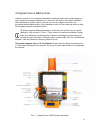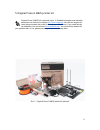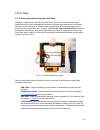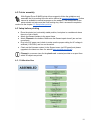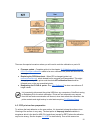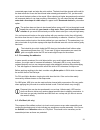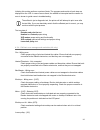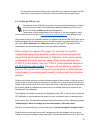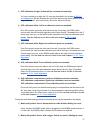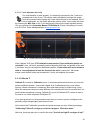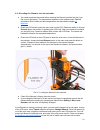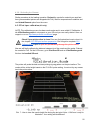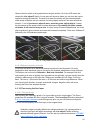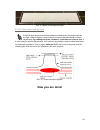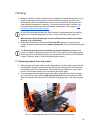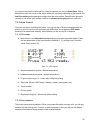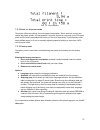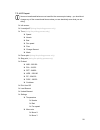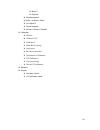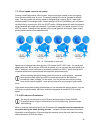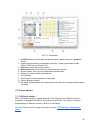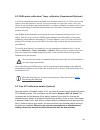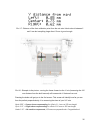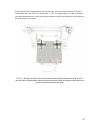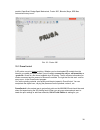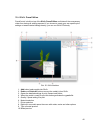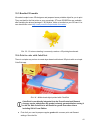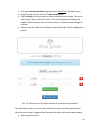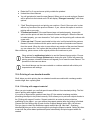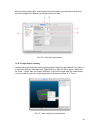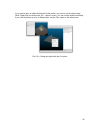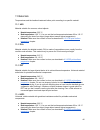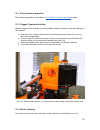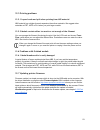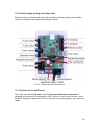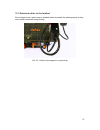Summary of i3 MK2S
Page 2
Please alwaysrefertothe http://www.Prusa3d.Com/drivers/ for anupdatedversionofthis3dprintinghandbook(pdfdownload). Quick guide to the first print 1. read the safety instructions carefully ( page 7 ) 2. place the printer on a fla...
Page 3
About the author josef prusa (born feb 23 rd , 1990) became interested in the 3d printing phenomenon before joining the prague’s university of economics in 2009 - at first it was a hobby, a new technology open to changes and...
Page 4
Table of contents about theauthor 3 table ofcontents 4 2 productdetails 6 3 introduction 6 4 originalprusai3mk2sprinter 8 5 originalprusai3mk2sprinterkit 9 6 firststeps 10 6.1 printer unpacking and proper handling 10 6.2 printer ass...
Page 5
7.3.1.2 0.25mm nozzle 33 8 advancedcalibration 33 8.1 pid tuning for hotend (optional) 33 8.2 pinda probe calibration/ temp. calibration (experimental/optional) 34 8.3 view xyz calibration details (optional) 34 9 printerdrivers 37 10 printing...
Page 6
2 product details title: original prusa i3 mk2s / original prusa i3 mk2s (kit), filament: 1.75 mm manufacturer: prusa research s.R.O., partyzánská 188/7a, prague, 170 00, czech republic contacts: phone +420 222 263 718, e-mail: inf...
Page 7
3.2disclaimer failure to read the manual may lead to personal injury, inferior results or damage to the 3d printer. always ensure that anyone who operates the 3d printer knows and understands the contents of the manual. we can...
Page 8
4 original prusa i3 mk2s printer unlike the printer kit, it’s completely assembled and almost ready to print. after plugging in and running the necessary calibration you, can print a 3d object in the matter of minutes after ...
Page 9
5 original prusa i3 mk2s printer kit original prusa i3 mk2s kit is pictured in pict. 2. detailed information and assembly description can be found in chapter 6.2 printer assembly . we offer the support for users who pu...
Page 10
6 first steps 6.1printerunpackingandproperhandling holding the upper frame, take the printer and pull it out from the box. be careful when handling the printer not to damage the electronics and thus the proper printer fu...
Page 11
6.2printerassembly with original prusa i3 mk2s printer kit we suggest to follow the guidelines and assemble the kit according to the the online manual at manual.Prusa3d.Com . (online manual is available in several languages o...
Page 12
There are few special occasions where you will need to redo the calibration or part of it. ● firmware update - complete guide is in the chapter 11.8 updating printer firmware . 6.3.9. first layer calibration needs to be r...
Page 13
Unscented paper towel and wipe the print surface. the bed should be cleaned while cold for the best results but it can also be cleaned when already preheated for pla, just be careful not to touch the bed surface or the ...
Page 14
Initiating this routine performs a series of tests. the progress and results of each step are displayed on the lcd. in case of errors found, the selftest is interrupted and the reason for error is shown to guide users in ...
Page 15
The belt pulley is loose and slips on the motor shaft. it is important to tighten the first grub screw on the flat piece of shaft, then continue with the second grub screw. 6.3.5calibratexyz (kitonly) the original prusa ...
Page 16
Is perfectly horizontal, 2) the print nozzle is in a known distance from the print bed. in case the z carriage did nottouch the end stoppers, the printer could not possibly know the height of the print nozzle above the...
Page 17
5) xyz calibrationallright.askewwillbecorrectedautomatically. You may consider to re-align the x/y axes (as described in the chapter 6.3.5.1y axisalignment ). still the firmware will correct the skew during normal printing an...
Page 18
This is a safety check to avoid the nozzle to crash into the print bed if the pinda sensor stops working or something goes wrong with the printer mechanics (for example, a pulley slips). this safety check may be triggered ...
Page 19
6.3.5.1yaxisalignment(kitonly) for autocalibration to work properly, it is extremely important for the y axis to be perpendicular to the x axis. this can be easily checked by looking at the printer from the top and visually...
Page 20
Please make sure you really move the z carriage up to the end stoppers until you hear a rattling sound as the z stepper motors skip steps. this procedure ensures, that 1) the x axis is perfectly horizontal, 2) the print ...
Page 21
6.3.8loadingthefilamentintotheextruder ● you need to preheat the nozzle before inserting the filament (and the bed too if you like to print right away). the temperature depends on the material used. detailed information ...
Page 22
6.3.8.1 unloading the filament similar procedure to the loading operation. preheat the nozzle for material you used last time (pre assembled printers are shipped with pla). wait for temperatures to stabilize and use unloadfilament...
Page 23
Observe the line which is being extruded on the print surface. go to the lcd menu and choose the liveadjustz option. a new menu will show up where you can tune the nozzle height live during the test print. the point...
Page 24: Now
Pict. 9-perfectprusalogofirstlayer 6.3.10.2 check probe height (kit only) if the first layer seems inconsistent between multiple prints, the probe might be too high. lower it slightly. loosen the two screws on the probe hold...
Page 25
7 printing ● make sure that the nozzle and the bed are heated to the desired temperature. if you forget to preheat the printing nozzle and the bed before printing, the printer will automatically check the temperatures o...
Page 26
If your prints are stuck too well and don’t want to separate, try using a dentalfloss. slide a dental floss under the corner of the object which you previously separated by the spatula a in saw likemotion gently separat...
Page 27
Pict. 13-printstatistics 7.2.2silentvs.hi-powermode the printer offers two settings for motor power consumption. silent uses less current and makes the printer quieter, but less powerful. hi-power is great for very large (over 2...
Page 28
7.2.4lcdlayout items not mentioned below are not used for the common print setup - you should not change any of the unmentioned items unless you are absolutely sure what you are doing. ❏ info screen ❏ live adjust z (durin...
Page 29
❏ move z ❏ extruder ❏ disable steppers ❏ mode - hi power / silent ❏ live adjust z ❏ select language ❏ sd card - normal / flashair ❏ calibration ❏ selftest ❏ calibrate xyz ❏ calibrate z ❏ mesh bed leveling ❏ auto home ❏ bed level correction ❏ tem...
Page 30
7.2.5printspeedversusprintquality printing a small object takes a few minutes, but printing larger models is time consuming - there are prints taking tens of hours. the overall printing time can be changed in different ways. ...
Page 31
● connect the printer to the computer with the usb cable. Pict. 15-youcanfindusbporthere ● choose connection port in pronterface (download available with the printer drivers, see the chapter 9 printer drivers ): mac user...
Page 32
Pict. 16-pronterface 1. Load file button is used to load the desired model.. model must be in *.Gcodefile format. 2. Choose the port printer is connected to computer. (mostly /usbmodem for mac, com1, com2, etc for wind...
Page 33
7.3.1.1hardenedsteelnozzle hardened steel nozzles are a must for highly abrasive materials. regular brass nozzles will degrade very quickly and lose their properties. Most of the abrasive materials are composites, plastics with somethi...
Page 34
8.2pindaprobecalibration/temp.calibration(experimental/optional) it isstillanexperimentalfeatureavailablesincefirmwareversion3.0.12.eachuserhasthe option toturnthisfeatureonandoff,asitmaynothelpoutinallofthecases.onceyou...
Page 35
Pict. 17:distanceofthefrontcalibrationpointfromtheaxisstart.idealvalueisbetween2 and 3mmbuteverythinglargerthan0.5mmisgoodenough. Pict.18 -exampleinthepicture-movingtheframeforwardontheyaxis(increasingthe100 mm ...
Page 36
It may look that the compensations are not that high at the first sight. however, if we take into consideration the 250 mm x-axis length, 1.1 mm is a large margin. in order to improve your axis perpendicularity, make sure ...
Page 37
9 printer drivers latest drivers and information can be found at http://www.Prusa3d.Com/drivers/ . Driver package contains following settings and programs: prusacontrol - preparing the 3d models to .Gcode format for printing. Slic3r prusa...
Page 38
Models : openscad, designspark mechanical, fusion 360°, blender, maya, 3ds max, autocad and many more… pict. 20-fusion360 10.3prusacontrol a 3d printer can print almost anything. whether you’ve downloaded 3d models from the internet ...
Page 39
Pict. 21-prusacontrolinterface 1. Undo/redo buttons return changes. 2. Scale button allows you to scale with the mouse while the model is selected. 3. Rotate button allows you to rotate with the mouse while the model is selected...
Page 40
10.4slic3rprusaedition prusacontrol is build on top of the slic3rprusaedition and hides all the unnecessary clutter from having all settings exposed. if you choose to create your own specific print settings or tweak material ...
Page 41
10.5bundled3dmodels we asked couple known 3d designers and prepared some printable object for you to print. They are ideal for the first prints on your new printer. stl and gcode files are available after installing the drive...
Page 42
● then go to www.Prusaprinters.Org and choose color print in the header menu. ● drag the gcode to frame and click on addchangebutton. ● find the height of the layer where you want to make the color change. this can ...
Page 43
● raise the z by 2 mm and move quickly outside the printbed ● unload the current filament ● you will get asked to insert the new filament. when you do so and continue, filament will be pulled into the hotend and lcd will ...
Page 44
Enforce support option (5) is used mostly with small models or models with small base to prevent the object from breaking or tearing out from the bed. Pict. 26-printwithsupportmenu 10.6.2largeobjectprinting another s...
Page 45
If you need to print an object that doesn’t fit the printer, you have to cut the object using slic3r. right-click and choose the cut … option in menu. you can cut the object horizontally - if you need to perform...
Page 46
11 materials temperatures and the heatbed treatment before print according to a specific material. 11.1abs material suitable for common, robust objects. ● nozzle temperature:255°c ● bed temperature:100 °c. you can set the bed te...
Page 47
11.5pp polypropylene is a flexible and resistant material suitable for printing of the precise objects requiring the flexibility, firmness and persistence. ● nozzle temperature:254 °c ● bed temperature:95 - 100 °c. ● heatbed: the bes...
Page 48
11.10ngen developed by eastman chemical company and colorfabb, ngen offers increased resistance to heat as well as dimensional stability. material is low-odor and styrene-free. ● nozzle temperature:240 °c ● bed temperature:80 - 100 °...
Page 49
12 faq - printer maintenance and print issues 12.1regularmaintenance 12.1.1bearings every couple hundred hours, the smooth rods should be cleaned with paper towel. then apply little bit of general purpose machine oil on the smooth ...
Page 50
12.1printsurfacepreparation print surface preparation is described in 6.3.2 pei print surface preparation chapter. 12.2clogged/jammedextruder material clogged in the extruder can cause problems with the printing or with the lo...
Page 51
If filament is not extruded from a nozzle (or in very small volume), first check the extruder fan is working properly and that the temperature is set correctly (pla 210 °c; abs 255 °c, hips 220 °c, pet 240 °c). also...
Page 52
Pict. 30-nozzlechange 52.
Page 53
12.5printingproblems 12.5.1layersbreakandsplitwhenprintingfromabsmaterial abs material has a higher thermal expansion than other materials. we suggest other materials as pet, hips or pla when you print larger models. 12.5.2...
Page 54
13 faq - common issues when assembling the printer kit 13.1nozzle/printsurfacegapisgreaterinthemiddlethanatthe corners the reason of this issue isn’t the bent printer surface or bed but a distorted y-axis. we suggest to re...
Page 55
13.2printerstopsprintingsoonafterstart extruder is likely overheated. make sure the nozzle fan is working properly. if not, please inspect its connection according to the assembly manual. Pict. 32-properwiringoftheconnectors...
Page 56
13.4loosex-and/ory-axisbelts check if both belts are properly tightened, loose belts would cause a printer malfunction and prevent proper printing. the easiest way to check is printing a round object - if any of the ...
Page 57
13.5detachedcablestotheheatbed do not forget to use a spiral wrap on heatbed cables and attach the cables properly so they won’t restrict movement during printing. Pict. 35-cablestobewrappedinaspiralwrap 57.
Page 58
Print and share! Do not forget to tag your prints with #prusai3mk2 while sharing so we can find, pin and showcase them with our http://www.Prusa3d.Com/original-prusa-i3-prints/ happy printing :) 58.