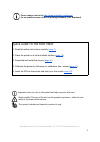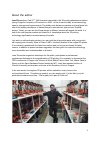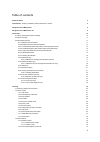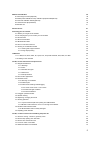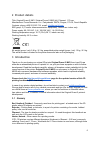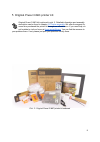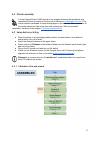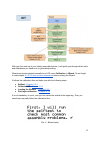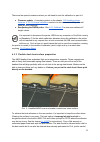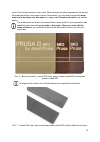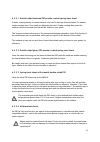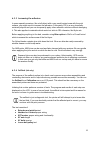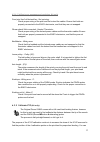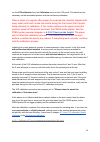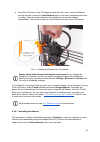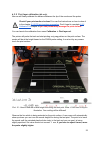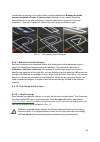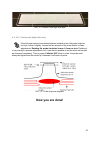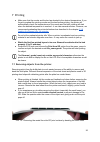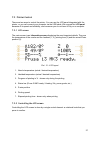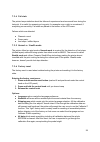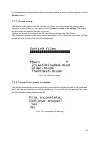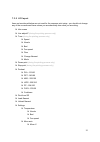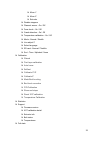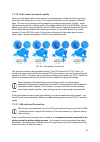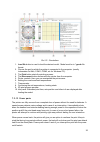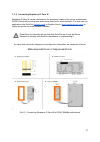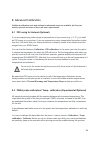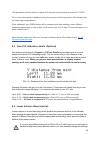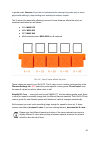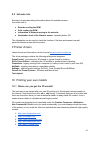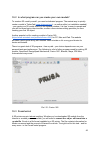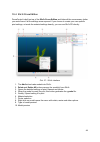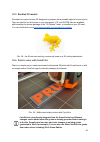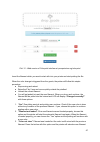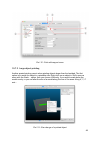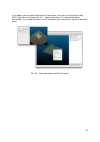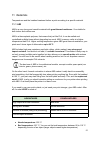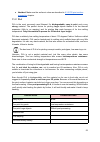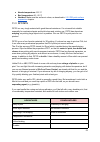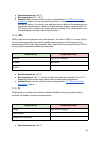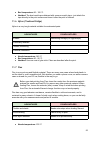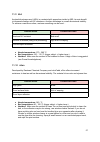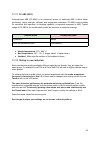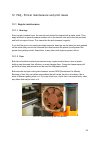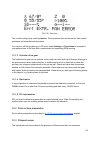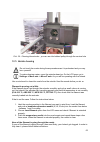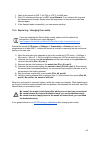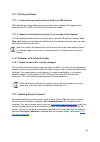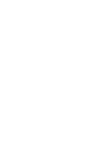- DL manuals
- Prusa
- 3D Printers
- i3 MK3
- Handbook
Prusa i3 MK3 Handbook
Summary of i3 MK3
Page 2
Pleasealwaysrefertothe http://www.Prusa3d.Com/drivers/ foranupdatedversionofthis3dprintinghandbook(pdfdownload). Quick guide to the first print 1. read the safety instructions carefully ( page 7 ) 2. place the printer on a flat and ...
Page 3
About the author josefprusa (born feb 23 rd , 1990) became interested in the 3d printing phenomenon before joining prague’s university of economics in 2009 - at first it was a hobby, a new technology open to changes and imp...
Page 4
Table of contents 2productdetails 6 3introduction - glossary, disclaimer, safety instructions, licenses 6 4originalprusai3mk3printer 8 5originalprusai3mk3printerkit 9 6firststeps 10 6.1 printer unpacking and proper handling 10 6.2 printer...
Page 5
8advancedcalibration 38 8.1 pid tuning for hotend (optional) 38 8.2 pinda probe calibration/ temp. calibration (experimental/optional) 38 8.3 view xyz calibration details (optional) 39 8.4 linear advance (experimental) 39 8.5 extruder info 41 9printer...
Page 6
2 product details title: original prusa i3 mk3 / original prusa i3 mk3 (kit), filament: 1.75 mm manufacturer: prusa research s.R.O., partyzánská 188/7a, prague, 170 00, czech republic contacts: phone +420 222 263 718, e-mail: in...
Page 7
3.2disclaimer failure to read the manual may lead to personal injury, inferior results, or damage to the 3d printer. always ensure that anyone who operates the 3d printer knows and understands the contents of the manual. we c...
Page 8
3d-printed elements of the printer that can be improved upon can be found at http://www.Prusa3d.Com/prusa-i3-printable-parts/ . 4 original prusa i3 mk3 printer unlike the printer kit, it’s completely assembled and almost ready to prin...
Page 9
5 original prusa i3 mk3 printer kit original prusa i3 mk3 kit is pictured in pict. 2. detailed information and assembly description can be found in chapter 6.2 printer assembly . we offer the support for users who purc...
Page 10
6 first steps 6.1printerunpackingandproperhandling holding the upper frame, take the printer and pull it out from the box. be careful when handling the printer not to damage the electronics and thus the proper printer fun...
Page 11
6.2printerassembly for the original prusa i3 mk3 printer kit we suggest following the guidelines and assembling the kit according to the the online manual at manual.Prusa3d.Com . (the online manual is available in several lan...
Page 12
With your first start-up of your freshly-assembled printer, it will guide you through all the tests and calibrations you need to do to get started printing. Wizard can be also started manually from lcd menu calibration->wizard...
Page 13
There are few special occasions where you will need to redo the calibration or part of it. ● firmwareupdate - a complete guide is in the chapter 12.9 updating printer firmware . 6.3.9. first layer calibration needs to be rer...
Page 14
Not to touch the bed surface or the nozzle. when cleaning at higher temperatures the alcohol will evaporate before it can clean anything. alternatively, you can clean the bed with warm waterandafewdropsofadishsoap on ...
Page 15
6.3.2.1double-sidedtexturedpeipowder-coatedspringsteelsheet powder coating directly on metal makes it very hard to damage this build plate. if a heated nozzle crashed into it, the metal can dissipate the heat. powder coating a...
Page 16
6.3.3increasingtheadhesion in some special occasions, like a tall object with a very small contact area with the print surface, you might need to increase the adhesion. fortunately, pei is a very chemically resistant polymer an...
Page 17
6.3.4.1 selftest error messages and resolution (kit only) front print fan/ left hotend fan - not spinning: check proper wiring of the print and the hotend fan cables. ensure that both are properly connected to the einsy electronics, and that...
Page 18
Run the xyzcalibration from the calibrationmenu on the lcd panel. this should not be necessary on the assembled printers as those are factory calibrated. Place a sheet of a regular office paper (for example the checklist ...
Page 19
1) xyz calibration failed. Bed calibration point was not found. The calibration routine did not find a bed sensor point. the printer stops close to the bed point, which it failed to detect. please verify, that the printer is assembled correct...
Page 20
At the end of the x/y calibration, the printer measures the reference height above each of the 9 bed sensor points and stores the reference heights in nonvolatile memory. during normal bed leveling, it is expected that the pi...
Page 21
If this advice is not followed and there is a plastic debris on the print nozzle, then the debris may touch the print bed or even push the print bed away from the pinda probe, so the pinda probe will not trigger prope...
Page 22
● press the lcd-knob on the lcd panel to enter the main menu. insert the filament into the extruder, choose the loadfilamentoption in the menu and press the button to confirm. filament is then loaded to the extruder by ...
Page 23
6.3.9firstlayercalibration (kitonly) now we will finally calibrate the distance between the tip of the nozzle and the probe. Checkifyourprintsurfaceisclean!you can find instructions on how to clean it in the chapter ...
Page 24
Loosen the two screws on the probe holder to make adjustments. rotatingtheprobe counterclockwisewillraiseit1mmperturn. rotating it is very handy for precise adjustments, but it can also be pushed in and out when the s...
Page 25
Pict. 12 - perfect prusa logo first layer 6.3.10.2checkprobeheight(kitonly) if the first layer seems inconsistent between multiple prints, the probe might be too high. lower it slightly. loosen the two screws on the probe holder to ma...
Page 26
7 printing ● make sure that the nozzle and the bed are heated to the desired temperature. if you forget to preheat the printing nozzle and the bed before printing, the printer will automatically check the temperatures...
Page 27
7.2printercontrol there are two ways to control the printer. you can use the lcd panel integrated with the printer, or you can connect your computer via the usb cable. we suggest the lcdpanel because of its speed ...
Page 28
Pict. 16 - lcd screen and control buttons by single pressing the control button on the information screen, you enter the main menu. The reset button is placed directly under the control knob. pressing the reset button equates to quickly ...
Page 29
7.2.4failstats the printer keeps statistics about the failures it experienced and recovered from during the last print. it is useful for assessing a long print, for example over a night or a weekend, if everything ran smoothl...
Page 30
If you experience random glitches after a firmware update, or after a printer upgrade, use the alldata option. 7.2.7sdcardsorting the display of the files on the sd card can be sorted; you can change the sorting type i...
Page 31
7.2.9lcdlayout items not mentioned below are not used for the common print setup - you should not change any of the unmentioned items unless you are absolutely sure what you are doing. ❏ info screen ❏ live adjust z (d...
Page 32
❏ move y ❏ move z ❏ extruder ❏ disable steppers ❏ filament sensor - on / off ❏ fans check - on / off ❏ crash detection - on / off ❏ temperature calibration - on / off ❏ mode - normal / stealth ❏ live adjust z ❏ select language ❏ s...
Page 33
7.2.10printspeedversusprintquality printing a small object takes a few minutes, but printing larger models are time consuming - there are prints taking tens of hours. the overall printing time can be changed in different ways....
Page 34
● connect the printer to the computer with the usb cable. Pict. 21 - you can find usb port here ● choose the connection port in pronterface (download available with the printer drivers, see the chapter 9 printer drivers ): mac users ...
Page 35
Pict. 22 - pronterface 1. Loadfile button is used to load the desired model.. model must be in *.Gcodefile format. 2. Choose the port by which the printer is connected to the computer. (mostly /usbmodem for mac, com1, com2,...
Page 36
7.3printeraddons 7.3.1differentnozzles e3d, a uk-based company, that supplies hotends for the original prusa i3 mk3, has a whole ecosystem of upgrades and addons. we support some of them. you have to use proper preset setting...
Page 37
7.3.2connectingraspberrypizerow raspberry pi zero w can be connected to the accessory header of the printer motherboard (einsy) which will provide power and a serial data line for communication. the user can run applications ...
Page 38
8 advanced calibration additional calibration tools and settings for advanced users are available, but they are entirely optional and some of them are even experimental. 8.1pidtuningforhotend(optional) if you are experiencing wide...
Page 39
This procedure must be done in a place with normal room temperature around 21°c/69°f. Do not touch the nozzle or heatbed during this process until the process is fully finished as it will reach high temperatures! Once calibrated...
Page 40
In gcode script. however,i fyoudonotunderstandtheconceptofgcodesyet,ornever playedwitheditingit,stopreadinghereandskiptoanotherchapter. The k values (the parameter affecting how much linear advance affects the print) w...
Page 41
8.5extruderinfo extruder info provides debug information about the extruder sensors. It provides info of: ● extrudercoolingfanrpm ● printcoolingfanrpm ● informationoffilamentmovingintheextruder ● illuminationlevelofthefilamentsensor ...
Page 42
10.2inwhatprogramcanyoucreateyourownmodels? To create a 3d model yourself, you need a dedicated program. the easiest way to quickly create a model is tinkercad ( www. tinkercad.Com ) - an online editor (no install...
Page 43
You specify the printing material, print quality and the print speed in prusacontrol. you can manipulate the object here, varying the placement on the printbed, resize it, etc. Prusacontrol is the easiest way to get perfect prin...
Page 44
10.4slic3rprusaedition prusacontrol is built on top of the slic3rprusaedition and hides all the unnecessary clutter you would have if all the settings were exposed. if you choose to create your own specific print settings,...
Page 45
10.5bundled3dmodels we asked a couple of known 3d designers to prepare some printable objects for you to print. They are ideal for the first prints on your new printer. stl and gcode files are available after installing t...
Page 46
Pict. 30 - adding color change in prusacontrol ● first of all, you need to prepare regular gcode with common print and filament settings. save the file. ● then go to www.Prusaprinters.Org and choosecolorprint in the header menu. ● drag ...
Page 47
Pict. 31 - web version of colorprint interface at prusaprinters.Org/colorprint insert the filament which you want to start with into your printer and start printing the file. When the color change is triggered from the gcode, the printer will ...
Page 48
From the nozzle. when the color is pure without any remains of the previous filament you can choose the “yes” option and the printing will continue with a new color. After confirming, the printer returns to the original...
Page 49
Pict. 32 - print with support menu 10.7.2largeobjectprinting another special printing case is when printing objects larger than the heatbed. the first option is to resize the object to a printable size. right-click on an object ...
Page 50
If you need to print an object that doesn’t fit the printer, you have to cut the object using slic3r. right-click and choose the cut … option in the menu. you can cut the object horizontally - if you need to per...
Page 51
11 materials temperatures and the heatbed treatment before a print according to a specific material. 11.1abs abs is a very strong and versatile material with greatthermalresistance. it’s suitable for both indoor and outdoor use ...
Page 52
● heatbed:make sure the surface is clean as described in 6.3.2 pei print surface preparation chapter 11.2pla pla is the most commonly used filament. It’s biodegradable, easy to print, and a very strong material. The perfect choice for printing large objects ...
Page 53
● nozzletemperature:215 °c ● bedtemperature:50 - 60 °c ● heatbed:make sure the surface is clean, as described in 6.3.2 pei print surface preparation chapter 11.3pet/petg petg is a very tough material with good thermal resistan...
Page 54
● nozzletemperature:240 °c ● bedtemperature:80 - 100 °c ● heatbed:make sure the surface is clean, as described in 6.3.2 pei print surface preparation chapter. do not use isopropyl alcohol to clean the bed, or the adhesion may...
Page 55
● bedtemperature:95 - 100 °c. ● heatbed:the best results are obtained with common scotch tape - just attach the tape directly to the print surface and clean it after the print is finished. 11.6nylon(taulmanbridge) nylon is...
Page 56
● bedtemperature:50 °c. you can set the bed temperature up to 65 °c depending on the size of an object. (larger object means higher temperature) ● heatbed:make sure the surface is clean as described in 6.3.2 pei print sur...
Page 57
11.9asa acrylonitrile-styrene-acryl (asa) is a material with properties similar to abs, its main benefit is increased weather and uv resistance. another advantage is overall dimensional stability. To achieve a cast-like surface, acetone...
Page 58
11.11pc-abs(e3d) polycarbonate abs (pc-abs) is an enhanced version of traditional abs. It offers easier processing, higher strength, stiffness, and temperature resistance. Pc-abs is also suitable for structures with openings, its bridging capability is improved compared to abs. Typical usage ...
Page 59
12 faq - printer maintenance and print issues 12.1regularmaintenance 12.1.1bearings every couple hundred hours, the smooth rods should be cleaned with a paper towel. then apply a little bit of general purpose machine oil on ...
Page 60
Pict. 36 - fan error the nozzle cooling fan is made by noctua. these premium fans are known for their superb quietness and exceptional performance. You can turn off the monitoring in lcd menu under settings->checkfansfor exampl...
Page 61
The filament sensor can detect: ● running out of filament ● filament getting stuck - jammed nozzle 12.3.1runningoutoffilament running out of filament willnolongercauseaprintfailure. if you run out of filament, the printer w...
Page 62
12.3.3.1dustonthesensor-howtoclean if you start getting a lot of false alarms on filament jams or filament running out, your sensor might need cleaning. the easiest way is to use compressed air. there is a dedicated ho...
Page 63
Pict. 39 - cleaning the extruder - you can see the hobbed pulley through the service hole 12.5nozzlecleaning do not touch the nozzle during these procedures as it is preheated and you may burn yourself! To make cleaning easier, move the extruder h...
Page 64
1. Heat up the nozzle to 250 °c for pla or 270°c for abs jams. 2. Wait 3-5 minutes and then go to lcd-loadfilament.if you cleared the clog and the filament went through, simply lower the temperature to normal and re...
Page 65
Pict. 40 - nozzle change 65.
Page 66
12.7printingproblems 12.7.1layersbreakandsplitwhenprintingfromabsmaterial abs material has a higher thermal expansion than other materials. we suggest other materials like pet, hips or pla when you print larger models. ...
Page 67
13 faq - common issues when assembling the printer kit 13.1printerisrocking-yzframe-geometrycheck if your printer is rocking on the table, please check step 11 of y axis assembly - yzframe- geometrycheck. All the ...
Page 68
13.2printerstopsprintingsoonafterstart extruder is likely overheated. make sure the nozzle fan is working properly. if not, please inspect its connection according to the assembly manual. Pict. 42 - proper wiring of the connectors 13.3...
Page 69
13.4loosex-and/ory-axisbelts check if both belts are properly tightened, loose belts would cause a printer malfunction and prevent proper printing. the easiest way to check is printing a round object - if any of th...
Page 70
Pict. 44 - a properly -tightened x-axis belt 13.5detachedcablestotheheatbed do not forget to use a spiral wrap on heatbed cables and attach the cables properly so they won’t restrict movement during printing. Pict. 45 - cables should be...
Page 72
Print and share! Do not forget to tag your prints with #prusai3mk3 while sharing so we can find, pin and showcase them with our http://www.Prusa3d.Com/original-prusa-i3-prints/ happy printing :) 71.