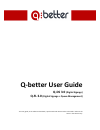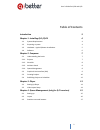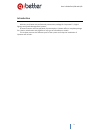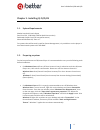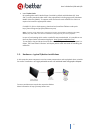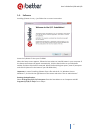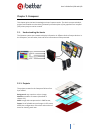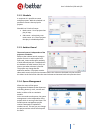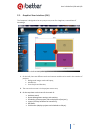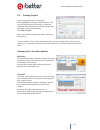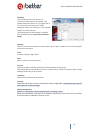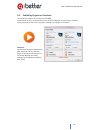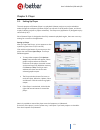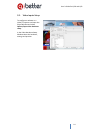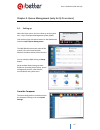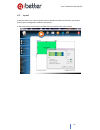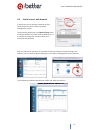- DL manuals
- Q-better
- TV Accessories
- Q-DS 3.0
- User manual
Q-better Q-DS 3.0 User manual
Summary of Q-DS 3.0
Page 1
Q-better user guide q-ds 3.0 (digital signage) q-fl 3.0 (digital signage + queue management) this user guide, as the software described, is purchased under license and is to be used in order to the terms in that license only..
Page 2: Table Of Contents
User’s guide for q-ds and q-fl 2 table of contents introduction 3 chapter 1. Installing q-fl/q-ds 4 1.1. System requirements 4 1.2. Preparing a system 4 1.3. Hardware – typical q-better installations 5 1.4. Software 6 chapter 2. Composer 7 2.1. Understanding the basics 7 2.1.1. Projects 7 2.1.2. Sch...
Page 3: Introduction
User’s guide for q-ds and q-fl 3 introduction welcome to q-better the professional presentation package for corporate-tv, digital signage and queue management systems. Q-better features real-time playback of presentations. Q-better offers a complete package for creation, distribution and playback of...
Page 4
User’s guide for q-ds and q-fl 4 chapter 1. Installing q-fl/q-ds 1.1. System requirements mother board with intel chipset dual core cpu, 2 gb ram (3 gb for multiview versions) dedicated graphic card (for best performance) microsoft windows xp, vista or 7. For systems that will be mainly used for que...
Page 5
User’s guide for q-ds and q-fl 5 • install codec packs by installing microsoft’s media player (installed by default with windows xp, vista and 7) various standard video codec’s are preinstalled, including support for windows media video files (wmv). To support other file formats such as mpeg-2 or di...
Page 6
User’s guide for q-ds and q-fl 6 1.4. Software installing q-better is easy – just follow the on-screen instructions. Insert the q-better cd into your cd-rom. When the setup screen appears, follow the instructions to install q-better in your computer. If the setup screen does not appear automatically...
Page 7: Chapter 2
User’s guide for q-ds and q-fl 7 chapter 2 . Composer this chapter gives the basic knowledge on how composer works. The basic concepts schedule, projects and modules are described, followed by the description of the graphical user interface (gui) where projects can be created. 2.1. Understanding the...
Page 8
User’s guide for q-ds and q-fl 8 2.1.2. Schedule in composer it is possible to create multiple projects. With the schedule it is possible to create rules to play the projects. Schedule has 2 kinds of events: • main events – list of projects that play in loop; • sub events – take priority over main e...
Page 9
User’s guide for q-ds and q-fl 9 2.2. Graphical user interface (gui) the composer is designed to be very easy to use, even for a beginner, even without it knowledge. The main window is built as many other applications with menus and toolbars: 1- on the left, there are different tools and content mod...
Page 10
User’s guide for q-ds and q-fl 10 2.3. Creating projects to start creating projects run composer. Clicking projects, the projects window appears. Click new and write the title of the project, choose the resolution (recommended or manually, define width and height – portrait or landscape). Click save...
Page 11
User’s guide for q-ds and q-fl 11 tv/video the tv/video is one of the sources of tv/external video capture of q-better. This module allows the capture of a tv signal from a tv card and uses the entries of s-video, composite video or rf (antenna). It also captures images from web cameras. The setting...
Page 12
User’s guide for q-ds and q-fl 12 2.4. Publishing projects or schedules to control the contents on screens just click play; control panel shows a command list to each screen configured on player setup. It allows seeing a preview of the current program, sending a new project or schedule. Attention: c...
Page 13: Chapter 3. Player
User’s guide for q-ds and q-fl 13 chapter 3. Player 3.1. Setting up player the main purpose of q-better player is to playback q-better projects or project schedules made through the composer (q-better player has one task in the q-better system, and that is to play q-better projects or project schedu...
Page 14
User’s guide for q-ds and q-fl 14 3.2. Video inputs setup to configure a webcam or a video/tv capture card open the player window and select options/input video hardware setup. In the video hardware setup window select the hardware, settings and preview..
Page 15
User’s guide for q-ds and q-fl 15 chapter 4. Queue management (only for q-fl versions) 4.1. Setting up when the player starts, two icons show up in the system tray – player and queue management system (qms). Click with the right side mouse button on the qms button and select open queue management. T...
Page 16
User’s guide for q-ds and q-fl 16 4.2. Layout in projects where you want to show the queue attendance tickets and services, you should place a queue management module in the project. In the setup of the module select the fields that you need and the color scheme..
Page 17
User’s guide for q-ds and q-fl 17 4.3. Statistics over web browser in the player you can activate a web server that allows access to statistics about the queue management system. To activate the web server click options/setup from the player window and check activate web server. It is possible to ch...