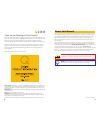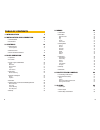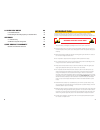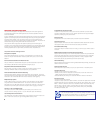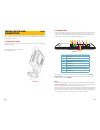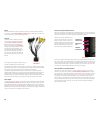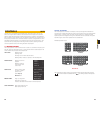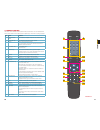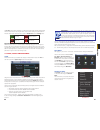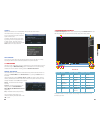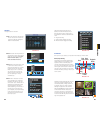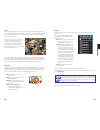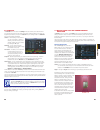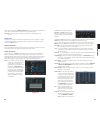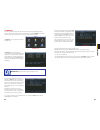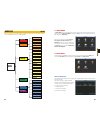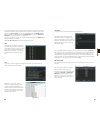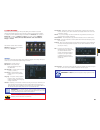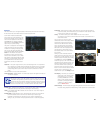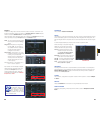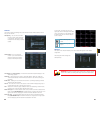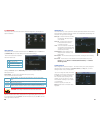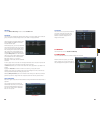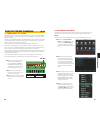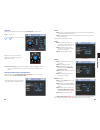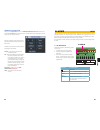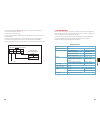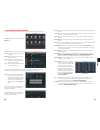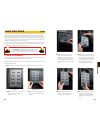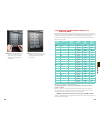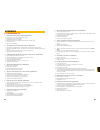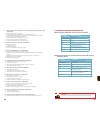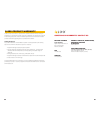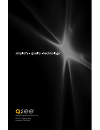- DL manuals
- Q-See
- Security System
- QC40196
- User Manual
Q-See QC40196 User Manual
Summary of QC40196
Page 1
1 h.264 network dvr variable cif and d1 recording options user manual model qc40198 model qc40196.
Page 2
2 3 thank you for purchasing this q-see product. Every effort has been made to make this dvr simple to assemble and use. However, if you should run into any difficulties during its installation or operation, we are here for you. © 2011 q-see. Reproduction in whole or in part without written permissi...
Page 3
4 5 1. Introduction 7 2. Installation and connection 10 2.1 dvr installation 10 2.2 connections 11 3. Controls 14 3.1 mouse control 14 virtual keyboard 15 3.2 remote control 16 3.3 front and side panel buttons 18 4. Basic operation 19 4.1 operation 19 4.2 live view 19 4.3 login, logout and main menu...
Page 4
6 7 8. Hard disk drive 60 8.1 installation/removal 60 8.2 calculating the recording capacity of a hard disk drive 63 appendix 64 a.1 troubleshooting 64 a.2 minimum computer configuration 67 q-see product warranty 68 questions or comments? Contact us 69 to prevent damage to your q-see product or inju...
Page 5
8 9 features and specifications this combo dvr integrates a dvr (digital video recorder) and lcd screen together. It is an excellent digital monitor with a sleek appearance and innovative capabilities which are functional and reliable. It uses an embedded linux os to maintain stable operation and a ...
Page 6
10 11 please note that it is important to keep in mind common safety guidelines when installing your dvr or connecting additional devices – including turning off and unplugging your dvr before installing internal components. 2.1 dvr installation this dvr can be mounted on the included stand or it ca...
Page 7
12 13 mouse the included usb mouse will only operate if connected to the dvr through the usb port on the rear of the dvr ( item number 8 in picture 2-2 ). The usb port on the side of the dvr’s screen is only for external usb storage devices. Cameras conventional ccd or cmos cameras are connected to ...
Page 8
14 15 chapter 3 controls mouse wheel page up or page down switch items in check box increase or decrease numerical value in numerical input box click-and-drag select motion detection zone select privacy mask zone this dvr can be controlled through the usb mouse, the remote control or by using the bu...
Page 9
16 17 chapter 3 controls 3.2 remote control the buttons on the remote control operate in the same manner as on a conventional dvr remote. Some buttons have multiple functions depending on which menu is being accessed. Picture 3-3 num name function 1 multiple-window switch switch between multiple-win...
Page 10
18 19 chapter 4 basic opera tion 3.3 front and side panel buttons there are eight buttons total on the dvr itself. A single button on the front panel is used to turn the dvr or its monitor on or off. The seven buttons on the side have multiple functions depending on context. Number function 1 when t...
Page 11
20 21 chapter 4 basic opera tion in live view, along with the channel(s), you will see the system date and time displayed along with the name and icons indicating the status of each channel. Setting the system date and time and changing the channel names is covered in section 5.3 under the settings ...
Page 12
22 23 chapter 4 basic opera tion logout selecting the shutdown icon in the main menu will open the shut down window. This window allows you to choose to log out as a user, shut down the system, restart the system or switch users. In addition, the dvr can also be shut down by pressing on the front pa...
Page 13
24 25 chapter 4 basic opera tion search to begin a search for an event: step 1. Enter the date to be searched. You can also click on the clock icon to open the calendar. Highlighted dates have recorded files. Picture 4-9 picture 4-10 picture 4-11 picture 4-12 picture 4-12 picture 4-12 picture 4-13 s...
Page 14
26 27 chapter 4 basic opera tion zoom in multi-screen playback, you may click on a channel to bring it to full-screen view. Double- clicking the screen again will further enlarge the screen and remove the playback bar. Double- clicking a third time will return you to the multi-screen mode. You can a...
Page 15
28 29 chapter 4 basic opera tion 4.6 schedule the schedule menu is located in the settings menu and it allows you to determine when your cameras will record and under what circumstances. While the settings in this menu can be generally overridden by the user in the record menu, the settings made in ...
Page 16
30 31 chapter 4 basic opera tion you cannot use copy/paste in motion detection because each channel will have a different display. Right-clicking will exit the screen and your settings will be saved. Sensitivity – the system supports six levels of sensitivity with level 6 being the most sensitive. V...
Page 17
32 33 chapter 4 basic opera tion 4.8 backup this dvr supports backing up files from the hard drive to both an external usb storage device as well as over a network. Network downloads are covered in chapter 7. The usb port on the right side of the device is the only port usable for backing up files. ...
Page 18
34 35 chapter 5 menus menus chapter 5 rs232 main menu backup information setting search advanced shutdown hdd info bps log version online users general encode schedule rs232 network alarm detect pan/tilt/zoom display default hdd mgmnt alarm output abnormality manual rec. Account auto maint. Tv adjus...
Page 19
36 37 chapter 5 menus in the case of a hard drive error, the system will come directly to this menu. An error may be indicated if the hard drive time and system time do not match. To resolve this issue, adjust the time in the general setting menu located in the setting menu (see section 5.3) and res...
Page 20
38 39 chapter 5 menus 5.3 setting menu double-clicking on the setting icon will open the setting menu window. A total of ten interfaces are available through this menu and they contain most of the functions needed to configure your dvr. Additional settings are available in the advanced menu covered ...
Page 21
40 41 chapter 5 menus encode this window allows you to manage the quality of the recording from each channel as well as the transmission rate and whether there’s an accompanying audio feed. As with other windows described earlier, each channel can be set individually or all at the same time. Setting...
Page 22
42 43 chapter 5 menus schedule this is covered in section 4.6 schedule rs232 the rs232 port on the back of the dvr can be used to connect to selected devices including a point of sale (pos) system or network keyboard. When integrated with a pos system, the dvr can integrate the text component and ca...
Page 23
44 45 chapter 5 menus display this window contains the settings that control the graphical user interface (gui) as well as how you view the dvr. Picture 5-22 picture 5-23 transparency – you can choose to make the menu screens more transparent or opaque with 128 being the most transparent and 255 bei...
Page 24
46 47 chapter 5 menus picture 5-26 picture 5-27 5.4 advanced the settings in this menu cover user accounts, hard disk management, video display, and system maintenance. Caution! Reformatting the hard drive will erase all recorded events. Hdd manage this displays some of the same information found in...
Page 25
48 49 chapter 5 menus picture 5-30 picture 5-31 record this is the manual recording window covered in section 4.4. Account this is the account management window which allows you to add or delete users, create user groups, modify the access privileges of users, and create or change passwords. There a...
Page 26
50 51 chapter 6 p an/til t/zoom cameras picture 6-1 pan/tilt/zoom cameras chapter 6 6.1 connecting a ptz camera the rs485 connector is used to connect and control ptz cameras. It uses a single-direction protocol meaning that it can send commands out to the camera(s) but not receive any data back fro...
Page 27
52 53 chapter 6 p an/til t/zoom cameras control selecting the pan/tilt/zoom shortcut will open the pan/tilt/zoom controls window speed – from 1 to 8 and adjust zoom, focus and iris using the mouse, you can control the direction of the camera’s movements by clicking on the arrows. Intelligent positio...
Page 28
54 55 chapter 7 alarms picture 6-11 running ptz functions clicking on the page switch button in the ptz control panel ( picture 6-5 ) will switch to a new window ( picture 6-11 ) which allows you to activate the functions created above as well as the auto pan and flip functions. Enter the number of ...
Page 29
56 57 chapter 7 alarms the accompanying diagram ( picture 7-2 ), along with your alarm’s manual should be consulted to ensure proper connection. • normal open or normal close type • parallel connect com end and gnd end of the alarm detector (provide external power to the alarm detector). • parallel ...
Page 30
58 59 chapter 7 alarms 7.3 alarm setup and activation once external alarms are properly connected, you can configure the dvr to activate them. The alarm interface can be selected from the setting menu. The upper portion of this window is used to choose an alarm, its configuration and its type. Pictu...
Page 31
60 61 chapter 8 hard disk drive hard disk drive chapter 8 your dvr uses a standard desktop computer sata (serial advanced technology attachment) hard disk drive and will support up to a 2tb (terabytes) drive. These drives are the current industry standard and may be purchased wherever computer parts...
Page 32
62 63 chapter 8 hard disk drive 8.2 calculating the recording capacity of a hard disk drive while the physical data capacity of a hard drive is fixed, how much video you can record upon it depends on your recording configurations. Higher quality recordings will take up more space on the drive and se...
Page 33
64 65 appendix a.1 troubleshooting 1. Combo dvr does not boot up properly possible causes: a. Input power is not correct, check power supply. B. Power switch button is damaged. C. Updated firmware using wrong file. D. Hard drive malfunction or something wrong with hard drive cable. E. Front panel er...
Page 34
66 67 appendix 15. There is only mosaic no video when previewing or playing back video file remotely. Possible causes: a. Network bandwidth is not sufficient. B. Computer does not have enough resources to handle video flow. C. There is multiple-cast group setup in combo dvr. This mode can result in ...
Page 35
68 69 q-see is proud to back all of our products with a conditional service warranty covering all hardware for 12 months from the date of purchase. Additionally, our products also come with a free exchange policy that covers all manufacturing defects for one month from the date of purchase. Permanen...
Page 36
70 digital peripheral solutions, inc. 8015 e. Crystal drive anaheim, ca 92807.