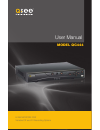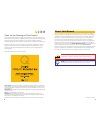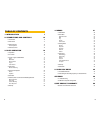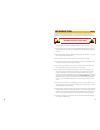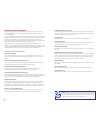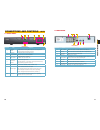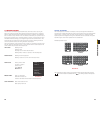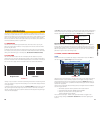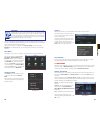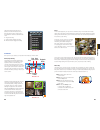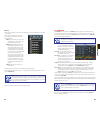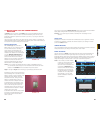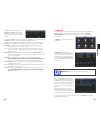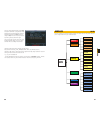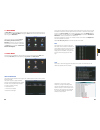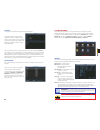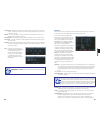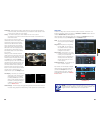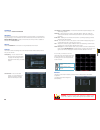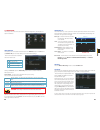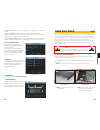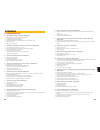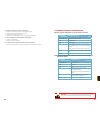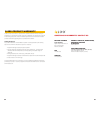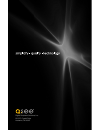- DL manuals
- Q-See
- Security Camera
- QC444
- User Manual
Q-See QC444 User Manual
Summary of QC444
Page 1
1 h.264 network dvr variable cif and d1 recording options user manual model qc444.
Page 2
2 3 thank you for purchasing this q-see product. Every effort has been made to make this dvr simple to assemble and use. However, if you should run into any difficulties during its installation or operation, we are here for you. © 2011 q-see. Reproduction in whole or in part without written permissi...
Page 3
4 5 1. Introduction 7 2. Connections and controls 10 2.1 front panel 10 2.2 rear panel 11 2.3 mouse control 12 virtual keyboard 13 2.4 remote control 14 3. Basic operation 16 3.1 operation 16 3.2 live view 16 3.3 login, logout and main menu 17 login 17 main menu 18 shortcut menu 18 logout 19 auto re...
Page 4
6 7 to prevent damage to your q-see product or injury to yourself or to others, read and understand the following safety precautions in their entirety before installing or using this equipment. Keep these safety instructions where all those who use the product will read them. N check the unit and an...
Page 5
8 9 features and specifications this combo dvr integrates a dvr (digital video recorder) and lcd screen together. It is an excellent digital monitor with a sleek appearance and innovative capabilities which are functional and reliable. It uses an embedded linux os to maintain stable operation and a ...
Page 6
10 11 chapter 2 connections and controls 2.1 front panel connections and controls chapter 2 picture 2-1 picture 2-2 1 2 6 7 9 8 3 4 5 1 2 7 8 3 4 5 6 number item function 1 function button single channel viewing mode: opens color adjustment virtual keyboard: backspace function 2 ir sensor infrared r...
Page 7
12 13 chapter 2 connections and controls mouse wheel page up or page down switch items in check box increase or decrease numerical value in numerical input box click-and-drag select motion detection zone select privacy mask zone 2.3 mouse control this dvr can be controlled through the usb mouse, the...
Page 8
14 15 chapter 2 connections and controls 2.4 remote control the buttons on the remote control operate in the same manner as on a conventional dvr remote. Some buttons have multiple functions depending on which menu is being accessed. Picture 2-5 num name function 1 multiple-window switch switch betw...
Page 9
16 17 chapter 3 basic opera tion basic operation chapter 3 this chapter is intended to get your system operational in a baseline format now that you’ve connected your system and turned it on. It combines information and instructions on several submenus and settings but may not mention all of the fun...
Page 10
18 19 chapter 3 basic opera tion once you have logged in, the dvr will display one or more camera channels in live view. How many channels are displayed will depend on how many cameras you have connected as well as what multi-view mode you have chosen. After a period of inactivity – configurable in ...
Page 11
20 21 chapter 3 basic opera tion picture 3-8 3.5 search and playback the search and playback window can be accessed through the shortcut menu. You can view the playback from any camera that was activate during the recording session. Number function number function number function 1 playback window 8...
Page 12
22 23 chapter 3 basic opera tion picture 3-12 picture 3-12 picture 3-13 11:37:22 m 11:48:00 r 11:54:00 a 12:10:00 m 13:00:00 r 14:00:00 r 15:00:00 r 16:00:00 r 17:00:00 r starttime type 1p 2p 3p 4p files will be listed by their start time. In addition, when the dvr records a file, it also indicates ...
Page 13
24 25 chapter 3 basic opera tion picture 3-16 back-up individual files recorded by the dvr can be backed up to an external usb device for playback on a computer. 11:37:22 m 11:48:00 r 11:54:00 a 12:10:00 m 13:00:00 r 14:00:00 r 15:00:00 r 16:00:00 r 17:00:00 r starttime type 1p 2p 3p 4p you must hav...
Page 14
26 27 chapter 3 basic opera tion 3.7 motion, video loss and camera masking detection the detect menu is a submenu of the setting menu and contains the motion detection settings in addition to those for video loss and camera masking. Each channel can be individually configured to respond to each even...
Page 15
28 29 chapter 3 basic opera tion the set button will appear when either work day or free day is selected in the drop-down. This allows you to arrange the schedule to reflect your business’ weekly schedule. Picture 3-22 the copy and paste buttons allow you to duplicate a day’s settings on another day...
Page 16
30 31 chapter 4 menus once you have selected the files, press start to begin the download. A progress bar will be displayed showing estimated time remaining. During the download, the start button will change to stop. You can stop the process at any time by pressing the button again. You can also rig...
Page 17
32 33 chapter 4 menus 4.1 main menu the main menu can be accessed at any time from the live view by right-clicking the mouse and bringing up the short cut menu. Pressing the return button on the side of the dvr will also bring up the main menu. There are six submenus available; search, info, setting...
Page 18
34 35 chapter 4 menus picture 4-7 picture 4-8 version this display shows system hardware and firmware specifications. The hardware data shows the number of channels the system is configured for along with the number of alarms in and out that can be utilized. The system’s serial number is also displa...
Page 19
36 37 chapter 4 menus picture 4-11 picture 4-12 pack duration – rather than creating 24-hour long files when a channel is set to record all the time, this allows you to set the maximum record length between one to two hours (measured in minutes). Dvr no. – if you are controlling more than one dvr wi...
Page 20
38 39 chapter 4 menus picture 4-14 picture 4-15 picture 4-16 audio/video – selecting this box adds an audio feed (if you have a microphone located at or near the camera). On the extra stream, you can enable the audio (first box in that column) only if the video box is also toggled. Overlay – this wi...
Page 21
40 41 chapter 4 menus schedule this is covered in section 3.6 schedule network accessing the dvr from within a local area network, over the internet or via a smartphone along with setting up e-mail notifications and other online features will be covered in full in the remote monitoring guide include...
Page 22
42 43 chapter 4 menus picture 4-24 picture 4-25 4.4 advanced the settings in this menu cover user accounts, hard disk management, video display, and system maintenance. Caution! Reformatting the hard drive will erase all recorded events. Hdd manage this displays some of the same information found in...
Page 23
44 45 chapter 5 hard disk drive picture 4-28 the memo field allows you to include a note about the user or group that is only visible in this window. Toggling the reusable box allows more than one user to log in using this account creating a group gives you the ability to set the access privileges f...
Page 24
46 47 chapter 5 hard disk drive picture 5-3 picture 5-4 picture 5-5 picture 5-7 picture 5-6 picture 5-8 step 4 . Line up hard drive mounting screws with mounting holes at the bottom of the dvr and slide the hard drive to move the screws to the narrow part of th e holes. Step 5 . Carefully turn dvr o...
Page 25
48 49 appendix a.1 troubleshooting 1. The dvr does not boot up properly possible causes: a. Input power is not correct, check power supply. B. Power switch button is damaged. C. Updated firmware using wrong file. D. Hard drive malfunction or something wrong with hard drive cable. E. Front panel erro...
Page 26
50 51 appendix 16. Remote control does not work. Possible causes: a. Need to enter the correct device id on the remote control. B. Distance is too far or control angle is too small. C. Remote control battery power is low. D. Remote control is damaged or combo dvr front panel is damaged. 17. Can not ...
Page 27
52 53 q-see is proud to back all of our products with a conditional service warranty covering all hardware for 12 months from the date of purchase. Additionally, our products also come with a free exchange policy that covers all manufacturing defects for one month from the date of purchase. Permanen...
Page 28
54 digital peripheral solutions, inc. 8015 e. Crystal drive anaheim, ca 92807.