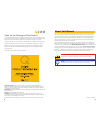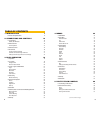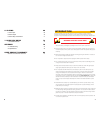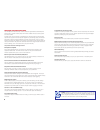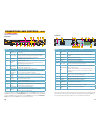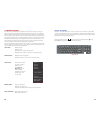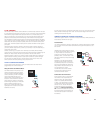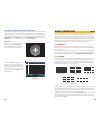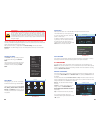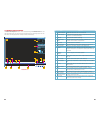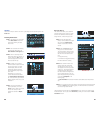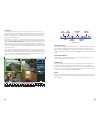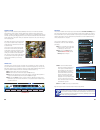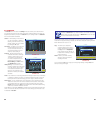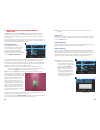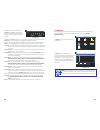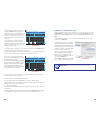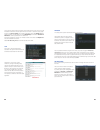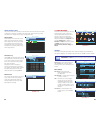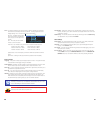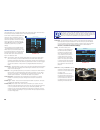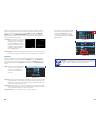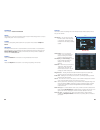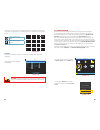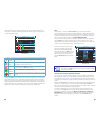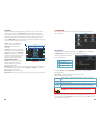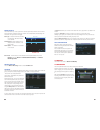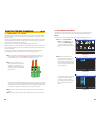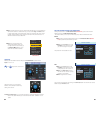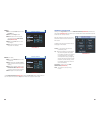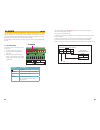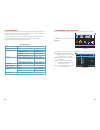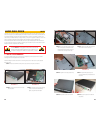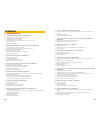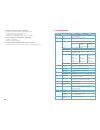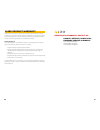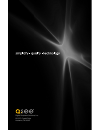- DL manuals
- Q-See
- Security Camera
- QC804
- User Manual
Q-See QC804 User Manual
Summary of QC804
Page 1
1 h.264 network video recorders variable d1 and hd recording options user manual model qc804 qc808 qc8016.
Page 2
2 3 © 2011-2012 q-see. Reproduction in whole or in part without written permission is prohibited. All rights reserved. This manual and software and hardware described herein, in whole or in part, may not be reproduced, translated, or reduced to any machine-readable form without prior written approva...
Page 3
4 5 1. Introduction 7 features and specifications 8 2. Connections and controls 10 2.1 connections 10 qc804, 808 and 8016 10 2.2 mouse control 12 virtual keyboard 13 2.3 remote control 14 2.4 ip cameras 16 locally connected cameras 16 cameras connected through a network 17 adding and removing camera...
Page 4
6 7 6. Alarms 68 6.1 alarm input 68 6.2 alarm output 70 6.3 alarm setup and activation 71 7. Hard disk drive 74 7.1 installation/removal 74 appendix 76 a.1 troubleshooting 76 a.2 specifications 79 q-see product warranty 80 questions or comments? Contact us 81 to prevent damage to your q-see product ...
Page 5
8 9 features and specifications your nvr (network video recorder) contains professional-grade features and flexibility that allows the do-it-yourselfer to easily setup and maintain a reliable and secure security system for home and office. It utilizes a dual-core cpu running an embedded linux operat...
Page 6
10 11 2.1 connections qc804, 808 and 8016 front panel connections and controls chapter 2 a 9 1 10 2 11 3 12 4 13 5 14 6 15 7 16 8 b no c no c no c vga rs232 dc 12v dc 48v poe ports video out audio out in 1 4 8 5 7 2 3 6 10 11 12 13 14 9 esc fn rec shift enter power hdd 1 2 3 4 5 6 7 8 9 10 11 12 13 ...
Page 7
12 13 mouse wheel page up or page down switch items in check box increase or decrease numerical value in numerical input box click-and-drag select motion detection zone select privacy mask zone 2.2 mouse control this nvr can be controlled through the usb mouse, the remote control or by using the but...
Page 8
14 15 2.3 remote control the buttons on the remote control operate in the same manner as on a conventional video player remote. Some buttons have multiple functions depending on which menu is being accessed. Picture 2-3 num. Name function 1 power button turn on or shut down the nvr before turning it...
Page 9
16 17 2.4 ip cameras internet protocol (ip) or network cameras differ from conventional video cameras in that each is a stand-alone device with a built-in processor of its own. This allows it communicate directly with the nvr by using standard internet protocols whether it is connected directly to t...
Page 10
18 19 adding and removing cameras in your display as stated earlier, your nvr will automatically show video from cameras connected to it directly through the poe block as they are connected - assigning them to channels sequentially regardless of which port is used to connect them. Cameras sharing th...
Page 11
20 21 in live view, along with the channel(s), you will see the system date and time displayed along with the name and icons indicating the status of each channel. Setting the system date and time and changing the channel names is covered in section 4.3 under the settings menu. Navigation bar when t...
Page 12
22 23 shutdown selecting the shutdown icon in the main menu will open the shut down window. This window allows you to choose to log out as a user, shut down the system, restart the system or switch users. In addition, the nvr can also be shut down by pressing on the front panel power button for thre...
Page 13
24 25 picture 3-10 3.5 search and playback the search and playback window can be accessed through the shortcut menu. You can view the playback from any camera that was activated during the recording session. You are also able to view the playback from multiple cameras simultaneously. Jan 1 3 2 4 201...
Page 14
26 27 search there are two ways to search for an event - by recording block and by starting time in the event list: recording block search step 1. The calendar in the upper right of the video search window will show dates containing recorded video in blue. Step 2. Color-coded blocks indicating recor...
Page 15
28 29 picture 3-17 picture 3-18 playback once you’ve selected your video(s), you can control the playback in the same manner as using a vcr or computer’s media playback software. The playback interface includes features that add an extra level of control, including the ability to play in reverse as ...
Page 16
30 31 digital zoom digital zoom in video playback operates differently than it does in live view as described at the beginning of this chapter. Both are digital zooms where the image is electronically enlarged - usually in exchange for a decrease in image clarity. You can digitally enlarge an area o...
Page 17
32 33 3.6 schedule the schedule menu is located in the settings menu and it allows you to determine when your cameras will record and under what circumstances. While the settings in this menu can be generally overridden by the user in the record menu, the settings made in the schedule menu are more ...
Page 18
34 35 3.7 motion, video loss and camera masking detection the event menu is a submenu of the setting menu and contains the motion detection settings in addition to those for video loss and camera masking. Each channel can be individually configured to respond to each event as you chose, or you can g...
Page 19
36 37 the set button will appear when either work day or free day is selected in the drop-down. This allows you to arrange the schedule to reflect your business’ weekly schedule. Picture 3-30 set sun mon tue wed thu fri sat work day free day save cancel the copy and paste buttons allow you to duplic...
Page 20
38 39 picture 3-33 backup 1 m 01-24-12 10:01:02 01-24-12 10:02:14 1701 1 m 01-24-12 10:06:56 01-24-12 10:18:23 21483 1 m 01-24-12 14:32:18 01-24-12 14:58:36 45842 1 m 01-25-12 06:56:12 01-25-12 07:14:16 38249 1 m 01-25-12 23:19:01 01-25-12 23:48:13 56921 1 m 01-27-12 03:04:54 01-27-12 03:07:52 2309 ...
Page 21
40 41 menus chapter 4 main menu backup information setting search remote device advanced shutdown hdd info log version online users remote device info general record setting schedule rs232 network alarm events pan/tilt/zoom display default hdd mgmnt alarm output error alert record account auto maint...
Page 22
42 43 in the case of a hard drive error, the system will come directly to this menu. An error may be indicated if the hard drive time and system time do not match. To resolve this issue, adjust the time in the general setting menu located in the setting menu (see section 4.3) and restart the system....
Page 23
44 45 picture 4-8 picture 4-9 picture 4-10 remote device info this menu has three tabs to provide you with information about the status (past and current) of the devices connected to your nvr. As the name implies, these windows only provide information and no settings can be made or changed within t...
Page 24
46 47 important! The overwrite features should be enabled before you begin recording or the nvr may not delete files created before that point. If this occurs, reformatting the hard drive will fix the situation. Ntp – this stands for network time protocol which is allows an nvr that is connected to ...
Page 25
48 49 record setting this window allows you to manage the quality of the recording from each channel as well as the transmission rate and whether there’s an accompanying audio feed. As with other windows described earlier, each channel can be set individually or all at the same time. Settings can be...
Page 26
50 51 picture 4-19 time display – this allows you to display the system time on the channel’s screen during playback or not. In addition, by clicking the set button, the time display can be relocated anywhere on the screen by clicking and dragging. A “before” and “after” example is shown in picture ...
Page 27
52 53 schedule this is covered in section 3.6 schedule rs232 the rs232 port on the back of the nvr is used during the manufacturing process as a way to configure the system. It has no user functions. Alarm connecting and operating external alarms with your system will be covered in chapter 6 alarms....
Page 28
54 55 in tour mode, you will see an icon in the upper right corner of the display which allows you to control the tour by right-clicking upon it. Clicking upon the icon will cause the tour to pause or resume. Window switching mode enabled window switching mode stopped cam1 cam5 cam9 cam13 cam2 cam6 ...
Page 29
56 57 picture 4-29 remote device filter none delete manual add ip search add ok cancel 4 ip address port device id manufacturer type 1 10.1.1.65 port 1 yzc2oc061966 private ipc 2 10.1.1.67 port 2 yzcau192012 private ipc 3 10.1.1.68 port 4 tc2fw25600095 private ipc 4 196.219.8.50 4000 private channel...
Page 30
58 59 picture 4-32 picture 4-33 4.6 advanced the settings in this menu cover user accounts, hard disk management, video display, and system maintenance. Caution! Reformatting the hard drive will erase all recorded events. Hdd manage this displays some of the same information found in the hdd info wi...
Page 31
60 61 error alerts this window allows you to set up alarms for disk and system disconnection errors as well as how these alarms are handled. Each type of alarm can be independently enabled along with what events that type of alarm will trigger. Error alerts event type enable show message alarm uploa...
Page 32: A B
62 63 picture 5-1 pan/tilt/zoom cameras chapter 5 5.1 connecting a ptz camera the rs485 connector is used to connect and control ptz cameras. It uses a single-direction protocol meaning that it can send commands out to the camera(s) but not receive any data back from the unit. The nvr is set by defa...
Page 33
64 65 control selecting the pan/tilt/zoom shortcut will open the pan/tilt/zoom controls window speed – from 1 to 8 and adjust zoom, focus and iris using the mouse, you can control the direction of the camera’s movements by clicking on the arrows. Setting preset/patrol/pattern/scan clicking the set b...
Page 34
66 67 pattern step 1. Click the pattern button in the function list. Step 2. Click the begin button step 3. Modify the zoom focus and iris settings using the ptz control panel ( picture 5-6 ) step 4. Click the end button to save the changes step 5. Enter the desired number for this pattern into the ...
Page 35
68 69 no c 1 no c 2 1 2 3 4 5 6 7 8 a b cntrl 12v alarm in this nvr features connections for external alarms – both input and output. When an event is detected the system can notify local users or send notification to a monitoring service. At the same time, the system can accept signals from motion ...
Page 36
70 71 relay specification model: jrc-27f material of the contact silver rating (resistance load) rated switch capacity 30vdc 2a, 125vac 1a maximum switch power 125va 160w maximum switch voltage 250vac, 220vdc maximum switch currency 1a insulation between contacts with same polarity 1000vac 1minute b...
Page 37
72 73 hold time – this is the length of time you want the system to delay before beginning recording on an alarm. Alarm out – this will send an alarm signal to up to three connected external alarms when enabled. Alarm continue – this is the time that the nvr will wait before starting a new event (10...
Page 38
74 75 hard disk drive chapter 7 your nvr uses a standard computer a/v-rated sata (serial advanced technology attachment) hard disk drive and will support up to a 3tb (terabytes) drive. These drives are the current industry standard and may be purchased wherever computer parts are sold. Depending on ...
Page 39
76 77 a.1 troubleshooting 1. The nvr does not boot up properly possible causes: a. Input power is not correct, check power supply. B. Power switch button is damaged. C. Updated firmware using wrong file. D. Hard drive malfunction or something wrong with hard drive cable. E. Front panel error. F. Mai...
Page 40
78 79 16. Remote control does not work. Possible causes: a. Need to enter the correct device id on the remote control. B. Distance is too far or control angle is too wide. C. Remote control battery power is low. D. Remote control is damaged or nvr front panel is damaged. 17. Can not playback the dow...
Page 41
80 81 q-see is proud to back all of our products with a conditional service warranty covering all hardware for 12 months from the date of purchase. Additionally, our products also come with a free exchange policy that covers all manufacturing defects for one month from the date of purchase. Permanen...
Page 42
82 digital peripheral solutions, inc. 8015 e. Crystal drive anaheim, ca 92807.