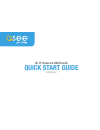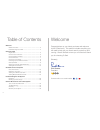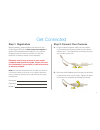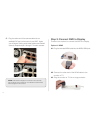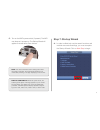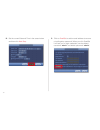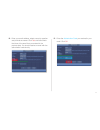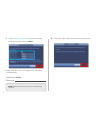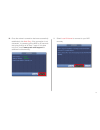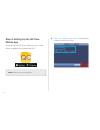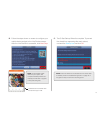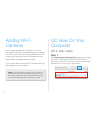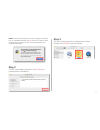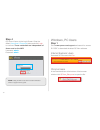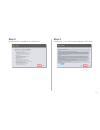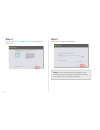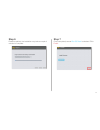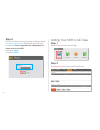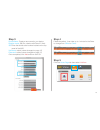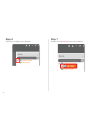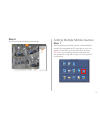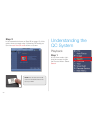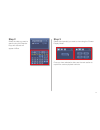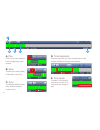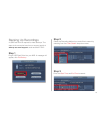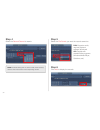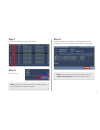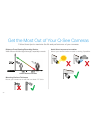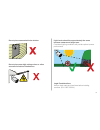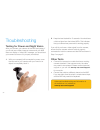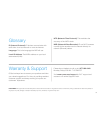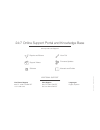- DL manuals
- Q-See
- IP Camera
- QCN7001B
- Quick Start Manual
Q-See QCN7001B Quick Start Manual
Summary of QCN7001B
Page 1
Quick start guide qc ip camera & nvr bundle english.
Page 2
2 welcome table of contents congratulations on your latest purchase and welcome to the q-see family. This packet includes everything you will need to help get your smart security system up and running. We are excited to have you on board and thank you for choosing q-see! Sincerely, priti sharma pres...
Page 3
3 what’s included nvr mouse your system will include one of the options below not included with every system number of cameras included vary by system actual nvr will vary by system products shown in this section may vary by system 100 feet of network cable per ip camera hdmi cable network (ethernet...
Page 4
4 understanding your nvr: rear panel note: connections on the back of your system may vary based on your model. Vga monitor vga 19” + network usb camera poe power supply hd display hdtv external microphone external speaker alarm out alarm in important: go through all of the steps to setup and test y...
Page 5
5 get connected step 2: connect your cameras a. Plug the camera network cable into the camera by connecting the ethernet cable into the camera network port. You should hear a clicking sound as you connect to the port. B. Move the white weather-proof housing up and twist to secure the cover over the ...
Page 6
6 c. Plug the other end of the camera cable into an available poe port on the back of your nvr. Again, you will hear a clicking noise when cables are inserted correctly. Repeat steps a through c for each camera. Step 3: connect nvr to display there are two options to connect the nvr to a display. Op...
Page 7
7 option b: vga monitor b1. Plug a vga cable (not included) into the nvr’s vga port. Vga might not support full high definition output. B2. Connect the other end of the vga cable to the monitor. A 19” monitor or larger with 1280 x 1024 resolution is highly recommended. B3. Plug the monitor into a su...
Page 8
8 b. Connect the other end of the cable to an open port on your router (not included). You will hear a click when the cable is properly connected. Step 5: connect to the router a. Plug the included network (ethernet) cable into the network (lan) port on the back of the nvr. Step 6: powering up the n...
Page 9
9 c. Turn on the nvr’s power switch (if present). The nvr may beep as it powers up. The startup wizard will appear on-screen after a few minutes. Note: the camera will make a faint clicking sound when the power is activated. The cameras will take about one minute after powering on to begin displayin...
Page 10
10 b. Set the current date and time in the screen below and then click next step . C. Click on emailset to add an email address to recover a lost/forgotten password. When you click emailset it will ask you for login credentials, use the default username “admin” and default password “admin”..
Page 11
11 d. Enter your email address, select a security question and provide an answer. Click test and then check the inbox of the email that you entered in the previous step. You should receive an email with the authorization code shortly. E. Enter the authorization code you received in your email. Click...
Page 12
12 please write down your new password in the space provided below: username: admin password: note: password is case sensitive and can not exceed eight characters. F. Check modify password to change the existing default password which is “admin”. G. Click next step to start the remote monitoring set...
Page 13
13 h. Once the network connection has been successfully established, click next step . If the connection is not successful, try powering off the nvr for 30 seconds and going through all of step 7 again. If this does not work, check www.Q-see.Com/support for additional troubleshooting. I. Select loca...
Page 14
14 step 8: setting up the qc view mobile app download our free qc view mobile app to your mobile device, available for both android and ios. Note: please do not log in to the app yet. A. Select your desired mobile device in the following window and click next step ..
Page 15
15 b. Follow the steps shown on screen to configure your mobile device and get to the live preview screen. After the live preview is successful, click next step . Note: to add multiple mobile devices to your system, first complete the startup wizard suc- cessfully and then refer to page 25 of this q...
Page 16
16 os x, mac users step 1 go to www.Q-see.Com/support and search for answer id “2799” to download the latest qc view software. Click the downloads button and, once fully downloaded, double-click qc view.Pkg to open the file. If your system includes wi-fi cameras or you have purchased q-see wi-fi cam...
Page 17
17 note: if during the install process you see a message that the file is from an unidentified developer, click ok and refer to answer id 2634 at www.Q-see.Com/support for info on allowing installations from unidentified developers. Step 2 the qc view installer will appear. Click continue to proceed...
Page 18
18 step 4 qc view will open to the login screen. Enter the default username & password below and click login to continue. These credentials are independent of those used on the nvr. Username: admin password: admin note: adding the nvr to qc view has been elaborated further on page 22 of this guide. ...
Page 19
19 step 2 proceed with the installation by clicking next . Step 3 review and accept the license agreement. Click next ..
Page 20
20 step 4 ensure both qc view and qc pc-nvr are checked. Click next . Step 5 click install to begin the installation. Note: you must have full administrator privileges to install the software on your computer. If you receive any permission errors please contact your system administrator..
Page 21
21 step 6 please be patient, the installation may take a couple of minutes to complete. Step 7 once completed, ensure run qc view is checked. Click finish ..
Page 22
22 step 8 qc view will open to the login screen. Enter the default username and password listed below and click login to continue. These credentials are independent of those used on the nvr. Username: admin password: admin adding your nvr to qc view step 1 select devices from the home page. Step 2 c...
Page 23
23 step 3 device name: create a new name for your device register mode: sn (for a device with scan n’ view) sn: enter the device serial number located on the top panel of the nvr username: admin (unless changed on page 12) password: admin (unless changed on page 12) once completed, click add and the...
Page 24
24 step 6 click the + to display your device(s). Step 7 double click the device(s) you wish to display..
Page 25
25 step 8 the camera feeds will display automatically. Adding multiple mobile devices step 1 after completing the startup wizard, to add additional devices, first download the qc view app on your new device. On the nvr, go to the main menu and click qr code . You will need to reference the steps fro...
Page 26
26 step 2 in the screenshot shown on step 8b on page 15 of this guide, when you reach step 4 (scanning qr code) you can now scan the qr code shown on screen. Note: you can also scan the qr code from the label located on the top of your nvr. Playback step 1 in live view mode, right- click the mouse t...
Page 27
27 step 2 select the date you want to search using the calendar. Days with records will appear in blue. Step 3 select the channel(s) you want to view using the “screen display mode”. Once you have selected a date, see the next section to explain the various playback controls..
Page 28
28 a. Play click play to start playback from the beginning of the records. D. Time segments click the segments you want to playback for each channel. Playback will begin automatically. B. Stop to refine your search (date & channels), click stop . C. Sync to playback different times from multiple cha...
Page 29
29 backing up recordings a usb flash drive is required to make backups. The steps to do so can be found on our support portal at www.Q-see.Com/support under answer id 2542. Step 1 plug a usb flash drive into your nvr. A message will appear, click file backup . Step 2 select the recording method you ...
Page 30
30 step 4 select the record channel to search. Step 5 select the file format you want the records saved as. Step 6 click add to display the records. Dav: supports audio, requires playback software download. Avi: playable with standard video programs. (windows media player, quicktime, etc.) note: cha...
Page 31
31 step 7 check the records you want to backup. Step 9 once complete, the contents of the flash drive will be displayed. Click ok to backup more files or to go back. Note: if you wish to backup files using a web browser, visit www.Q-see.Com/support and search for answer id 2501. Step 8 click backup ...
Page 32
32 get the most out of your q-see cameras distance from viewing/recording device walls & floors will affect signal strength, especially concrete. Mounting surface thickness mount your camera on a wall that is at least 2.5" thick. Avoid direct exposure to weather mount your camera under an eave or aw...
Page 33
33 legal considerations always check state and local laws before installing cameras. (2011 nec 820.44) light levels should be approximately the same between camera and target area consistent lighting conditions will provide optimal camera performance. Do not place near high-voltage wires or other so...
Page 34
34 2. Keep the lens blocked for 10 seconds. You should see a faint red glow from the infrared leds. This indicates that your camera has power and is working properly. If you still do not have a video signal from the camera, ensure that the camera network cable is properly connected to both the camer...
Page 35
35 glossary ip (internet protocol): ip devices communicate with each other via a local network or over the internet. Language: this is the language the nvr will use. Local ip address: the nvr’s address on your local area network (lan). Ntp (network time protocol): this maintains the accuracy of the ...
Page 36
Live phone support mon-fri : 6am–7:00pm pst 1-877-998-3440 24/7 online support portal and knowledge base www.Q-see.Com/support additional support rev . 5/3/17, all qc ip nvrs firmware updates how–to’s manuals and guides repairs and returns software support videos chat support mon-fri: 6am–7pm pst sa...