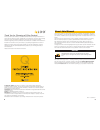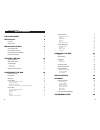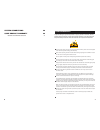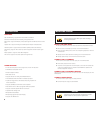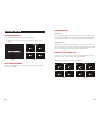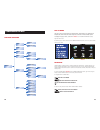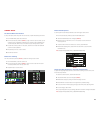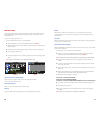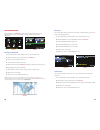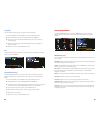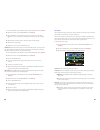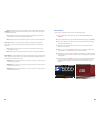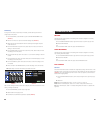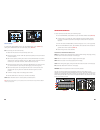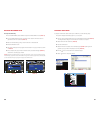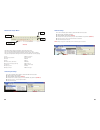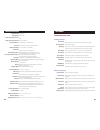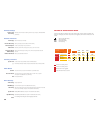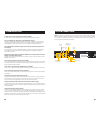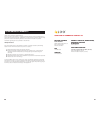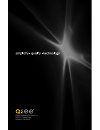Summary of QR-SERIES
Page 1
1 h.264 network dvrs user manual qr-series.
Page 2
2 3 © 2010, 2011 q-see. Reproduction in whole or in part without written permission is prohibited. All rights reserved. This manual and software and hardware described herein, in whole or in part, may not be reproduced, translated, or reduced to any machine-readable form without prior written approv...
Page 3
4 5 table of contents table of contents contents for your safety 7 dvr features 8 functions 8 other features 8 installing the dvr 9 install the hard drive 9 connect dvr to cameras 9 connect dvr to external monitor 9 connect power supply 9 starting the dvr 10 system initialization 10 main interface s...
Page 4
6 7 system connections 39 q-see product warranty 40 questions or comments? Contact us 41 for your safety to prevent damage to your q-see product or injury to yourself or to others, read the following safety precautions in their entirety before installing or using this equipment. Keep these safety in...
Page 5
8 9 installing the dvr install the hard drive 1. Use the provided key to open the dvr’s hard disk drive (hdd) drawer illustration 2. Remove screws and carefully open the top cover of the dvr illustration 3. Firmly connect the dvr’s power cord into its corresponding receptacle on the hard drive illus...
Page 6
10 11 system initialization 1. After connecting the power adapter, turn on the power button 2. The system will boot-up and launch a “system initializing” message, as shown in image 1 . Image 1 image 2 main interface screen once the system initialization process is complete, the system will enter the...
Page 7
12 13 pop-up menu the pop-up menu provides access to the main menu, video search, ptz, start record, stop record, start cruise, start auto sequence, and picture in picture mode options. To display the pop-up menu, as shown in image 5 : from the main interface screen, right-click the mouse to exit th...
Page 8
14 15 enable auto-sequence to set the system to automatically rotate the screen view image for each camera: 1. From the camera setup interface, select the autoseq button 2. The auto rotation sub menu will appear ( image 8 ) 3. Select the amount of view time, from 0 to 10 seconds, for each camera fro...
Page 9
16 17 audio select enable or disable to turn the audio input on or off. When the audio is turned off, the dvr system will not record audio and you will not hear sound during playback of your recorded events. File size select the file size drop-down list to set the maximum recording time for all reco...
Page 10
18 19 system functions the system setup menu ( image 25 ) provides access to configure the following system settings: date/time, password, audio/video, language, system info and system maintenance. Image 25 image 26 setting the date/time 1. From the main menu, select system to open the system setup ...
Page 11
20 21 language this dvr supports english, spanish, portuguese and french languages. 1. From the main menu, select system to open the system setup menu 2. Select language to open the system language menu ( image 30 ) 3. Click the arrow next to the system language drop down menu to select the preferre...
Page 12
22 23 1. From the main menu, select device to open the device mangement menu ( image 33 ) 2. Select hdd to open the hdd management menu ( image 34 ) 3. Next to overwrite, click the arrow to access the drop down menu and select enable to turn on the automatic overwrite feature or select off to turn t...
Page 13
24 25 • off: selecting off from the hdd loss drop down menu turns this buzzer notification off. Hdd space: the hdd space option enables an alarm buzzer when the hdd is running low on available storage space. • on: selecting on from the hdd space drop down menu generates an alarm buzzer when the hdd ...
Page 14
26 27 ptz setup if using a point tilt zoom (ptz) camera (not included), use the following instructions to configure each ptz camera: 1. From the main menu, select device to open the device management menu ( image 33 ) 2. Click on the ptz icon to open the ptz setup dialogue box ( image 40 ) 3. Select...
Page 15
28 29 image 42 image 62 cruise setup to configure the auto cruise function, open the cruise setup screen ( image 43 ) by clicking on the cruise set button on the ptz setup menu ( image 42 ). Set: to set a stop point for the ptz camera, 1. Select the ptz camera from the channel drop down menu 2. Ente...
Page 16
30 31 backup recorded files back up files manually: 1. From the main menu, select search to open the video search menu ( image 43 ) 2. From the video search screen, click search, then select the file list button to generate the file list submenu (image 44 ) 3. Select an individual file by putting a ...
Page 17
32 33 multimedia player menu image 50 the date of the recording is depicted in upper right hand corner the 24h recorded timeline represents the time of the video in hours the 0~60 minute recording timeline represents the time of the video in minutes the green bar represents the length of time of the...
Page 18
34 35 model number video system video compression format audio compression format video input/output audio i/o display resolution frame rate recording resolution recording frame rate (shared) hard drive recording mode record file size backup playback mode audio input/output alarm type ptz control us...
Page 19
36 37 live display remote recording remote playback ptz control parameter set of dvr remotely network download system info ( ) time setting hdd manage net setting system info mp monitoring other confirm recover default exit network and port setting real time video input remotely setting recording mo...
Page 20
38 39 troubleshooting q: what can i do if the system does not detect the hdd? A: check the data and power cables and make sure they are securely connected. Q: i am not getting any video signal on the dvr. What is wrong? A: check to make sure the cables are securely connected to the bnc ports on the ...
Page 21
40 41 q-see product warranty thank you for choosing a q-see product! All of our products are backed by a conditional service warranty covering all hardware for 12 months from the date of purchase. Additionally, our products also come with a free exchange policy that covers all manufacturing defects ...
Page 22
42 digital peripheral solutions, inc. 8015 e. Crystal drive anaheim, ca 92807.