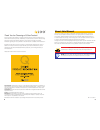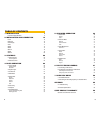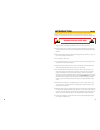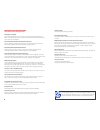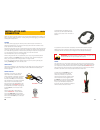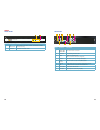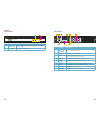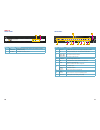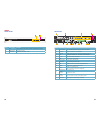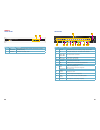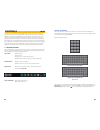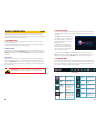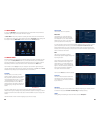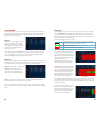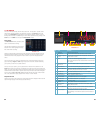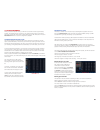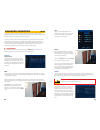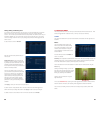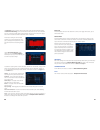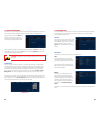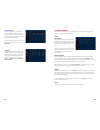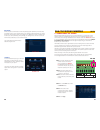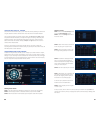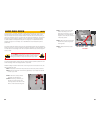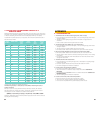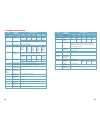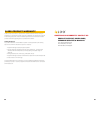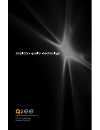Summary of QS458
Page 1
1 qs series dvrs user manual qs494 qs458 qs4716 qs558 qs4816.
Page 2
2 3 © 2012 q-see. Reproduction in whole or in part without written permission is prohibited. All rights reserved. This manual and software and hardware described herein, in whole or in part, may not be reproduced, translated, or reduced to any machine-readable form without prior written approval. Tr...
Page 3
4 5 1. Introduction 7 features and specifications 8 2. Installation and connection 10 power 10 usb ports 10 video display 10 audio 11 qs494 12 qs458 14 qs4716 16 qs558 18 qs4816 20 3. Controls 22 3.1 mouse control 22 virtual keyboard 23 3.2 remote control 24 4. Basic operation 26 4.1 power on/off 26...
Page 4
6 7 to prevent damage to your q-see product or injury to yourself or to others, read and understand the following safety precautions in their entirety before installing or using this equipment. Keep these safety instructions where all those who use the product will read them. N check the unit and an...
Page 5
8 9 features and specifications this product offers the following features: smartphone compatible access live footage directly from your iphone, ipad as well as android smartphones and tablets. Your dvr can also be set to e-mail your hand held-device whenever specific activity occurs, such as motion...
Page 6
10 11 it is possible to connect more than one displays to the dvr at the same time using the different video ports, however they will all show the same images and they cannot be combined. The menu and mouse cursor will appear on every display simultaneously. Installation and connection chapter 2 imp...
Page 7
12 13 485a 485b dc +12v in vga a-in v-out 1 3 2 4 a-out video in rj45 - + 1 7 9 8 3 2 5 4 6 item # connector description 1 dc 12v/3a power connection 2 network for connecting ethernet cable 3 rs485 rs485 for connecting ptz 485a is “positive” and 485b is “negative” 4 audio in rca audio input for conn...
Page 8
14 15 485a 485b dc +12v in vga a-in v-out 1 3 5 7 2 4 6 8 a-out video in rj45 - + 1 7 9 8 3 2 5 4 6 item # connector description 1 dc 12v/3a power connection 2 network for connecting ethernet cable 3 rs485 rs485 for connecting ptz 485a is “positive” and 485b is “negative” 4 audio in rca audio input ...
Page 9
16 17 485a 485b gnd com no gnd dc +12v in vga cvbs out audio out audio in 1 2 video in - + 1 2 3 4 6 7 8 9 10 11 12 13 14 15 16 5 rj45 usb 1 2 3 4 alm in 1 3 5 4 7 6 9 11 8 10 2 item # connector description 1 video in 16 bnc video inputs for connecting analog video cameras 2 fan cooling fan exhaust ...
Page 10
18 19 485a 485b gnd com no gnd dc +12v in vga hdmi e-sata video in cvbs out audio out 1 2 3 4 5 6 7 8 rj45 usb 1 2 3 4 5 6 7 8 alm in 2 1 3 4 6 7 8 5 on off audio in 1 3 5 7 6 9 8 11 13 10 12 14 4 2 item # connector description 1 power switch turn the dvr off after shutting it down from the menu. 2 ...
Page 11
20 21 485a 485b gnd com no gnd dc +12v in vga hdmi e-sata cvbs out audio out audio in 1 2 video in - + 1 2 3 4 6 7 8 9 10 11 12 13 14 15 16 5 rj45 usb 1 2 3 4 alm in 1 3 5 4 7 6 9 11 13 8 10 12 2 item # connector description 1 video in 16 bnc video inputs for connecting analog video cameras 2 fan co...
Page 12
22 23 click-and-drag select motion detection zone select privacy mask zone this dvr can be controlled through the usb mouse or with the remote control. We have found that the majority of our customers prefer to operate their dvrs using the usb mouse because of its ease of use and flexibility and our...
Page 13
24 25 3.2 remote control the buttons on the remote control operate in the same manner as on a conventional dvr remote. Some buttons have multiple functions depending on which menu is being accessed. Picture 3-3 # name/symbol function 1 standby press to turn standby mode on/off. 2 login/lock if “secu...
Page 14
26 27 basic operation chapter 4 this chapter is intended to help you get your dvr up and running before you activate any advanced features which are covered in later chapters. You can use the mouse, remote control and the buttons on the front of the dvr to operate your system, but for convenience, w...
Page 15
28 29 picture 4-3 4.4 main menu to access the main menu, click on the start button in the control bar. If the control bar is not present, right-clicking on the screen will make it appear. The main menu is the primary means of accessing the full set of functions of the dvr. This is in addition to the...
Page 16
30 31 4.6 recording the fundamental purpose of your dvr is to view live cameras as well as to record events as they happen. This section covers how to configure the settings to best suit your requirements. Since each user’s needs are different, we will provide information on the options available wh...
Page 17
32 33 4.7 playback once your dvr records video, the next step is search for - and play back - specific events. There are two methods available to play back files. Clicking on the playback arrow at the far right of the control bar will begin playback of the day’s recordings. However, if you are looki...
Page 18
34 35 4.8 file management when you record an important event, you will want to ensure that it does not get erased by accident. You will likely also want to back it up onto another device where it can be shared with others, including law enforcement if need be. Managing your files takes place in the ...
Page 19
36 37 advanced operation chapter 5 the previous chapters covered information needed to help you set up and operate the essential functions of your dvr. This chapter will provide information covering more advanced features to enable you to get the most out of your system. To allow you to easily locat...
Page 20
38 39 adding, editing and deleting users if you wish to allow someone else to use your system, it is recommended that you give them their own user account. You can have a total of five user accounts, including the admin account - which is the only administrator-level account permitted. The admin acc...
Page 21
40 41 the schedule function is similar to the one used to set up the recording schedule (covered in section 4.6 recording), but this controls the alarm response only. You can set the alarm to be on or off during specific periods. These responses are set up in the next option, trigger, and control wh...
Page 22
42 43 5.3 disk management this menu allows you to manage and monitor the hard drive(s) mounted within your dvr. You can check drive capacity, set overwrite status and format a new or existing hard drive. Picture 5-15 picture 5-16 clicking on this menu from the main menu will show the status of any h...
Page 23
44 45 online users this shows the users who are connected remotely to the dvr, along with their log-in time and ip address. You can disconnect a user from the dvr temporarily by clicking the red box to the right of their name. To block a user permanently, you will need to adjust their privileges in ...
Page 24
46 47 logout it is recommended that you log out from your dvr when you will be away from it for an extended period of time - especially if others have access to your system. This will not shut down the dvr, but merely require that a user log back in to control the system. Picture 5-23 picture 5-23 s...
Page 25
48 49 ptz definitions and descriptions: parameter settings what it means address 1-255 the address of the ptz camera preset points 1-255 programmed positions that the camera will point to. Points 1-99 may be configured by the user baud rate 1200-9600 the speed that data is transmitted a lower speed ...
Page 26
50 51 controlling the p.T.Z. Camera once the p.T.Z. Control panel is open, you can direct the camera by selecting its channel and using the directional controls. Click and hold to move the camera in the desired direction. You can adjust the speed of movement using the slider. The iris, focus and zoo...
Page 27
52 53 hard disk drive chapter 7 your dvr uses an a/v rated 7200rpm 3.5” sata (serial advanced technology attachment) hard disk drive and will support drives up to 2tb (terabytes). These drives are the current industry standard and may be purchased wherever computer parts are sold. Depending on where...
Page 28
54 55 7.2 calculating the recording capacity of a hard disk drive while the physical data capacity of a hard drive is fixed, how much video you can record upon it depends on your recording configurations. Higher quality recordings will take up more space on the drive and setting the dvr to record fo...
Page 29
56 57 item device parameter specification qs494 qs458 qs4716 qs558 qs4816 system language english, french, portuguese, spanish video video in 4 ch. 8 ch. 16 ch. 8 ch. 16 ch. Composite video input 1.0vp-p, impedance 75Ω, bnc video out 1 ch. Composite video output, bnc, vga 1v p-p cvbs signal vga outp...
Page 30
58 59 q-see is proud to back all of our products with a conditional service warranty covering all hardware for 12 months from the date of purchase. Additionally, our products also come with a free exchange policy that covers all manufacturing defects for one month from the date of purchase. Permanen...
Page 31
60 digital peripheral solutions, inc. 8015 e. Crystal drive anaheim, ca 92807.