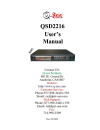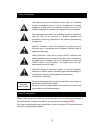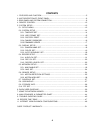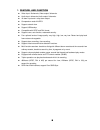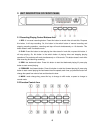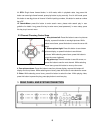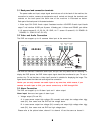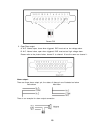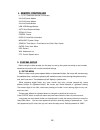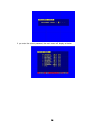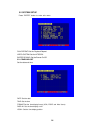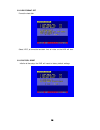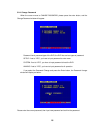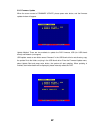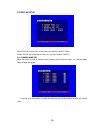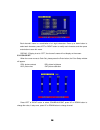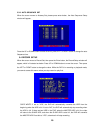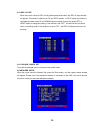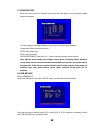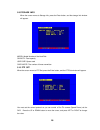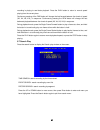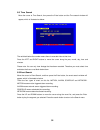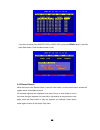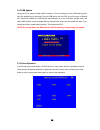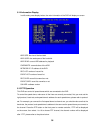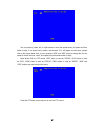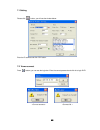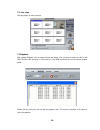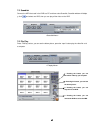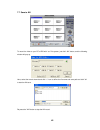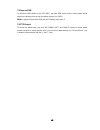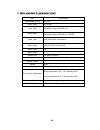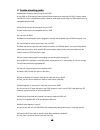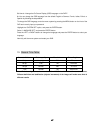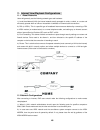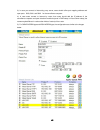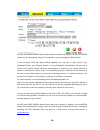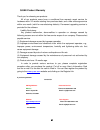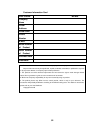Summary of QSD2216
Page 2
2 before installing stand alone dvr, be sure to thoroughly review and follow the instructions in this users manual. Pay particular attention to the parts that are marked notice. Also, when connecting with external application, first turn the power off and follow manual instruction for appropriate in...
Page 3
3 1. This document is intended for both the administrator and users of this stand alone dvr model. 2.This manual contains information for configuring, managing and using this stand alone dvr model. 3. To prevent fire or electrical shock, do not expose the product to heat or moisture. 4. Be sure to r...
Page 4
4 contents 1. Features and function…………………………………………………………………….…..5 2. Unit description of front panel.…………………………………………………..……….6 3. Rear panel and system connection…..……………………………………………………8 4. Remote control…………………………………………………………………………………12 5. System setup………………….………………………………………………..………………..12 5.1. S...
Page 5
5 1. Feature and function l video input: 16channels; video output: 3channels. L audio input: 4channels; audio output: 2channels. L 16 alarm input and 1 relay alarm output. L compression mode: m-jepg. L support network view. L support usb backup. L compatible with ntsc and pal format. L support zoom,...
Page 6
6 2. Unit description of front panel 2.1 recording/playing control buttons area 1. Rec: it is manual recording button. Press this button to record video to hard disk, re-press this button, it will stop recording. So, this button is the switch button of manual recording and stopping recording operati...
Page 7
7 1. Auto/1: auto key, in shift mode, press this button, the dvr will be in auto dwell state, it dwells according to the time set in auto sequence set menu, and you can set the dwell time of each channel. Press this button to quit this mode. If not in shift mode, press this button to see big picture...
Page 8
8 11. Sf/0: single frame forward button, in shift mode, while in playback state, long press this button can see single frame forward, press play button to play normally. If not in shift mode, press this button to see big picture of channel 10.While inputting numbers, this button is used as number ke...
Page 9
9 3.1 back panel and connection terminals the power cable and input, output signal terminals are all at the back of the machine, the connection to monitor, camera etc equipments are all carried out through the terminals and sockets on the back panel the back v iew of the machine is illustrated as be...
Page 10
10 2. Open/close output a: n.O. Normal open, close when triggered. Dvr must set as low voltage alarm. B: n.C. Normal close, open when triggered. Dvr must set as high voltage alarm. Please refer to the picture below, channel 2 to channel 16 are the same as channel 1. Alarm output: there are three ala...
Page 11
11 3.4 hard disk connection there are processing to install the hard disk. Note: if the dvr comes with a hdd pre-installed then skip the following steps. 3. Open the top cover of the drawer. If you have another hdd, please jump that hdd to slave, and open then machine, put the hdd to the hdd rack, a...
Page 12
12 4. Remote controller 0 – 9, 10+: select the channel (full screen) 2x2: 2x2 screen modes 3x3: 3x3 screen modes 4x4: 4x4 screen modes usb: usb storage backup auto: auto sequence mode zoom: 2x zoom freeze: freeze display: hard disk information menu/exit: system setup search: time search, event searc...
Page 13
13 if you enter the correct password, the main menu will display ad below..
Page 14
14 5.2 system setup press “enter” button to enter sub menu play repeat: set the playback repeat video system: set the ntsc/pal buzzer sound: set the buzzer on/off 5.2.1 time/data set set the date and time. Date: set the date time: set the time format: set the time display format (usa, euro and asia ...
Page 15
15 5.2.2 hdd format set format the hard disk. Select “yes”, to format the hard disk. And all video on the hdd will loss. 5.2.3 factory reset initialize all the setup; the dvr will reset to factory default settings..
Page 16
16 5.2.4 change password when the cursor moves to change password, please press the enter button, and the change password window will appear. Password level: password type of the dvr, the dvr has various types of password: setup: if set to “yes”, you have to input password to enter menu. System: if ...
Page 17
17 5.2.5 firmware update when the cursor moves to firmware update, please press enter button, and the firmware update window will appear. Update method: there are two methods to update the dvr firmware, usb (for usb thumb drives) and network (not support) usb update: create a new folder named “firmw...
Page 18
18 5.3 display setup bound color: set the color of video boundary (black / white / gray). Blank color: set the background color of loss video (black / white). 5.3.1 camera name set when the cursor moves to camera name, please press the enter button, the camera name setup window will appear. Press th...
Page 19
19 each channel’s name is a combination of six eight characters. Press up or down button to select each character, press left or right button to modify each character, and then press enter button to save this name. Display: if display is set to “off”, the channel’s name will not display on the scree...
Page 20
20 5.3.3. Auto sequence set when the cursor moves to autoseq set, please press enter button, the auto sequence setup window will appear. Press the up or down button to select channel, press left or right button to change the auto sequence time. 5.4 record setup when the cursor moves to record set, t...
Page 21
21 rec speed: the recording frame rate of the dvr, factory default setting is 30f/sec under ntsc (25f/sec under pal). This means the dvr records the events at the speed of 30 shots of frames per second. The higher of the record frame rate, the more natural look will be displayed on the screen when y...
Page 22
22 5.4.2 rec ch set when the cursor moves to rec ch set, please press enter button, the rec ch setup window will appear. This screen is different for cif and field modes . In field mode, the window is illustrated as below, press up and down buttons to select channel and press left or right button to...
Page 23
23 ip mode: the dvr has 2 ip modes, static ip and dhcp, if you select static ip, you can set the ip address manually, if you select dhcp mode, the dvr will automatically get the ip address. For static ip, press up or down button to move the cursor among the digits, you can press left and right butto...
Page 24
24 5.5.2. Mac set when the cursor moves to mac set then press the enter button, the mac set window will appear. If you have more than one dvr in a local area network, you have to set each dvr to have an exclusive mac address, but remember that you have only one chance to modify the mac address, once...
Page 25
25 alarm enable: alarm trigger switch, can be set to off, n.C(normal closed) or n.O(normal open). If users set it to off, the dvr will ignore the alarm input. Motion enable: motion alarm switch, can be set to on or off. If set to off, the dvr will ignore the motion alarm. Motion level: motion sensit...
Page 26
26 when in night as below, please set to normal level. Note: the above suggestions are a guide only based on testing in a general environment. You will need to select the best parameters according to the actual operation environment you are covering. Try different settings until you get the desired ...
Page 27
27 5.7 schedule set when the cursor moves to schedule set, press the enter button, and the schedule setup window will appear. You can change a recording schedule during a day by using this setup window. Please note: military time must be used. Start: start record time stop: stop record time schedule...
Page 28
28 5.9 storage info when the cursor moves to storage info, press the enter button, and the storage info window will appear. Model: model number of the hard disk capacity: total capacity used size: space used over write: the number of times overwritten 5.10 ptz set when the cursor moves to ptz set, p...
Page 29
29 channel sel: if you have a speed dome camera, select the channel which the camera is connected to. Baud rate: changeable from 1200bps to 115200bps. The default value is 2400bps. Dome addr: the address of the speed dome camera, changeable from 0x00 to 0xff. Protocol: the protocol of speed dome cam...
Page 30
30 6.4 alarm recording alarm recording is not started by manually pressing the record button, it is automatically activated once schedule mode is enabled. Alarm recording can be activated by alarm input signal or motion, if the connection of alarm input equipment is correct, stable and reliable, and...
Page 31
31 recording is playing to see faster playback. Press the play button to return to normal speed playing from the current place. Continuous pressing of the fwd button will change the fast-forward between four levels of speed (x2, x4, x8, x16,) in sequence. Continuously pressing the rew button will ch...
Page 32
32 6.8 time search move the cursor to time search, then press the enter button and the time search window will appear, which is illustrated as below. The red block below the number means there is recorded video at that time. Press the left and right buttons to move the cursor along the year, month, ...
Page 33
33 if you want to search from master hdd to slave hdd, press the serach button, and then press enter button. Press the menu button to exit. 6.10 record search move the cursor to the record search, press the enter button, and the record search window will appear, which is illustrated as below. All re...
Page 34
34 if you want to change it from the master hdd to the slave hdd, press the search button, then press enter button. Press the menu button to exit. 6.11 usb backup if you want to use this function, the first step is to format usb device with “fat” system on your computer. Note: the dvr doesn’t suppor...
Page 35
35 6.12 usb update using your pc to create a folder called “firmware” in the root directory of your usb memory stick, copy the update files to the folder. Plug the usb device into the dvr, go to the menu of backup set, check that whether the usb device was detected, go to the firmware update menu an...
Page 36
36 6.14 information display in shift mode, press display button, the main information of the dvr will display on screen. Hdd size: the size of the hard disk hdd used: the used space of the hard disk. Hdd read: current hdd address for playback overwrite: overwrite time of the hdd network ip: ip addre...
Page 37
37 you can press up, down, left, or right buttons to move the speed dome, and press the enter button to stop. If you press the iris button, the character “iris” will appear on the screen, please refer to the picture below, then you can press the “add” and “dec” button to change the iris, the same to...
Page 38
38 6.16 remote controller 7. Using the network viewer using the net viewer software, you can view the dvr through internet or intranet, also, you can view and backup the video data on the hdd through a computer. Open the software; you will see the window below: rec: start or stop recording schedule:...
Page 39
39 7.1 setting please click button, you will see the window below: enter the ip address and click “ok” button. 7.2 viewer connect press bottom, you can see the login box. Enter the correct password and click ok to login dvr..
Page 40
40 7.3 live play click play button to see live picture, 7.4 playback after clicking “playback” tab, net search window will display. First, you have to select the hdd of the dvr. Click the “get record list” or “get event list”, if the dvr has record list, you can see the window below: double click th...
Page 41
41 7.5 scandisk connect the hdd that used in the dvr to a pc and then select scandisk, scandisk window will displa y, click and select one hdd, then you can play all the video on the hdd. 7.6 file play press “fileplay” button, you can see the below picture, press the “open” button play the video fil...
Page 42
42 7.7 save to avi to record the video to your pc’s hdd with “.Avi” file system, just click" avi" button, and the following window will pop-up here, select the record channel and click "+" icon to define the file name and save path and click "ok" to start the avi save. Re-press the "avi" button to s...
Page 43
43 7.8 save to dvr to record the video stream to your pc’s hdd , just click" dvr" button and the video stream will be saved in the directory that you set (the default directory is c:\dvr\) note: to play the file saved to dvr, just click "fileplay" tab to open it. 7.9 ptz control to control the speed...
Page 44
44 8. Main standard & parameter chart item specification compressed picture m-jpeg video signal ntsc/pal video input conposite:1.0vp-p/75 Ω,bnc ×16 video output conposite:1.0vp-p/75 Ω,bnc ×2 s-video audio input -8db 22k Ω,rca connector ×4 audio output -8db 3k Ω,rca connector ×2 alarm input 16 alarm ...
Page 45
45 9. Trouble shooting guide q. What kind of camera should i buy for this dvr? A. Any bnc or rca interface indoor/outdoor/infrared camera will work with the dvr. It doesn’t matter whether it’s a color or black/white camera. However, web cameras that require a usb interface are not compatible with th...
Page 46
46 q. Why cannot i access time/date set, hdd format set, record set menu? A. Please stop record or play before you access these menu. Q. Why cannot i access network set menu? A. Please stop the connection of the pc view soft from internet before you access network set menu. Q. I press record button,...
Page 47
47 q. How do i change the on screen display (osd) language on the dvr? A. You can change the osd language from the default english to german, french, italian, polish, or spanish by following the steps below. To change the osd language, enter the menu system by pressing the menu button on the front o...
Page 48
48 11. Internet view/playback configurations 11.1 about networks users will generally use the following network types and hardware: 1): local area network (lan): an internal network usually operated via a hub, a switch, or a router and will usually operate within an office or household via wireless ...
Page 49
49 3): in case you connect to internet by proxy server, users should utilize port mapping software and open ports 5000, 5001, and 5002 for the surveillance computer. 4): in case users connect to internet by router, then users should add the ip address of the surveillance computer and open the above ...
Page 50
50 as adsl and cable modem network users usually use dynamic ip address, so once the modem restarts, the ip addresses will change. For this situation, users should apply for dns services. To use the swann dvrs with remote viewing capabilities you may have to “open“ ports on your windows® firewall, y...
Page 51
51 q-see product warranty thank you for choosing our products. All of our products users have a conditional free warranty repair service for hardware within 12 months starting from purchase date, and a free exchange service within one month (valid for manufacturing defects). Permanent upgrading serv...
Page 52
52 customer information card user’s name mr./mrs. Company name postal address postal code phone number e-mail model number of product serial number of product purchase date distributor the material in this document is the intellectual property of our company. No part of this manual may be reproduced...