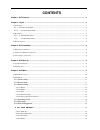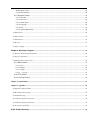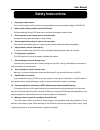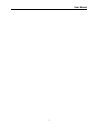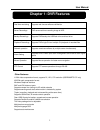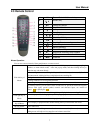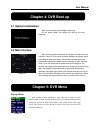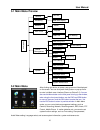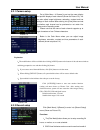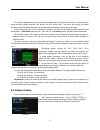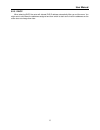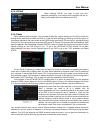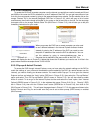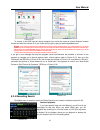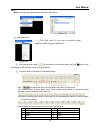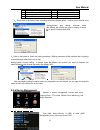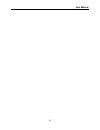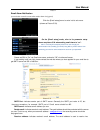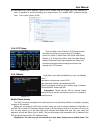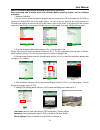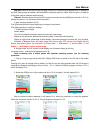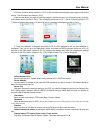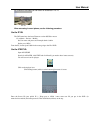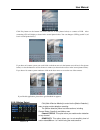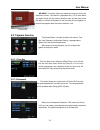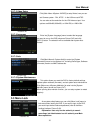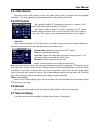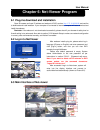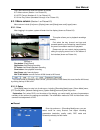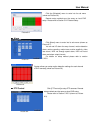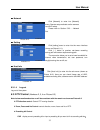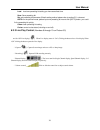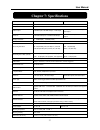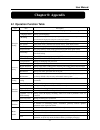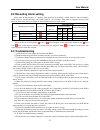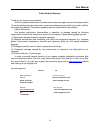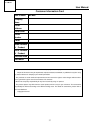- DL manuals
- Q-See
- DVR
- QSD9004V
- User Manual
Q-See QSD9004V User Manual
Summary of QSD9004V
Page 1
Qsd9004v & qsdr008rtc user’s manual contact us: q-see products 8015e.Crystal dr anaheim, ca 92807 website: http://www.Q-see.Com customer service: phone: 877-998-3440 x 538 email:cs@dpsi-usa.Com tech support: phone: 877-998-3440 x 539 email:ts@dpsi-usa.Com fax: 714-998-3509 rev 100209ip.
Page 2: Contents
Contents chapter 1: dvr features ................................................................................................................................................... 2 chapter 2: layout ......................................................................................................
Page 3
Mobile phone access ................................................................................................................................................. 23 5.2.6.5 motion detect ................................................................................................................
Page 4: Safety Instructions
User manual 1 safety instructions 1. Use proper power source. Do not use this product with a power source that applies more than specified voltage (100-240v ac). 2. Never insert anything metallic into the dvr case. Putting something into the dvr case can be a source of dangerous electric shock. 3. D...
Page 5
User manual 2 ..
Page 6: Chapter 1: Dvr Features
User manual 2 chapter 1: dvr features real time monitoring supports real time surveillance via monitor saves recordings dvr saves real-time recording image to hdd backup recordings supports dvr backup via usb flash drive and hard drive. Playback recordings supports dvr single ch and multiple ch play...
Page 7: Chapter 2: Layout
User manual 3 chapter 2: layout 2.1 front panel 2.1.1 4-channel front panel item key title/indicator marks functions 1 power indicator pwr if the “green” indicator is on the system is getting power 2 ir receiver receives signal from remote control 3 hdd indicator hdd when the “red” indicator flashes...
Page 8
User manual 4 2.1.2 8- channel front panel 1 pwr: power indicator 11 play: play 2 ir receiver: remote control 12 fwd: play forward / move right 3 hdd: hdd indicator 13 stop: stop playback; stop manual recording 4 search: search recordings 14 rec: manual recording 5 mute: audiomute key 15 menu/esc: m...
Page 9: 2.2 Rear Panel
User manual 5 2.2 rear panel 2.2.1 4- channel rear panel item physical port connection method 1 video input connect ch1-4 ( bnc interface) 2 video output connect monitor output ( bnc interface) 3 audio input connect ch1-4 audio signal input (rca interface) 4 audio output connect signal output (rca i...
Page 10: 2.2.2
User manual 6 2.2.2 8- channel rear panel 1 power switch port 7 usb port backup to flash drive & hard drive 2 ch1-8: video inputs 8 mouse port 3 video outputs 9 rs-485/sensor / alarm port 4 audio input 10 connect power supply 5 audio output 11 vga port 6 lan: lan port for network access 4-ch: rs485/...
Page 11: 2.3 Remote Control
User manual 7 2.3 remote control mouse operation you can use a mouse instead of front panel buttons or remote control. Click left key of mouse in menu lock mode, enter into pop-up menu and clicking any sub menu to pop up log-in window; on menu unlock mode, enter into pop-up menu, and then clicking l...
Page 12
User manual 8 chapter 3: dvr installation 3.1 hard drive installation caution : : : : please do not install or take out hard drive when dvr is running! (1) remove screws and open dvr upper cover carefully; (2) insert power cord and data cable into pin of hard drive securely; (3) put the upper cover ...
Page 13: Chapter 4: Dvr Boot Up
User manual 9 chapter 4: dvr boot up 4.1 system initialization 4.2 main interface chapter 5: dvr menu pop-up menu after finishing system initialization, click right key of mouse on main interface mode to enter into pop-up menu. Now you could proceed parameter setting and operate for main menu, menu ...
Page 14: 5.1 Main Menu Preview
User manual 10 5.1 main menu preview 5.2 main menu audio/video setting, language select, and access system information, system maintenance etc. After clicking right button of mouse, pop-up menu will be displayed on the screen. You can click [main menu] button on pop-up menu to enter into main menu i...
Page 15
User manual 11 5.2.1 camera setup explanation : : : : 1 、the modifications will be available after clicking [apply] button on the bottom of the sub-menu windows and being prompted to save and then clicking [ok] button. 2 、if you want to cancel the modification, click [exit] button to exit the menu. ...
Page 16
User manual 12 the [record setup] menu allows you set up recording status (on/off) of each channel, it also allows you setup recording image resolution and quality, and turn audio on/off. This menu also allows you select recording mode (recording after power on and scheduled recording) and recording...
Page 17
User manual 13 5.2.3.1 dhcp when selecting dhcp the router will allocate dvr ip address automatically after you exit the menu. You might want to write down the addresses assigned and then switch to static and re-inter the addresses so the router does not change them later..
Page 18
User manual 14 5.2.3.2 pppoe . 5.2.3.3 static when selecting static allocation, you will need to setup the network settings on the dvr to match the settings of the router that you attach the dvr to. To get the router settings you would go to the run option on a computer attached to the same router a...
Page 19
User manual 15 5.2.3.4 port forwarding to access the dvr from a remote computer over the internet you would then need to forward port 80 and port 9000 on the router the dvr is attached to, to the ip address of the dvr. You can get instructions on how to do this for most popular routers by going to t...
Page 20
User manual 16 to connect to the dvr from the remote computer you would then open an internet explorer browser window and enter the internet ip of your router that you got by going to www.Myipaddress.Com. Notice : if you cannot use http port 80 or 9000 because it is being used by another program, or...
Page 21
User manual 17 you can play video forward at 2x, 4x, and 8x speeds, slow play at 1/2x, 1/4x, and 1/8x, normal play, pause and play frame by frame using the playback control bar, and adjust volume by clicking or sliding tune control bar. When playback has finished, system will return to previous menu...
Page 22
User manual 18 button note: the file type you have selected should be *.264 format. 3 、open backup file: (2)、click pop-up menu button on the bottom of multimedia player and [play- ] button, then the backup file will be played on the according channel. (3)、the menu brief on the bottom of multimedia p...
Page 23
User manual 19 6 slow play, normal play, fast play 15 convert avi 7 next hour 16 osd 8 capture picture 17 mute switch 9 reduce window 18 volume adjust 4 、please refer to the below [video on] setting procedure (system default - video for every channel is on) 5 、refer to the below for [audio on] setti...
Page 24
User manual 20
Page 25
User manual 21 overwrite: if you select “on” the system will automatically overwrite the oldest recordings once the hard drive is full; if you select “off”, recording will stop once the hard drive is full. Hdd format: you use this option to format the hard drive, you can not record files to the hard...
Page 26
User manual 22 list 5-1 email alarm notification (to send notice to email account when motion alarm is triggered) please set ssl to “on” via gmail.Com server, and set to “off” via other mail server. If your setting is still not right, please contact the web site where you have applied for your email...
Page 27
User manual 23 ge transmitted from motion detection alarm of dvr. Please clear the images you have received as soon as possible to avoid overloading your email account. For detailed smtp protocols settings refer to the below picture 5-35a. 5.2.6.3 ptz setup 5.2.6.4 mobile mobile phone access the dvr...
Page 28
User manual 24 speed of the display depends on the speed of the internet connection. When accessing from a mobile phone with windows mobile operating system, use the following procedure: 1. Webcam installation first you need to install the webcam program that is included on the cd that comes with th...
Page 29
User manual 25 web port: same as the server port you setup in the dvr, it needs to be forwarded to the ip address of the dvr, setting range is between 1024 and 65535, the default setting is 18600. Note: this port is in addition to the ports used for standard remote access. Channel: select the channe...
Page 30
User manual 26 3. Click the continue button (red box in pic 5) on the information box displaying the program and current version. This will display the window in pic 6. 4. Next choose where you want to install the program, to phone memory or to the memory card, and click on the select option (red bo...
Page 31
User manual 27 by clicking on the image you can see it full screen as in pic 13 when accessing from an iphone, use the following procedure: on the dvr: the dvr must have the latest firmware version 090706 or newer go to menu – devices – mobile set user name and password. Example admin / admin set th...
Page 32
User manual 28 click play button on the bottom left corner (red box in first picture below) to connect to dvr. After connecting, ch1 will display as shown in the second picture below. You can change to ch2 by push # 2 (red box in second picture below). If you have an 8 camera system you would click ...
Page 33
User manual 29 5.2.7 system function 5.2.7.1 time set 5.2.7.2 password the [system] menu includes the below sub-menus: time set, user password, audio/video setting, language select, system info and system maintenance. After entering into the [system], you can configure the system to meet your needs....
Page 34: 5.3 Menu Lock
User manual 30 5.2.7.3 video setup 5.2.7.4 language 5.2.7.5 info. 5.2.7.6 system maintenance 5.3 menu lock enter into [system language] menu to select the language you want to use on the dvr (shown as picture 5-45) and click [apply] button. The selection will be available after system auto restarts....
Page 35: 5.4 Video Search
User manual 31 5.4 video search click pop-up menu video search to enter into [video search] menu you search files and playback recordings. For more information on this operation refer to the previous section 5.24. 5.5 ptz control cruise set open auto cruise function on ptz setting menu if you want t...
Page 36: Chapter 6
User manual 32 chapter 6 : net-viewer program 6.1 plug-ins download and installation open ie browser and input ip address and web port of dvr, such as http://172.18.6.202:80/ and confirm to download and install webcam. If your computer is connected to internet, computer will auto download and instal...
Page 37
User manual 33 log in net-viewer and show the interface as follows 6.3.1 menu column (section 1 on picture 6-3) 6.3.2 ptz control (numbers 2, 3, 4 on picture 6-3) 6.3.3 live play control (numbers 6 through 10 on picture 6-3) 6.3.1 menu column menu column include [live] menu, [replay] menu and [setup...
Page 38
User manual 34 ② ② ② ② alarm ③ ③ ③ ③ ptz control click [alarm] menu to enter into its sub menu (shown as picture 6-7). You can set i/o alarm for every channel, motion detection alarm, motion recording, motion trace, motion sensitivity, video loss alarm, hdd not enough space alarm, hdd not found alar...
Page 39
User manual 35 ④ ④ ④ ④ network ⑤ ⑤ ⑤ ⑤ setting ⑥ ⑥ ⑥ ⑥ host info 6.3.1.4 log out log out of the system. 6.3.2 ptz control note: below-mentioned series no will be consistent with the remark no shown as picture 6-2. ○2.Ptz direction control: control ptz moving direction ○3.Zoom, focus and iris control...
Page 40
User manual 36 load : : : :load one presetting bit setting you have saved last time. Save: save presetting bit. Set: set presetting bit parameter (details setting method please refer to section 5.5- cruise set. Goto: on the preview mode, please input one presetting bit no and click [goto] button, yo...
Page 41: Chapter 7
User manual 37 chapter 7 : specifications model qsd9008v qsdr008rtc video system ntsc / pal(optional) compression format video :h.264 / audio:8khz*16bit adpcm video output 4-ch bnc input/ 2-ch bnc output / 1-vga output 8-ch bnc input/2-ch bnc output / 1- vga output audio i/o 4-ch rca audio input / 1...
Page 42: Chapter 8
User manual 32 chapter 8 : appendix 8.1 operation function table type title description principle setting time setting setting system date, time and format and day-light saving time setting language select setting system language ch setting setting ch title and position; adjusting image color parame...
Page 43: 8.3 Troubleshooting
User manual 33 8.2 recording alarm setting please refer the below matrix: “ ⊥” stand for “only alarm but no recording”; “amr” stand for “alarm recording”; “nlr” stand for “normal recording”; and “nor” stand for “ no recording”. Once alarm is triggered, alarm icon will occur, and when many alarms are...
Page 44
User manual 34 being detected and has sufficient space available, and that none of your cameras have lost video. You can turn off the buzzer in the alarm setup option. 8.4 4 channel system connections (diagram is for reference only to show where to attach various devices to the dvr, the cameras, ext...
Page 45: 8.6 Accessories (Included)
User manual 35 8.6 accessories (included) software cd remote controller usb mouse bnc to rca video cable power cord ethernet cable power adaptor user manual.
Page 46
User manual 36 q-see product warranty thank you for choosing our products. All of our products users have a conditional free warranty repair service for hardware within 12 months starting from purchase date, and a free exchange service within one month (valid for manufacturing defects). Permanent up...
Page 47
User manual 37 customer information card user’s name mr./mrs. Company name postal address postal code phone number e-mail model number of product serial number of product purchase date distributor the material in this document is the intellectual property of our company. No part of this manual may b...