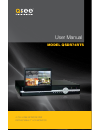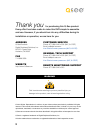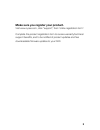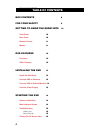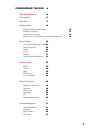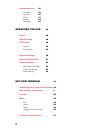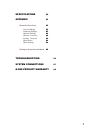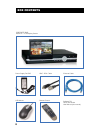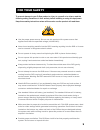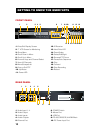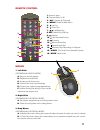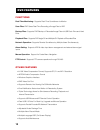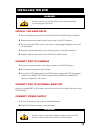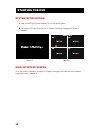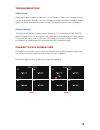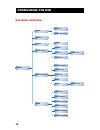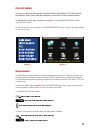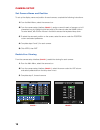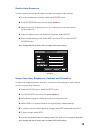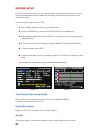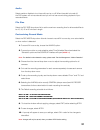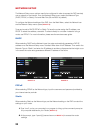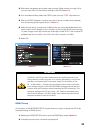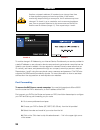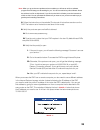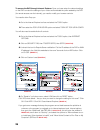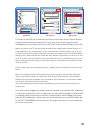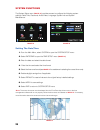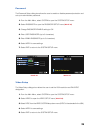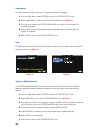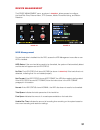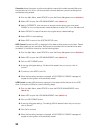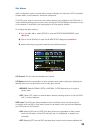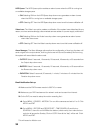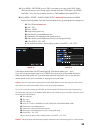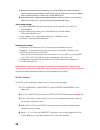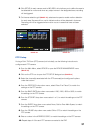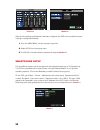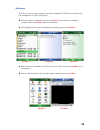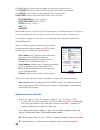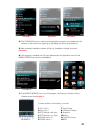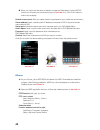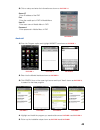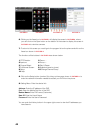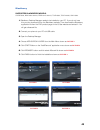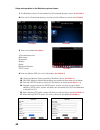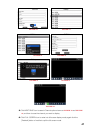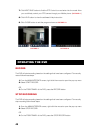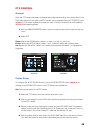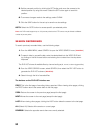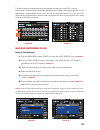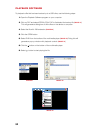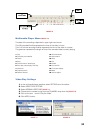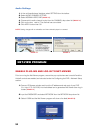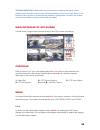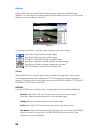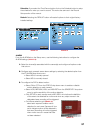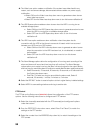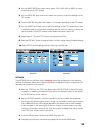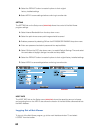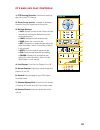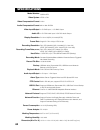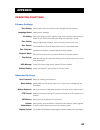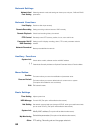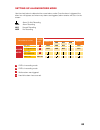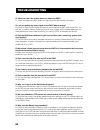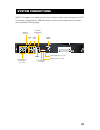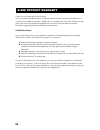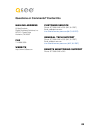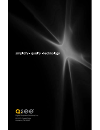- DL manuals
- Q-See
- Monitor
- QSDR74RTS
- User manual
Q-See QSDR74RTS User manual
Summary of QSDR74RTS
Page 1
1 4 ch. H.264 network dvr retractable 7” lcd monitor user manual model qsdr74rts.
Page 2
2 thank you for purchasing this q-see product. Every effort has been made to make this dvr simple to assemble and use. However, if you should run into any difficulties during its installation or operation, we are here for you. Customer service phone: 877-998-3440 x 538 (m-f, 8-5 pst) email: cs@dpsi-...
Page 3
3 make sure you register your product. Visit www.Q-see.Com, click “support”, then “online registration form”. Complete the product registration form to receive warranty/technical support benefits, and to be notified of product updates and free downloadable firmware updates to your dvr..
Page 4: Table Of Contents
4 table of contents table of contents box contents 8 for your safety 9 getting to know the qsdr74rts 10 front panel 10 rear panel 10 remote control 11 mouse 11 dvr features 12 functions 12 other features 12 installing the dvr 13 install the hard drive 13 connect dvr to cameras 13 connect dvr to exte...
Page 5
5 configuring the dvr 16 dvr menu overview 16 pop-up menu 17 main menu 17 camera setup 18 set camera name and position 18 enable live viewing 18 enable auto-sequence 19 setup color hue, brightness, contrast and saturation 19 record setup 20 turn camera recording on/off 20 select resolution 20 qualit...
Page 6
6 smartphone setup 38 windows 39 symbian 40 iphone 42 android 43 blackberry 45 operating the dvr 48 record 48 stop recording 48 ptz control 49 general 49 cruise setup 49 search recordings 50 backup recorded files 51 playback software 52 multimedia player menu 53 video play settings 53 audio settings...
Page 7
7 specifications 62 appendix 63 operation functions 63 primary settings 63 advanced settings 63 network settings 64 network functions 64 auxiliary functions 64 menu button 64 basic settings 64 setting up alarm record mode 65 troubleshooting 66 system connections 67 q-see product warranty 68.
Page 8: Installation Made Easy
8 installation made easy box contents qsdr74rts dvr w/built-in 7” lcd display screen power supply for dvr software cd quick start guide user manual (this manual) ethernet cable usb mouse bnc– rca cable remote control.
Page 9: For Your Safety
9 for your safety to prevent damage to your q-see product or injury to yourself or to others, read the following safety precautions in their entirety before installing or using this equipment. Keep these safety instructions where all those who use the product will read them. Use the proper power sou...
Page 10
10 getting to know the qsdr74rts 1. Enter/exit display screen 2. 7” lcd screen for monitoring 3. Show menu 4. Scroll down in menu 5. Scroll up in menu 6. Numeric keys and channel select 7. View all channels 8. Menu/escape/left 9. Enter or exit ptz 10. Up button 11. Power led 12. Ir receiver 13. Hard...
Page 11
11 1. Left click (dvr menu in unlock mode) a. Edit your record settings b. Playback recorded files c. Access a pull-down menu d. Control color and volume settings e. Choose your system’s language settings f. Double clicking the left key of your mouse maximizes the screen view 2. Right click (dvr men...
Page 12: Dvr Features
12 dvr features functions real-time monitoring: supports real-time surveillance via monitor save files: dvr saves real-time recording of image files to hdd backup files: supports dvr backup of recorded image files via usb flash drive and hard drive playback files: supports dvr single ch and multiple...
Page 13: Installing The Dvr
13 installing the dvr install the hard drive 1. Use the provided key to open the dvr’s hard disk drive (hdd) drawer illustration 2. Remove screws and carefully open the top cover of the dvr illustration 3. Firmly connect the dvr’s power cord into its corresponding receptacle on the hard drive illust...
Page 14: Starting The Dvr
14 system initialization 1. After connecting the power adapter, turn on the power button 2. The system will boot-up and launch a “system initializing” message, as shown in image 1 . Image 1 image 2 main interface screen once the system initialization process is complete, the system will enter the ma...
Page 15
15 troubleshooting video loss: if the system does not detect a video input, you will receive a “video loss” message for each camera as depicted in image 3 . Once the cameras have been connected, the main interface screen will display a live feed from each camera in its respective box as shown in ima...
Page 16: Configuring The Dvr
16 configuring the dvr camera color set dwell time display search playback detail file file back-up log search hdd management alarm setting ptz setting area setting mobile motion time setting user password audio/video setting language select system information system maintenance recording network re...
Page 17
17 pop-up menu the pop-up menu provides access to the main menu, video search, ptz, start record, stop record, start cruise, start auto sequence, and picture in picture mode options. To display the pop-up menu, as shown in image 5 : from the main interface screen, right-click the mouse to exit the p...
Page 18
18 camera setup set camera name and position to set up the display name and position for each camera, complete the following instructions: 1. From the main menu, select the camera icon 2. From the camera setup interface ( image 7 ), assign a name for each of camera, up to 8 characters long by highli...
Page 19
19 enable auto-sequence to set the system to automatically rotate the screen view image for each camera: 1. From the camera setup interface, select the autoseq button 2. The auto rotation sub menu will appear ( image 8 ) 3. Select the amount of view time, from 0 to 10 seconds, for each camera from t...
Page 20
20 record setup from the record setup menu turn the recording status for each camera channel on and off, set the recorded image quality, enable audio recording, schedule recording times and set recording file sizes. To set up the recording options on dvr 1. From the main interface screen, go to the ...
Page 21
21 audio select enable or disable to turn the audio input on or off. When the audio is turned off, the dvr system will not record audio and you will not hear sound during playback of your recorded events. File size select the file size drop-down list to set the maximum recording time for all recorde...
Page 22
22 network setup the network setup menu options need to be configured in order to access the dvr remotely over a network or the internet. From the network setup menu, select the network type (dhcp, pppoe, or static), port and web port (80 and 9000 by default). To configure the network settings of th...
Page 23
23 3. Write down the gateway and subnet mask numbers (green arrows on image 14) so you can enter them into the network settings of the dvr ( image 15 ) 4. From the network setup, select the static option from the “type” drop-down list 5. Enter the dvr’s ip address, using the same first 3 sets of num...
Page 24
24 caution: a dynamic address (ip numbers) can change from time to time depending upon your service provider. If the remote monitoring stops working at some point, the ip address may have changed. To check it, go to a website, such as www.Myipaddress.Com, from a computer attached to the same router ...
Page 25
25 note: when you go to the www.Portforward.Com website you will see an ad for a software program that will setup port forwarding for you. You do not need to buy this software. Above the ad there is a link to skip the ad, if you click on the link it will take you to the instructions which are free. ...
Page 26
26 to access the dvr through internet explorer: once you have setup the network settings on the dvr to match the settings of your router and forwarded the ports needed by the dvr (for remote access over the internet), you need to modify your browser controls. You need to allow pop-ups. 1. Go to the ...
Page 27
27 security settings - trusted sites zone x cancel ok security settings - trusted sites zone settings .Net framework loose xaml disable enable prompt *takes effect after you restart internet explorer reset custom settings reset to: reset... Medium-high (default) medium-high (default) medium-low low ...
Page 28
28 system functions the system setup menu ( image 25 ) provides access to configure the following system settings: date/time, password, audio/video, language, system info and system maintenance. Image 25 image 26 setting the date/time 1. From the main menu, select system to open the system setup men...
Page 29
29 password the password setup dialog box allows the user to enable or disable password protection and set up an administrator password. 1. From the main menu, select system to open the system setup menu 2. Select password to open the password setup menu ( image 28 ) 3. Change password enable settin...
Page 30
30 language this dvr supports english, spanish, portuguese and french languages. 1. From the main menu, select system to open the system setup menu 2. Select language to open the system language menu ( image 30 ) 3. Click the arrow next to the system language drop down menu to select the preferred l...
Page 31
31 device management the device management menu, as shown in image 33 , allows access to configure the hard disk drive, external alarm, ptz cameras, mobile phone monitoring, and motion detection. Image 33 image 34 hdd management if a new hard drive is installed into this dvr, access the hdd manageme...
Page 32
32 overwrite allows the system to either automatically overwrite the oldest recorded files once the hard drive is full or to turn off the automatic overwrite feature to prevent recordings from accidentally being erased. 1. From the main menu, select device to open the device mangement menu ( image 3...
Page 33
33 set alarm alarm configuration options include: alarm buzzer notification for video loss, hdd connectivity problem alerts, motion detection, and email notifications. The dvr can be used in conjunction with motion sensors (not included) or the dvr’s built-in motion detection settings can be used, w...
Page 34
34 hdd space: the hdd space option enables an alarm buzzer when the hdd is running low on available storage space. • on: selecting on from the hdd space drop down menu generates an alarm buzzer when the hdd is running low on available storage space. • off: selecting off from the hdd space drop down ...
Page 35
35 4. Go to menu - network, and on dns, you need to put your public dns. Public dns can be found in your router status. Usually there are 2 dns (dns1 and dns2). Use dns 1 only. If for some reason there is no dns address here, see (note 1*) 5. Go to menu - device - alarm - email setup: ( image 36 ) e...
Page 36
36 1. What kind of router this dvr connected to ? If you have 2wire router, there is might be a problem with this router sending out email using third party smtp server. You can try different kind of router like linksys or dlink or use your isp smtp server 2. If this dvr located in corporate office ...
Page 37
37 6. Click setup for each camera next to md area, which allows you to define the area to be detected for motion and when any object moves in the designated area, recording will be triggered. 7. On the area selection grid ( image 39 ), select each square to enable motion detection for each area. Squ...
Page 38
38 image 40 image 60 after all of the settings and features have been configured, the dvr can be locked to ensure nothing is changed accidentally. 1. From the main menu, use the mouse to right click 2. Select lock from the popup menu 3. To unlock, the administrator password is required ( image 60 ) ...
Page 39
39 windows 1. First you need to copy a program named as “aseesetup.Cab” that is included on the cd provided with the dvr to the phone. 2. Click the program “aseesetup” shown as picture 1 and choose an installation location shown as picture 3 after the initialization. 3. Click [install] button to sta...
Page 40
40 click ch button [pull-down menu] to select the channel you need to monitor click connect button to enter into the live image of the channel you selected click setup button to allow you set parameter of the mobile viewer functions buttons in the bottom from left to right in turn are: ptz direction...
Page 41
41 picture 7 picture 8 picture 9 4. Click continue button to make sure the application program you installed may visit network or dial phone when popping-up the dialog box shown as picture 10 5. After successful installation system will tell you “installation finished” shown as picture 11 6. If the ...
Page 42
42 8. When you use for the first time or need to change the parameters, click the setup button you will enter into the window shown as picture 14 or, click play button to enter into live display. Default access point: allow you select network type based on your mobile net environment. Server address...
Page 43
43 3. Click on setup and enter the information as shown on picture 17 server ip enter ip address of the dvr port enter the mobile port of dvr in mobile menu user id enter user name in mobile menu in dvr password enter password in mobile menu in dvr picture 17 android 1. Enter into program option and...
Page 44
44 picture 8 picture 9 picture 10 picture 11 6. Clicking on the asee icon in picture 7 will display the screen in picture 8 , where you can click on the open button on the bottom of the screen to display the screen in picture 10 to view the cameras 7. To return to this screen you would go to the pro...
Page 45
45 blackberry supported blackberry models: curve 8900, bold 9000 & 9700, pearl 9100 & 9105, tour 9630, tour 2 9650, onyx 9020 1. Blackberry desktop manager needs to be installed on your pc. If you do not have this you can download it from the blackberry website. Then download the blackberry applicat...
Page 46
46 setup and operation on the blackberry phone viewer: 1. The blackberry viewer will be installed to the downloads directory shown as picture 5 2. Enter into the downloads directory, and then click the asee icon shown as picture 6 picture 5 picture 6 3. Enter into interface ( picture 7 ) 1 connect/d...
Page 47
47 picture 10 picture 11 picture 12 picture 13 picture 14 picture 15 picture 16 5. Click next page icon to search channel option shown as picture 15 and picture 16 , and then choose the channel you want to display. 6. Click full screen icon to enter into full screen display mode, again click the [tr...
Page 48: Operating The Dvr
48 7. Click next page button to find the ptz control icon and enter into the mode. Now you could freely control your ptz camera through your mobile phone. ( picture 17 ) 8. Click help button to view the software’s help instruction. 9. Click close button to exit the program shown as picture 18 . Pict...
Page 49
49 ptz control general once the ptz camera has been connected and configured according to the instructions in the dvr setup section of this guide, the ptz camera can be operated from the ptz setup menu ( image 61 ). This screen enables the camera to zoom in and out, adjust focus and increase or decr...
Page 50
50 5. Set the camera’s position by clicking the set button and move the camera to the desired position by using the arrows. Select the set button again to save this position. 6. To removes changes made to the settings, select clean 7. Click the save button for the set up to save the cruise settings....
Page 51
51 the video can also be searched using the playback control bar on the dvr. It can be searched at a normal speed, paused and played frame by frame. Recorded video files can be searched at a forward frame rate of 2x, 4x, and 8x, at a slow play rate of 1/2x, 1/4x, and 1/8x. When viewing recorded file...
Page 52
52 playback software to playback a file that has been backed up to a usb drive, use the following steps: 1. Open the playback software program on your computer 2. Click on file and select open local file to find/select the backup file ( image 67 ) this will generate a dialog box of all the files on ...
Page 53
53 image 70 multimedia player menu (image 70) the date of the recording is depicted in upper right hand corner the 24h recorded timeline represents the time of the video in hours the 0~60 minute recording timeline represents the time of the video in minutes the green bar represents the length of tim...
Page 54: Net-View Program
54 audio settings 1. In the multimedia player interface, select setting from the toolbar 2. Select audio channel setting 3. Select normal video bar ( image 73 ) 4. Choose which audio channel to play from the channel drop down list ( image 74 ) 5. Click on the box next to “the channel has sound data”...
Page 55
55 troubleshooting: if difficulties are encountered in initiating the log-in screen, make sure the browser’s safety level or firewall settings are not set to high. Refer to the network setup section to ensure that the network configuration is correct, the system ports are forwarded correctly and act...
Page 56
56 replay selecting replay from the net-viewer toolbar will replay previously recorded footage ( image 77 ). To find previously recorded footage, select the date from the men, a file list will be displayed, choose the file from the file list. Image 77 the buttons at the bottom of the net-viewer inte...
Page 57
57 schedule: if you select the time record option click on the schedule button to setup the schedule for when you want to record. This works the same as in the record setup section of the manual. Default: selecting the default button will reset all options to their original factory installed setting...
Page 58
58 4. The video loss option creates a notification if the system loses video feed for any reason, such as camera damage, disconnected camera cables or a power supply malfunction. • select on from the video loss drop down menu to generate an alarm buzzer when video loss occurs. • select off from the ...
Page 59
59 4. From the baud rate drop down menu, select 1200, 2400, 4800 or 9600, to match the settings on the ptz camera 5. From the drop bit drop down menu select the number to match the settings on the ptz camera 6. From the stop bit drop down menu select 1 or 2, to match the settings on the ptz camera 7...
Page 60
60 5. Select the default button to reset all options to their original factory installed settings 6. Select apply to save settings before continuing to another tab. Setting the setting tab on the setup menu ( image 83 ) allows the control of the net-viewer program settings. 1. Select internet bandwi...
Page 61
61 ptz and live play controls 1. Ptz panning direction: controls the panning direction of the ptz camera 2. Zoom, focus and iris: increase or decrease the zoom, focus or brightness of the picture 3. Bit rate settings: • cur: displays current bit rate. Set the bit rate manually by inputting the desir...
Page 62: Specifications
62 model number video system video compression format audio compression format video input/output audio i/o display resolution frame rate recording resolution recording frame rate (shared) hard drive recording mode record file size backup playback mode audio input/output alarm type ptz control usb 2...
Page 63: Appendix
63 appendix time setting language select ch setting rec. Setting rec. Search rec. Playback playback mode file backup hdd manage vid/aud setting user password alarm setting motion detection ptz control mp monitor system maintenance display control setting system date, time and format and day-light sa...
Page 64
64 live display remote recording remote playback ptz control parameter set of dvr remotely network download system info ( ) time setting hdd manage net setting system info mp monitoring other confirm recover default exit network and port setting real time video input remotely setting recording mode ...
Page 65
65 setting up alarm record mode use the chart below to determine the correct alarm mode. Once the alarm is triggered, the alarm icon will appear, and when many alarms are triggered, alarm remarks will occur on the screen. Alarm on not recording amr alarm recording nlr normal recording nor no recordi...
Page 66: Troubleshooting
66 troubleshooting q: what can i do if the system does not detect the hdd? A: check the data and power cables and make sure they are securely connected. Q: i am not getting any video signal on the dvr. What is wrong? A: check to make sure the cables are securely connected to the bnc ports on the dvr...
Page 67: System Connections
67 system connections (note: this diagram is for reference only to show where to attach various devices to the dvr. The cameras, external alarms, usb flash drives, monitors and computers are not included with the standard dvr package) connect up to 4 cameras (not included) monitor (not included) aud...
Page 68: Q-See Product Warranty
68 q-see product warranty thank you for choosing a q-see product! All of our products are backed by a conditional service warranty covering all hardware for 12 months from the date of purchase. Additionally, our products also come with a free exchange policy that covers all manufacturing defects for...
Page 69
69 mailing address q-see products digital peripheral solutions, inc. 8015 e. Crystal drive anaheim, ca 92807 fax 714-998-3509 website http://www.Q-see.Com questions or comments? Contact us customer service phone: 877-998-3440 x 538 (m-f, 8-5 pst) email: cs@dpsi-usa.Com live chat at www.Q-see.Com (m-...
Page 70
70 digital peripheral solutions, inc. 8015 e. Crystal drive anaheim, ca 92807.