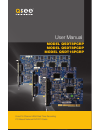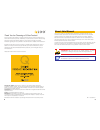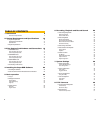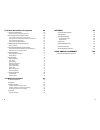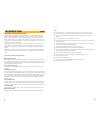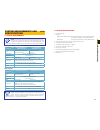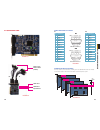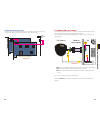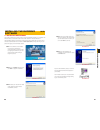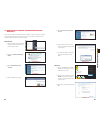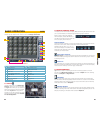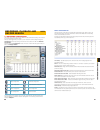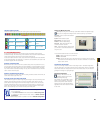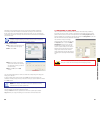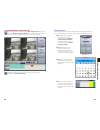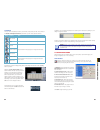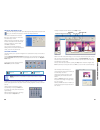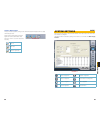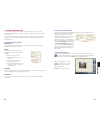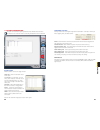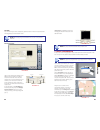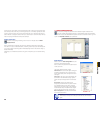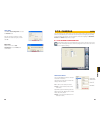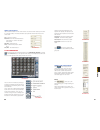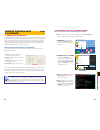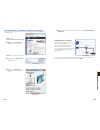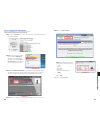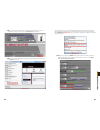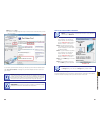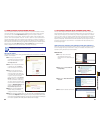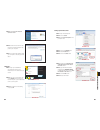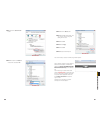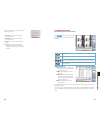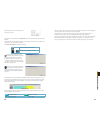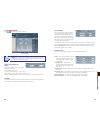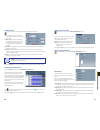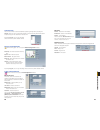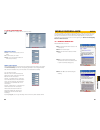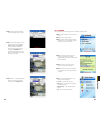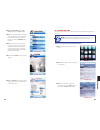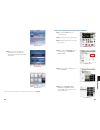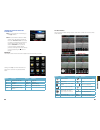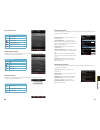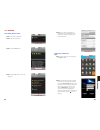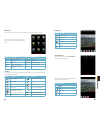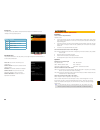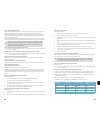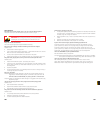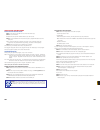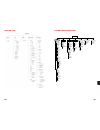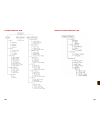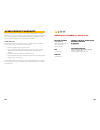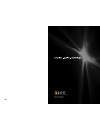- DL manuals
- Q-See
- PCI Card
- QSDT16PCRP
- User Manual
Q-See QSDT16PCRP User Manual
Summary of QSDT16PCRP
Page 1
1 8 and 16 channel h264 real time recording pc-based network dvr pci cards user manual model qsdt8pcrp model qsdt8pcdp model qsdt16pcrp.
Page 2
2 3 © 2010, 2011 q-see. Reproduction in whole or in part without written permission is prohibited. All rights reserved. This manual and software and hardware described herein, in whole or in part, may not be reproduced, translated, or reduced to any machine-readable form without prior written approv...
Page 3
4 5 1. Introduction 8 features and specifications 8 2. System requirements and specifications 10 2.1 system requirements 10 qsdt8pcrp & qsdt8pcdp 10 qsdt16pcrp 10 2.2 system specifications 11 3. Video capture card hardware and connections 12 3.1 qsdt8pcdp card 12 video and audio pin layout 13 connec...
Page 4
6 7 9. Remote surveillance & playback 52 9.1 remote live surveillance 52 remote surveillance server configuration 52 9.2 configuring router for remote access 53 part 1: find out the ip address of the system 53 part 2: determine the number of routers on the network 54 part 3: simple port forwarding 5...
Page 5
8 9 features and specifications the qsdt8pcrc, qsdt8pcdp and qsdt16pcrp 8- and 16-channel cards allow you to add surveillance capabilities to your computer. They use a h.264 hardware compression format which provides maximum file storage with the least amount of signal loss possible. Monitor and rec...
Page 6
10 11 chapter 2 system requirements and specifica tions 2.1 system requirements system requirements and specifications note! If recorded disk partition’s format is fat32 and the system has run for a long time, the system will create a lot of data fragments that may result in system running slowly. I...
Page 7
12 13 chapter 3 video capture card hardw are and connections video capture card hardware and connections 3.1 qsdt8pcdp card picture 3-2 picture 3-3 picture 3-1 audio in and video in ports (4 each) con 1 port con 2 port spot out port video and audio pin layout p1 p2 connecting multiple cards you may ...
Page 8
14 15 chapter 3 video capture card hardw are and connections 3.2 qsdt8pcrp card picture 3-6 picture 3-7 picture 3-5 audio in and video in ports (4 each) con 1 port con 2 port spot out port video and audio pin layout p1 p2 connecting multiple cards you may control up to 32 cameras by installing up to...
Page 9
16 17 chapter 3 video capture card hardw are and connections 3.3 qsdt16pcrp card picture 3-9 video in ports (8) audio in ports (8) con 1 port con 2 port spot out port p1 p2 picture 3-10 picture 3-11 1 2 3 4 5 6 7 8 9 audio 2 audio 4 audio 6 audio 8 audio 10 audio 12 audio 14 audio 15 audio 16 19 20 ...
Page 10
18 19 chapter 3 video capture card hardw are and connections 3.4 connecting a ptz camera in order to operate a ptz camera from your card, you will need to have first installed the card into a pci slot within the computer and attached the video dongle. You will also need an rs485 to rs232 (serial) ad...
Page 11
20 21 chapter 4 inst alling the superdvr softw are installing the superdvr software chapter 4 4.1 installing the software you will be controlling your security system using the superdvr software. It is compatible with windows 2000, xp, and both the 32 bit and 64 bit versions of vista and windows 7. ...
Page 12
22 23 chapter 4 inst alling the superdvr softw are 4.2 user account control for windows vista and windows 7 some users of computers using windows vista or windows 7 operating systems may receive an error message informing of a codec that is missing or not installed. This conflict can be resolved by ...
Page 13
24 25 chapter 5 basic opera tion when you launch the superdvr program, it will open to the main display interface which will show the video feeds from the cameras as well as the display control panel. Basic operation chapter 5 5.2 display control panel the display control panel includes the display ...
Page 14
26 27 chapter 6 recording, pla yback and record search recording, playback and record search chapter 6 6.1 recording configuration the system can be set to record in four different modes; scheduled recording, manual record- ing, motion detection and sensor alarm. Once you have logged into your syste...
Page 15
28 29 chapter 6 recording, pla yback and record search record status panel a series of indicator lights will convey the recording status of each attached camera. Note! When configuring for motion detection recording, you will need to do so in three areas: 1. Select motion detection for the desired c...
Page 16
30 31 chapter 6 recording, pla yback and record search 6.3 recording to hard drive users can determine where recorded files will be saved on their hard drive(s). In addition, the recorder can save to a series of drives or partitions by automatically jumping to the next partition when the current one...
Page 17
32 33 chapter 6 recording, pla yback and record search 6.4 record search and playback clicking the search icon in the lower right of the main display interface will cause it to switch to the search and playback interface. This interface handles both the record search and playback functions in additi...
Page 18
34 35 chapter 6 recording, pla yback and record search playback once you have completed your search, you are ready to play back your files. The controls on the search and playback interface operate like any other video playback software. Picture 6-13 picture 6-14 picture 6-15 picture 6-16 button fun...
Page 19
36 37 chapter 6 recording, pla yback and record search deleting recorded files while older files will get overwritten by the recycling recording function as the hard drive fills up, you can delete unnecessary or unwanted recordings before then. Picture 6-17 picture 6-18 picture 6-19 picture 6-20 pic...
Page 20
38 39 chapter 7 system settings digital image zoom during multi-screen playback, clicking on one channel will cause the display to shift to a single channel display mode. While in single channel playback mode the digital zoom controls are enabled. These allow you to zoom in or out of an area of the ...
Page 21
40 41 chapter 7 system settings video configuration clicking on the video configuration icon will open a new page which will allow you to change the contrast, brightness, hue, saturation and auto gain of individual cameras, by moving the levers on the bars. Clicking default will restore the default ...
Page 22
42 43 chapter 7 system settings 7.2 alarm configuration the system can receive alarm signals generated both by attached devices as well as from those from over a network. Alarms can also be generated when motion is detected. Picture 7-5 picture 7-6 picture 7-7 triggered actions each type of alarm ca...
Page 23
44 45 chapter 7 system settings receiver's e-mail address sender's smtp sender's e-mail address sender's user name sender's password e-mail subject picture 7-8 picture 7-9 auto mail any of the alarm types can be configured to generate an alert e-mail but it is especially useful when triggered by a m...
Page 24
46 47 chapter 7 system settings note! Administrators can change and authorize rights to power users and normal users, but they cannot change or authorize other administrators’ rights. A gray map icon can be drawn to the corresponding position in the map on the right and set it as a sub-map of the cu...
Page 25
48 49 chapter 8 p .T.Z. Cameras add user click addin user configuration to access the add user area. Enter the user name, password, confirm password and select user rights, and then click ok. Delete user select the user name in user configuration, and click delete, and confirm delete. Picture 7-16 p...
Page 26
50 51 chapter 8 p .T.Z. Cameras serial ports setup users should first enable the p.T.Z control function of a camera and then select a port number in p.T.Z protocol setup. The values entered for each parameter should match those on the camera itself. Picture 8-3 picture 8-4 picture 8-5 port - set the...
Page 27
52 53 cha pter 9 remote sur veillance & pla yback 9.1 remote live surveillance surveillance system supports remote surveillance through lan, internet, and intranet. Simply enable the webcam function of the system on a computer which is connected to the internet, and the computer system will become a...
Page 28
54 55 cha pter 9 remote sur veillance & pla yback step 5. Click on check now to detect how many routers are in the network. Picture 9-7 picture 9-5 picture 9-6 part 2: determine the number of routers on the network to find out the number of routers on your network, you will need to download a free r...
Page 29
56 57 cha pter 9 remote sur veillance & pla yback part 3: simple port forwarding download the free simple port forwarding program from: http://www.Simpleportforwarding.Com/download step 1. Click on download in any of the mirrors or the direct download link to download and install this program. Step ...
Page 30
58 59 cha pter 9 remote sur veillance & pla yback step 7. You will now be returned to the main window of the program. The ports you added will now show on the list. Click on update router at the bottom. Step 8. You will see the “updating is in progress” message. Please wait until you see it say done...
Page 31
60 61 cha pter 9 remote sur veillance & pla yback step 10. Click on begin. If you receive a message stating that the port is online and can be reached, then you have set it up correctly. To connect to your dvr from the internet, you will need to put the internet ip address shown after “your internet...
Page 32
62 63 cha pter 9 remote sur veillance & pla yback 9.3 ddns (dynamic domain name service) you can access the system over the internet using a static or dynamic ip address. However, your service provider can change this dynamic address from time to time. When it changes, you will have to return to www...
Page 33
64 65 cha pter 9 remote sur veillance & pla yback microsoft office outlook 2007 sticky notes all programs devices and printers default programs help and support shut down itunes adobe acrobat uac picture 9-29 picture 9-31 picture 9-27 picture 9-28 step 5. Select turn user account control on or off ste...
Page 34
66 67 cha pter 9 remote sur veillance & pla yback picture 9-35 picture 9-36 step 11. Click the custom level… button. Step 12. Pull down the “reset to:” menu button and select low picture 9-37 step 13. Click the reset button step 14. Click “yes” when asked, “are you sure you want to change the settin...
Page 35
68 69 cha pter 9 remote sur veillance & pla yback accessing the internet explorer client after enabling network server on the unit, and enabling activex, users can view the video from the cameras over the lan or internet through internet explorer. This unit only supports internet explorer browser, n...
Page 36
70 71 cha pter 9 remote sur veillance & pla yback 9.5 remote playback record playback and control right-clicking the mouse in the main interface will open a sub menu. Open stream - click this item, selected channel will open close stream - click this item, selected channel will close close all - cli...
Page 37
72 73 cha pter 9 remote sur veillance & pla yback picture 9-46 picture 9-47 return to previous main interface multiple channels playback control the system default playback modes are single and four channel. If you need to change to other channels, then click the single channel button to bring up th...
Page 38
74 75 cha pter 9 remote sur veillance & pla yback picture 9-49 picture 9-50 picture 9-51 picture 9-52 note! When multiple clients access the system configuration interface simultaneous, the user who enters into that interface first gets priority and then others will not be able to access it. 9.6 sys...
Page 39
76 77 cha pter 9 remote sur veillance & pla yback by clicking copy to you can copy the setting of this channel to any other selected channel. Record configuration click the record icon to open the record configuration interface. Record setup alarm configuration click the alarm icon to open the alarm...
Page 40
78 79 cha pter 9 remote sur veillance & pla yback storage disk you can choose where to store recorded files by selecting storage disk. By checking the recycle check box, users can setup the software to continue recording after the hard drive is full by recording over the oldest files on the hard dri...
Page 41
80 81 chapter 10 mobile sur veillance 9.7 p.T.Z configuration click the ptz icon to configure the ptz camera’s controls picture 9-64 picture 9-65 picture 9-66 protocol setup protocol - communication protocol of p.T.Z device port - set the serial port number address - the communication address of p.T...
Page 42
82 83 chapter 10 mobile sur veillance step 6. Pcam will open automatically once the install process is complete. Step 7. Input the dvr’s address, id and password respectively in the fields “server”, “user” and “password”. The user name and password are the same as used on the dvr. The default is sys...
Page 43
84 85 chapter 10 mobile sur veillance step 8. In system setting, select login setting to bring up the login interface. Step 9. Input the dvr’s address, user name and password then save. The user name and password are the same as used on the dvr. The default is system with no password. Step 10. The a...
Page 44
86 87 chapter 10 mobile sur veillance step 4. Input your itunes or app store password and then click “ok”. The software will be downloaded and installed automatically. Picture 10-15 picture 8-16 picture 10-17 instructions for operating supercam on your apple mobile device can be found on page 88 . I...
Page 45
88 89 chapter 10 mobile sur veillance operating instructions for iphone/ipad step 1. Launch supercam. This will bring up the login interface. Step 2. Input the dvr’s ip address or ddns domain name, user name and password. Check the “remember server” box to save this setting. The user name and passwo...
Page 46
90 91 chapter 10 mobile sur veillance image view interface record playback interface clicking on a recorded file will start the playback. The controls at the bottom of the screen allow the user to move through the video. Button function previous picture next picture to first picture to last picture ...
Page 47
92 93 chapter 10 mobile sur veillance 10.4 android software installation step 1. Enter the android market step 2. Search for “supercam” step 3. Click the install button step 4. Click the ok button to confirm the download picture 10-33 picture 10-34 picture 10-35 step 5. You can view the download and...
Page 48
94 95 chapter 10 mobile sur veillance main menu this window contains the function buttons needed to access and control your system. Clicking on the help icon will list the functions as well as how to use them. They are also defined below: button function button function playback playback recorded fi...
Page 49
96 97 appendix picture 10-43 picture 10-44 server list this allows you to add, delete or modify the dvr connection or connections if you are remotely monitoring multiple systems. Button function add a server modify a server connection delete a server return to main menu information view this present...
Page 50
98 99 appendix how to set auto reboot function when a microsoft windows system runs continuously for a couple of days the system may become unstable; therefore, it is suggested you restart the computer every few days. In the basic configuration, input windows user name and password (it is not superd...
Page 51
100 101 appendix other questions why doesn’t the computer display work, or why can’t i access window system? The capture card may not be well installed. Unplug the card and try it again. Important! Please unplug the power plug of the computer before re-installing the card to avoid damaging the mothe...
Page 52
102 103 appendix quick start instructions installation instructions step 1. Insert the pci card (but do not connect the camera yet). Step 2. Launch windows. Windows will come up with hardware wizard. Just click ‘cancel’. Step 3. Put the installation cd in the drive and open up superdvr folder and ru...
Page 53
104 105 appendix caption mode interval of autodwell callmonitor mode resolution deinterlace select disk recycle storage disk username password windows auto login enable interval time set auto reboot live audio select channel gain adjust audio config http port enable data port command port webcam ser...
Page 54
106 107 appendix ie client function tree remote playback function tree.
Page 55
108 109 q-see is proud to back all of our products with a conditional service warranty covering all hardware for 12 months from the date of purchase. Additionally, our products also come with a free exchange policy that covers all manufacturing defects for one month from the date of purchase. Perman...
Page 56
110 111 digital peripheral solutions, inc. 8015 e. Crystal drive anaheim, ca 92807.