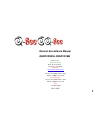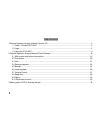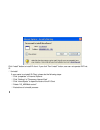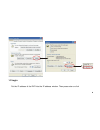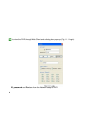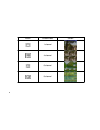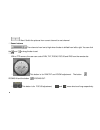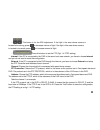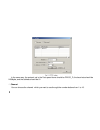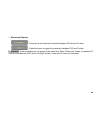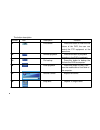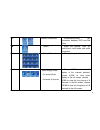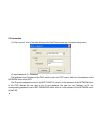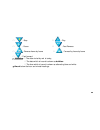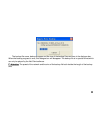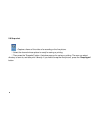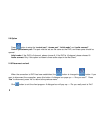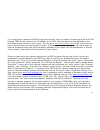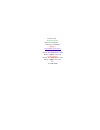- DL manuals
- Q-See
- Software
- QSNDVR16M
- Remote Surveillance Manual
Q-See QSNDVR16M Remote Surveillance Manual
Remote Surveillance Manual
QSNDVR9M & QSNDVR16M
Contact Us:
Q-See Products
8015 E. Crystal Dr
Anaheim, CA 92807
Website:
http://www.q-see.com
Customer Service:
Phone: 877-998-3440 x 538
Email: cs@dpsi-usa.com
Tech Support:
Phone: 877-998-3440 x 539
Email: ts@dpsi-usa.com
Fax:
714-998-3509
Rev 101007
1
Summary of QSNDVR16M
Page 1
Remote surveillance manual qsndvr9m & qsndvr16m contact us: q-see products 8015 e. Crystal dr anaheim, ca 92807 website: http://www.Q-see.Com customer service: phone: 877-998-3440 x 538 email: cs@dpsi-usa.Com tech support: phone: 877-998-3440 x 539 email: ts@dpsi-usa.Com fax: 714-998-3509 rev 101007...
Page 2
Table of contents 1 remote operation through internet explorer (ie) ........................................................................................ 3 1.1 install / uninstall ie-client ..............................................................................................................
Page 3
K remote live surveillance this dvr supports remote surveillance through intranet (lan) and internet. After connecting to the network, the dvr functions as a server. Any connected computer, via internet or lan, can view the live surveillance, control ptz cameras in the active-x file downloaded from ...
Page 4
Click “install” button to install ie client. If you click “don’t install” button, user can not operate dvr via ie. Uninstall if user wants to uninstall ie-client, please do the following steps: click “properties” of internet explorer click “settings” of “temporary internet files” click “view objects...
Page 5
1.2 login put the ip address of the dvr into the ie address window. Then press enter or click 5.
Page 6
To view the dvr through web client and a dialog box pops up (fig 1.1.1 login). Id, password and port are from the network setup of dvr 6.
Page 7
Enable overlay: if user’s vga card supports overlay function, the display performance works better with this option selected. Users have to disable this function if the user’s vga card does not support it. Enable audio: if this option is selected, the live audio will be transmitted to the remote sur...
Page 8
19 2.1 6 8. 0.1 55 20 0 6- 07 -1 0 c a m 1 11: 2 8: 01 a m 4 fp s 95 k b p s liv e 19 2. 1 68. 0.1 5 5 20 0 6- 07 -1 0 1 c a m 2 11: 2 8: 01a m 4fps 95 k b p s liv e 4 9 92. 1 6 8.0. 15 5 20 06 -0 7- 10 1 c a m 3 11: 2 8: 01a m c fp s 4 5k b p s liv e 9 92. 1 6 8.0. 15 5 20 06 -0 7- 1 0 a m 4 11: 2 ...
Page 9
1.3 using the ie client alarm: if the dvr sends a motion alarm, the channel name flashes on the screen and the word “motion” is displayed, (fig1.1.3 motion alarm). If the dvr sends a sensor alarm, the channel name flashes on the screen and the word “sensor”. Is displayed. Screen mode: enables the us...
Page 10
Button screen mode screen 1-channel 4-channel 6-channel 8-channel 10
Page 11
Rotation/next 9-channel 10-channel 13-channel 16-channel : rotation. If you press this button, the picture from channel 1 to channel 16 will be displayed in turn. This button will be in yellow when it is selected 11.
Page 12
: next. Switch the pictures from current channel to next channel. Sound volume : the volume is from low to high when the bar is shifted from left to right. You can click the and or drag the bar to set. Ptz with a ptz camera, the user can control pan, tilt, zoom, focus and iris from the remote site. ...
Page 13
: this button is for the iris adjustment. If the light in the area where camera is located is too strong, press to decrease volume of light, if the light in the area where camera is located is too weak, press to increase amount of light. : press this button to set the ptz (fig1.1.4 ptzf setting) int...
Page 14
In the same way, the protocol set in the fast speed dome should be pelco_d, the baud rate should be 2400kpbs, and the address should be 01. Channel you can choose the channel which you want to see through the number buttons from 1 to 16. 14.
Page 15
Disconnect/connect : press this to terminate the connection between dvr and the ie client. : press this button to regain the connection between dvr and ie client. Attention: these two buttons do not appear at the same time. When “disconnect” shows, it means the ie client is connected with dvr, when ...
Page 16
2 remote operation through network client software remote software refers to network client, here after referred to as “net client” function: live video and audio; remote ptz camera control; remote playback and record. 2.1 main screen and buttons description the main menu of the 9-channel is the sam...
Page 17
Cam 1 cam 2 cam 3 cam 4 2006 07 10 10:52: 14 200 6 07 10 10:52: 1 4 2006 07 10 10:52: 1 4 200 6 07 10 10 :52: 14 cam 5 cam 6 2006 07 10 10:52: 14 cam 7 200 6 07 10 10:52: 1 4 cam 8 10 2006 07 10 10:52: 1 4 200 6 07 10 10 :52: 14 cam 9 cam 1 0 cam 11 cam 1 2 9 2006 07 10 10:52: 14 200 6 07 10 10:52: ...
Page 18
The button description: number icon description function 1 live control press this button to view the live picture of the dvr, the user can control the ptz equipment at the same time. 2 remote-playback press this button to playback recording in the dvr via network. 3 file backup press this button to...
Page 19
7 connect/ disconnect connect/disconnect the connection between dvr and net client. 8 option setup the options, such as: control port, initial mode, and audio connection. 9 select channel choose the desired channel. 10 select display mode: full screen/quad/ 9-channel/16 channel choose 1cam to view t...
Page 20
2.2 connection (1) click “connect” icon in the main window of the net client to enter the connection setup menu. (2) input address & id / password. The address is the ip address of the dvr, which is set in the type menu, which is in the submenu of the network menu of the dvr. The id and the password...
Page 21
(3) then, click “connect” button. 2.3 live press live button in the main window of the net client, the live picture will display on the screen and the ptz control button displays at the same time, whose meaning is shown in the following picture: pan/tilt controller: click the direction button to swi...
Page 22
2.4 remote playback then use the following buttons to control playback: 22.
Page 23
: stop : play : pause : fast reverse : reverse frame by frame : forward by frame by frame : fast forward attention: the date circled by red is today; the date which of record is shown as boldface. The time which of record is shown as alternating blue and white grillwork below the hour and minute hea...
Page 24
2.5 backup then a dialogue box pops up and the backup begins. 24.
Page 25
The backup file name, backup progress and the size of the backup file are shown in the dialogue box. When the backup progress is over, this dialogue box will disappear. The backup file is in special format which can only be played by the net client software. Attention: the speed of the network and t...
Page 26
2.6 local playback attention: this function can not only be used in network, but also in stand-alone mode; 26.
Page 27
The file recorded by this dvr is a postscript file, whose suffix is “.Ps”. Any postscript file in the hdd or cd/dvd d r i v e can be played back in a hdd or cd/dvd drive connected to ata or usb interface of a computer. 2.7 volume control left to right. : the audio is disabled. : the audio is on. The...
Page 28
2.8 snap shot : capture a frame of the video of a recording or the live picture. Select the channel whose picture is ready for saving or printing. Then press the “snapshot” button. A window pops up for saving or printing. The user can select directory to save to, and also print it directly. If you w...
Page 29
29.
Page 30
2.9 option press button to setup the “control port”, “stream port”, “initial mode” and “audio connect”. Control port/stream port: the port must be set as the same as the dvr, and these ports should be opened. Initial mode: if the dvr is 9-channel, please choose 9; if the dvr is 16-channel, please ch...
Page 31
(y/n)”.Press “y” key on keyboard or click “yes” button to exit. Press “n” key on keyboard or click “no” button to return to the main menu. Attention: these two buttons do not appear at the same time. When “disconnect” shows, it means the net client is connected to dvr, when “connect” shows, it means...
Page 32
If you are going to access the dvr through the internet, next you need to forward ports 80 and 7620 through 7624 on the router to the ip address of the dvr. How you would do this depends on the brand and model number of your router. You can go to www.Portforward.Com to get instructions on how to for...
Page 33
Contact us: q-see products 8015 e. Crystal dr anaheim, ca 92807 website: http://www.Q-see.Com customer service: phone: 877-998-3440 x 538 email: cs@dpsi-usa.Com tech support: phone: 877-998-3440 x 539 email: ts@dpsi-usa.Com fax: 714-998-3509.