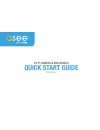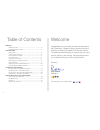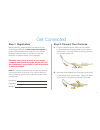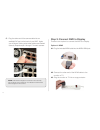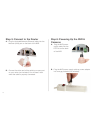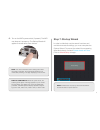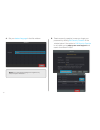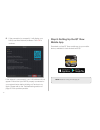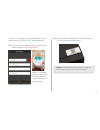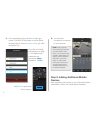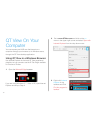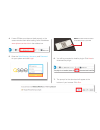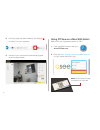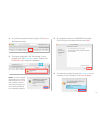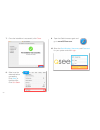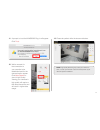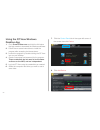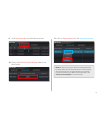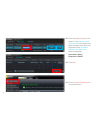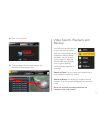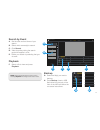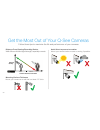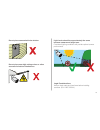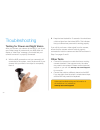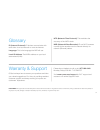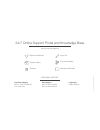- DL manuals
- Q-See
- IP Camera
- QSS1250A
- Quick Start Manual
Q-See QSS1250A Quick Start Manual
Summary of QSS1250A
Page 1
Quick start guide qt ip camera & nvr bundle english.
Page 2
2 welcome table of contents congratulations on your latest purchase and welcome to the q-see family. Prepare to see the superior clarity and resolution provided by the latest ip hd security solution. This guide includes everything you need to get your smart security system up and running. We are exc...
Page 3
3 what’s included nvr mouse your system will include one of the options below not included with every system number of cameras included vary by system actual nvr will vary by system products shown in this section may vary by system 100 feet of network cable per ip camera hdmi cable network (ethernet...
Page 4
4 understanding your nvr: rear panel note: connections on the back of your system may vary based on your model. Important: go through all of the steps to setup and test your system before mounting any cameras or hardware. Always visit www.Q-see.Com/support to find the most recent guides and up-to-da...
Page 5
5 get connected step 1: registration before installing, please register your device on the q-see support portal at www.Q-see.Com/register to receive critical updates and support for your system. Registering will also help us to assist you with any technical or warranty issues if ever necessary. Plea...
Page 6
6 c. Plug the other end of the camera cable into an available poe port on the back of your nvr. Again, you will hear a clicking noise when cables are inserted correctly. Repeat steps a through c for each camera. Step 3: connect nvr to display there are two options to connect the nvr to a display. Op...
Page 7
7 option b: vga monitor b1. Plug a vga cable (not included) into the nvr’s vga port. Vga might not support full high definition output. B2. Connect the other end of the vga cable to the monitor. A 19” monitor or larger with 1280 x 1024 resolution is highly recommended. B3. Plug the monitor into a su...
Page 8
8 b. Connect the other end of the cable to an open port on your router (not included). You will hear a click when the cable is properly connected. Step 5: connect to the router a. Plug the included network (ethernet) cable into the network (lan) port on the back of the nvr. Step 6: powering up the n...
Page 9
9 c. Turn on the nvr’s power switch (if present). The nvr may beep as it powers up. The startup wizard will appear on-screen after a few minutes. Note: the camera will make a faint clicking sound when the power is activated. The cameras will take about one minute after powering on to begin displayin...
Page 10
10 a. Set your desired language in the first window: note: if you change the language from english to any other, the system will restart. B. Create a security question in case you forget your password by clicking edit security question in the window below. If the option to edit security question is ...
Page 11
11 c. Create a new password for the admin user account. Please write down your new password in the space provided below: username: admin password: note: password is case sensitive. D. Set the current date and time . Click next to proceed to the network setup. Note: if you will be connecting the nvr ...
Page 12
12 e. If the connection is successful, it will display your lan (local area network) address. Click ok to continue. If the attempt is unsuccessful, your lan address will not appear. Ensure that your nvr is properly connected to your network/router before clicking on previous to try again. Please ref...
Page 13
13 to view your cameras on your mobile device, you will need to add your nvr to the qt view mobile app. A. Launch the qt view mobile app, you may skip any tutorials. Select the qr code scanner . B. Scan the qr code displayed on the label on top of your nvr with your mobile device. Select skip to byp...
Page 14
14 c. Once scanned, the app will return to the login screen. The nvr’s id will appear in the sn (serial number) section. Enter the password for your nvr and select play . If you did not change the password on page 11, the default login credentials are: username: admin password: 123456 select ok to b...
Page 16
16 qt view on your computer you can access your nvr over the internet on a computer through your browser or, for windows users, through the qt view desktop application. Using qt view in a windows browser use internet explorer for the best qt view experience possible, but you can also use the ie tab ...
Page 17
17 4. If www.Qtview.Com does not load properly, or the screen remains blank after loading, enter the address www.Qtview.Com/sso.Htm in the address bar. 6. You will be prompted to install a plugin. Click here to download the plugin. 7. The prompt for the download will appear at the bottom of your bro...
Page 18
18 using qt view on a mac with safari safari is the only supported browser on os x. 1. Open the safari browser and go to www.Qtview.Com. 2. Enter the serial number , username , and password for your system and click login . 8. Once the plugin has been installed, click refresh or press f5 on your key...
Page 19
19 5. An installation window for nvms9000 will appear. Click continue to proceed and then click install . 6. You may be prompted to enter the password to your computer. Once completed, click install software . 3. You will be prompted to install a plugin. Click here to download the plugin. 4. The plu...
Page 20
20 7. Once the installation is successful, click close . 8. Safari must be restarted before proceeding. Click safari in the menu bar. Click quit safari . 9. Open the safari browser again and go to www.Qtview.Com. 10. Enter the serial number , username , and password for your system and click login ..
Page 21
21 11. A prompt to trust the nvms9000 plug-in will appear. Click trust . 12. Wait a moment for the connection to your recorder to be established and for the camera feed to appear. Click main stream to view in high quality. Viewing your cameras in high quality will require a fast data connection and ...
Page 22
22 7. Click the control panel tab in the upper left corner of the screen then click device . 8. Click add device . Using the qt view windows desktop app 1. Go to www.Qtview.Com and click the link below the login screen to download the windows software. 2. Follow the on-screen instructions to install...
Page 23
23 9. Click manually add in the add device window. Note: qt view can scan your network to automatically search for nvrs. Please note that using this option to connect automat- ically will mean that your computer will need to be connected to the same network as your nvr to view camera feeds. Visit ww...
Page 24
24 12. Enter the serial number for your system. If the username and/ or password for the system has been changed, enter them now. Otherwise, enter the default username and password . Default credentials: username: admin password: 123456 13. Click add . 14. Click on control panel home in the top left...
Page 25
25 15. Click on live preview . 16. Click and drag root into a blank square. The cameras will automatically load. Video search, playback and backup your nvr records video captured by your cameras to its internal hard drive. These records can be accessed by selecting search and save in the pull-up men...
Page 26
26 searching by time a. Set the start and end times of your search. B. Select which camera(s) to search. C. Click search d. Video recorded during the search period will appear as color-coded bars, showing the time and duration. Playback (single camera) e. Click on the timeline where you want playbac...
Page 27
27 by time by event snapshots search and save 01/24/2016 04:18:42 01/24/2016 04:38:42 camera001 camera002 camera003 camera004 camera005 camera006 camera007 camera008 search backup playback close manual 12:00 camera 01 camera name type time period duration camera 02 camera 03 camera 04 manual 5 mins ...
Page 28
28 get the most out of your q-see cameras distance from viewing/recording device walls & floors will affect signal strength, especially concrete. Mounting surface thickness mount your camera on a wall that is at least 2.5" thick. Avoid direct exposure to weather mount your camera under an eave or aw...
Page 29
29 legal considerations always check state and local laws before installing cameras. (2011 nec 820.44) light levels should be approximately the same between camera and target area consistent lighting conditions will provide optimal camera performance. Do not place near high-voltage wires or other so...
Page 30
30 troubleshooting testing for power and night vision after you connect your camera to the nvr, if you do not see a video image on screen and your nvr does not display a “video loss” message, you should test your camera to ensure it is properly connected. 1. With the nvr powered on and your camera(s...
Page 31
31 glossary ip (internet protocol): ip devices communicate with each other via a local network or over the internet. Language: this is the language the nvr will use. Local ip address: the nvr’s address on your local area network (lan). Ntp (network time protocol): this maintains the accuracy of the ...
Page 32
Live phone support mon-fri : 6am–7:00pm pst 1-877-998-3440 24/7 online support portal and knowledge base www.Q-see.Com/support additional support rev . 4/26/17, qt878, qt874 firmware updates how–to’s manuals and guides repairs and returns software support videos chat support mon-fri: 6am–7pm pst sat...