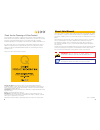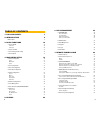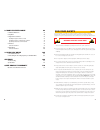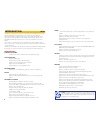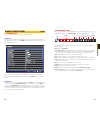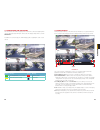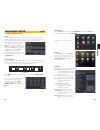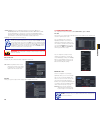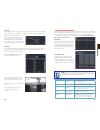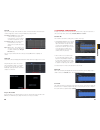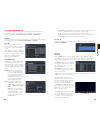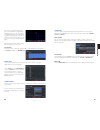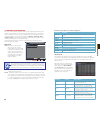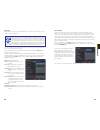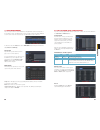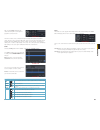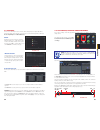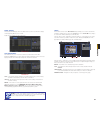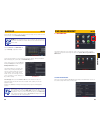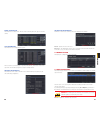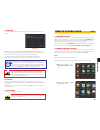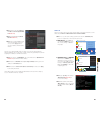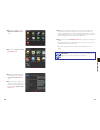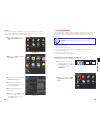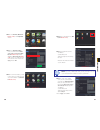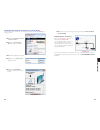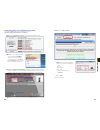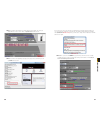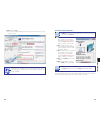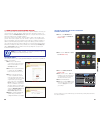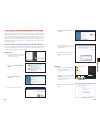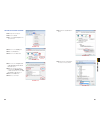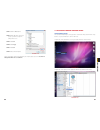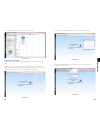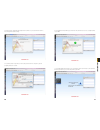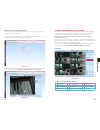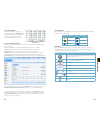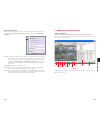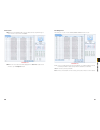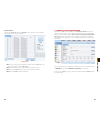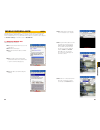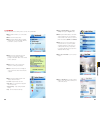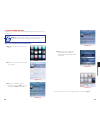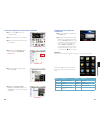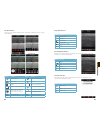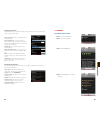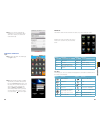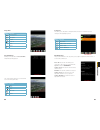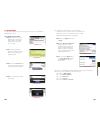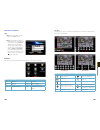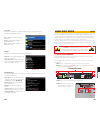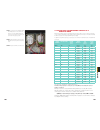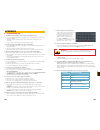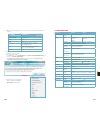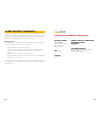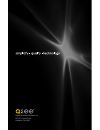- DL manuals
- Q-See
- DVR
- QT426
- User Manual
Q-See QT426 User Manual
Summary of QT426
Page 1
1 user manual qt5 series network dvr with real-time d1 recording model qt528 qt526.
Page 2
2 3 © 2010, 2011 q-see. Reproduction in whole or in part without written permission is prohibited. All rights reserved. This manual and software and hardware described herein, in whole or in part, may not be reproduced, translated, or reduced to any machine-readable form without prior written approv...
Page 3
4 5 1. For your safety 7 2. Introduction 8 main features 8 3. Basic functions 10 3.1 power on/off 10 power on 10 power off 10 3.2 the control bar 11 3.3 live viewing and recording 12 3.4 live playback 13 4. Main menu setup 14 4.1 basic configuration 14 login 14 main menu 15 setup 15 4.2 live configu...
Page 4
6 7 8. Mobile surveillance 84 8.1 windows mobile pro 84 8.2 symbian 86 8.3 apple iphone and ipad 88 installing through the iphone or ipad 88 installing through pc or macintosh computer 90 operating instructions for iphone/ipad 91 8.4 android 95 software installation 95 8.5 blackberry 100 software in...
Page 5
8 9 this dvr uses high-performance video processing chips and an embedded linux operating system for quality image recording and ease of use. It utilizes numerous advanced technologies including the industry-standard h.264 codec to deliver high-quality, smooth videos and dual stream capability for r...
Page 6
10 11 chapter 4 main menu setup 3.1 power on/off before turning on the dvr, ensure that all connections are good. Power on connect the power supply and the dvr will power up. The blue led power indicator on the front will illuminate and an on-screen wizard dialogue box will open allowing the user to...
Page 7
12 13 chapter 4 main menu setup 3.3 live viewing and recording the normal mode of the dvr is to display the live feed from the cameras. Configuring which channels will be displayed, naming the cameras and other display settings will be covered in section 4.3. In addition to the camera images, the dv...
Page 8
14 15 chapter 4 main menu setup 4.1 basic configuration login before configuring the system, a user account needs to be created and a user must be logged in. The dvr can be configured to allow multiple users, each with their own level of access and authority. If not logged in, only the multi-screen ...
Page 9
16 17 chapter 4 main menu setup dst tab allows your system to adjust for time changes due to daylight savings time. Vga resolution: chose the configuration that best fits your monitor. Options are: vga800*600, vga1204*768, vga1280x1024 and cvbs. Note: vga is for vga monitors while cvbs is for tv mon...
Page 10
18 19 chapter 4 main menu setup spot tab this allows select feeds to be viewed on a separate monitor that is connected to the dvr but may be in another room, for example. There will be no menu access on this auxiliary display. Picture 4-12 picture 4-13 picture 4-14 only one channel can be displayed ...
Page 11
20 21 chapter 4 main menu setup time tab you can set the length of time the dvrs record an event before and after a motion detection or alarm is triggered as well as how long an individual record is preserved. Picture 4-17 picture 4-18 pre-alarm record time: this sets the length of time showing even...
Page 12
22 23 chapter 4 main menu setup picture 4-24 picture 4-25 picture 4-26 4.5 alarm configuration alarm configuration allows the dvr to begin recording based on input from other remote sensors such as infrared motion detectors or contact alarms which are connected to it. There are five submenus; sensor...
Page 13
24 25 chapter 4 main menu setup video loss in the event that signal is lost by one camera, others can be activated to record while additional devices can also be triggered. Click on the icon showing a silhouette of a person and an illustration of a walking figure will appear on the screen. Test your...
Page 14
26 27 chapter 4 main menu setup 4.6 network configuration this section covers setting up your dvr so that it can be remotely monitored from another computer on your network, over the internet or from mobile wireless devices. E-mail alerts are also configured here and you can set up a ddns service fo...
Page 15
28 29 chapter 4 main menu setup email tab this tab allows you to set how your dvr will send out e-mail alerts. You will be able to send e-mail alerts to three addresses. Note! Depending upon your settings, the system can generate a lot of e-mail alerts. For that reason, we recommend setting up a ded...
Page 16
30 31 chapter 4 main menu setup 4.7 user management you can set up accounts for each individual user and grant them control of select parts of the surveillance system. An administrator account is already created on the dvr. Additional accounts can be created for users but only one administrator acco...
Page 17
32 33 chapter 4 main menu setup and, selecting setting will bring up the camera view along with a control panel to program the camera’s motion. The dome’s rotation can be controlled vertically, horizontally and diagonally along with its speed. The lens zoom, focus and iris (light level) can be set a...
Page 18
34 35 chapter 4 main menu setup 4.9 advanced in this set of commands, the user can erase all the settings, import or export data files to and from the dvr and control who can remotely access the dvr through three submenus: reset, import/export and black/white list. Picture 4-49 picture 4-51 reset cl...
Page 19
36 37 chapter 4 main menu setup event search selecting this tab will bring up a list of recorded events. You can choose whether to display events triggered by motion, sensor or both. Double-click the event file you wish to play back. File management from within this tab you can lock, unlock or delet...
Page 20
38 39 chapter 6 dvr management this dvr supports backing up files to usb flash drives, usb hard drives and usb dvd burners through the usb port on the front panel. Remote backups can be performed over the internet. Refer to section 7.6 remote backup. Backup chapter 5 selecting backup in the main men...
Page 21
40 41 chapter 6 dvr management event information this window lists recorded events. This list can be searched by date, time, type of event and channel. Picture 6-4 picture 6-5 log information this window lists user activity within the system. This record can be searched by type of operation, date an...
Page 22
42 43 chapter 7 remote sur veillance 6.4 upgrade this window will display firmware updates that are loaded on a usb flash drive in the front usb port. Picture 6-10 firmware upgrades are available from q-see at www.Q-see.Com and may be found by looking up your specific model. Firmware should only be ...
Page 23
44 45 chapter 7 remote sur veillance step 3. Check the box after obtain an ip address automatically (red box in picture 7-3 ) step 4. Click the test button (green box in picture 7-3 ) step 5. After receiving the ok message in the lower left-hand corner of the screen, click the apply button to save t...
Page 24
46 47 chapter 7 remote sur veillance step 4. Select the setup icon in the main menu (red box in picture 7-7 ) step 5. Select the network icon (red box in picture 7-8 ) step 6. Enter the gateway and subnet mask numbers into the appropriate fields (green arrows in picture 7-9 ) step 7. For the dvr’s i...
Page 25
48 49 chapter 7 remote sur veillance pppoe if you are going to attach the dvr directly to a dsl or cable modem instead of to a router then select the pppoe option in the network options. Before you proceed, you will need to contact your isp to obtain your user name and password. Step 1. Select the s...
Page 26
50 51 chapter 7 remote sur veillance picture 7-16 picture 7-17 step 3. Select network (red box in picture 7-15 ) in the setup menu window. Step 4. In the network settings menu, check the box after obtain an ip address automatically (red box in picture 7-16 ). Click the test button (green box in pict...
Page 27
52 53 chapter 7 remote sur veillance step 5. Click on check now to detect how many routers are in the network. In this case, you will need to proceed with the next section using the ip address for router 1 to forward its ports. After that, you will need to proceed on to setting up dmz in router 2 af...
Page 28
54 55 chapter 7 remote sur veillance picture 7-25 picture 7-27 picture 7-26 download simple port forwarding program download the free simple port forwarding program from: http://www.Simpleportforwarding.Com/download step 1. Click on download on mirror 7 to download and install this program. Step 2. ...
Page 29
56 57 chapter 7 remote sur veillance picture 7-30 picture 7-31 step 7. You will now be returned to the main window of the program. The ports you added will now show on the list. Click on update router at the bottom. Step 8. You will see the “updating is in progress” message. Please wait until you se...
Page 30
58 59 chapter 7 remote sur veillance note! If you are successful after changing the port number, you will need to add that to the ip address when accessing the dvr via the internet. If, for example, you changed to port 82, the address would now read 64.245.112.90:82 step 10. Click on begin. If you r...
Page 31
60 61 chapter 7 remote sur veillance 7.4 ddns (dynamic domain name service) you can access the dvr over the internet using a static or dynamic ip address. However, your service provider can change this dynamic address from time to time. When it changes, you will have to return to www.Myipaaddress.Co...
Page 32
62 63 chapter 7 remote sur veillance 7.5 accessing the dvr through internet explorer once you have configured the network settings on the dvr to match those on your router and forwarded the ports needed by the dvr to enable remote access over the internet, you will be ready to remotely view your cam...
Page 33
64 65 chapter 7 remote sur veillance setting up activex control step 1. Open internet explorer step 2. Click on tools step 3. Select internet options in the pull-down menu step 4. Click on the security tab step 5. Select trusted sites step 6. Click on the sites button picture 7-49 picture 7-50 pictu...
Page 34
66 67 chapter 7 remote sur veillance step 13. Click the reset button step 14. Click “yes” when asked, “are you sure you want to change the setting for this zone?” step 15. Click ok step 16. Click apply step 17. Click ok step 18. Close internet explorer picture 7-54 you are now ready to monitor your ...
Page 35
68 69 chapter 7 remote sur veillance 3. Select the option for “open in 32-bit mode” in safari’s info window. Installing the plugin you will now need to download and install the webkit plugin by following the seven steps below: 1. Launch safari and enter your dvr’s ip address or ddns address. The bro...
Page 36
70 71 chapter 7 remote sur veillance 4. Double-click the downloaded package. Click “continue” to proceed and click “next” to move through the default settings. 5. You will be asked to input the user name and password for this computer to give the program permission to install. Picture 7-61 picture 7...
Page 37
72 73 chapter 7 remote sur veillance accessing your dvr with safari now that you’ve successfully installed the webkit plugin, you can now access your dvr through the safari browser window. 1. Open safari, enter your dvr’s ip address or ddns address. You will be asked to enter the user name and passw...
Page 38
74 75 chapter 7 remote sur veillance record and playback controls buttons 4 through 8 shown in picture 7-33 allow you to save real-time still and video images to your computer. Clicking on the snap icon will capture still images and save them to the computer. Record will begin remote manual recordin...
Page 39
76 77 chapter 7 remote sur veillance stream – this dvr series supports dual streaming - a master stream and a sub-stream. The master stream will be recorded to the dvr’s hard drive. For viewing over a network or the internet, only sub-stream viewing is available due to the larger size of the d1 reco...
Page 40
78 79 chapter 7 remote sur veillance search clicking on the search tab in the remote live viewer will allow you to search by time, event or file management. Time search step 1. The user can select the display mode as well as the time and date to begin searching from in the area at the top of the sea...
Page 41
80 81 chapter 7 remote sur veillance event search step 1. Click on the highlighted date, select recorded channels along with the type of event – motion or sensor. Then click search. Picture 7-74 step 2. The list of recorded events will be displayed in the event list. Double-click on an item to open ...
Page 42
82 83 chapter 7 remote sur veillance remote backup clicking on the backup tab will open the backup interface. This allows you to backup files from the dvr to your computer’s hard drive. Step 1. Select channels, the start and end time, and then click the search button. The search results will be show...
Page 43
84 85 chapter 8 mobile sur veillance this dvr supports mobile surveillance on smart phones and other devices running android, blackberry,symbian and windows mobile pro operating systems along with the ipad and iphone on 3g networks. To access the dvr from these devices you must have first configured...
Page 44
86 87 chapter 8 mobile sur veillance 8.2 symbian this dvr supports phones running versions 3 and 5 of the symbian os. Step 1. Enable network access on the mobile phone. Step 2. Launch the web browser step 3. Input the dvr’s ip address or ddns domain name in a new bookmark. Click this bookmark to con...
Page 45
88 89 chapter 8 mobile sur veillance 8.3 apple iphone and ipad this dvr supports connection on 3g networks. Non-3g equipped devices will need a wi-fi connection. Note! Although the software needed to access your dvr is free, you will need to have or create an itunes or app store account to proceed. ...
Page 46
90 91 chapter 8 mobile sur veillance installing through pc or macintosh computer step 1. Access the itunes store in your computer and login. Step 2. Connect your device to the computer. Step 3. Select the search function and search for “supercam.” step 4. Click the “free application” button next to ...
Page 47
92 93 chapter 8 mobile sur veillance live view interface you can access the different viewing functions of the dvr in a similar manner to the controls on the dvr itself. Button function button function switch channels switches to ptz interface snap picture record close the video of the current chann...
Page 48
94 95 chapter 8 mobile sur veillance configuration interface this window allows you to configure the main settings for how files are recorded and saved as well as how alerts are handled. Picture 8-31 picture 8-32 record file clip size – this is the maximum size of a single video clip. Reserved disk ...
Page 49
96 97 chapter 8 mobile sur veillance step 5. You can view the download and installation process in notifications. Once download is complete, the software will install automatically. Picture 8-36 picture 8-37 picture 8-38 step 2. Input the dvr’s ip address or ddns domain name, user name and password....
Page 50
98 99 chapter 8 mobile sur veillance image view button function previous picture next picture zoom in zoom out delete return record playback clicking on a recorded file in the recorded file window will start the playback. Picture 8-40 button function play pause stop full screen return picture 8-41 p...
Page 51
100 101 chapter 8 mobile sur veillance 8.5 blackberry the supercam software used to monitor your system from your phone is compatible with blackberry os 5 or newer. Software installation step 1. Open the browser on your blackberry phone and enter the public ip address or the ddns domain name of your...
Page 52
102 103 chapter 8 mobile sur veillance operating supercam login step 1. Launch supercam. This will bring up the login interface. Step 2. Input the dvr’s ip address or ddns domain name, user name and password. Check the “remember server” box to save this setting. The user name and password are the sa...
Page 53
104 105 chapter 9 hard disk drive server list this allows you to add, delete or modify the dvr connection or connections if you are remotely monitoring multiple systems. Add – add a dvr’s ip address or ddns domain name modify – modify a dvr’s ip address or ddns domain name delete – remove a dvr’s ip...
Page 54
106 107 chapter 9 hard disk drive step 4 . Connect the power and data cables. Press firmly, but do not force them onto the pins or you may damage them. The connectors are “keyed” to ensure they are connected in the proper position. Step 5. Attach hard drive to the base of the dvr with screws using t...
Page 55
108 109 appendix a.1 troubleshooting 1. The dvr does not start after connecting the power, what is wrong? A. The power adapter may have been damaged, or is not providing enough power. Please change the adapter. B. The dvr may not be getting enough power from the outlet or surge protector it is attac...
Page 56
110 111 appendix 14. What are the pc configurations for 16-ch real time access with fully open mainstream channel? 15. On vista and win7 i am getting an error message that codec can’t be installed or is missing, how do i solve that? There are two ways to fix it: a. In windows, go to your control pan...
Page 57
112 113 q-see is proud to back all of our products with a conditional service warranty covering all hardware for 12 months from the date of purchase. Additionally, our products also come with a free exchange policy that covers all manufacturing defects for one month from the date of purchase. Perman...
Page 58: 114
114 digital peripheral solutions, inc. 8015 e. Crystal drive anaheim, ca 92807.