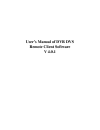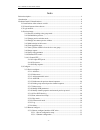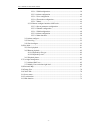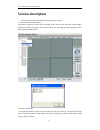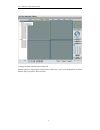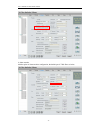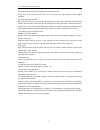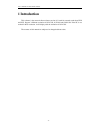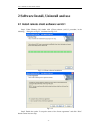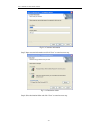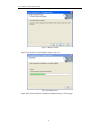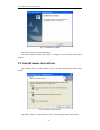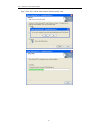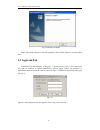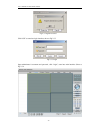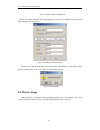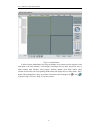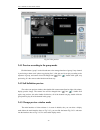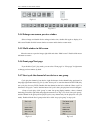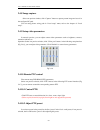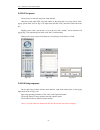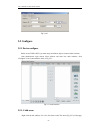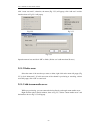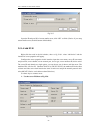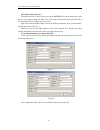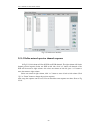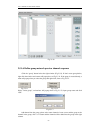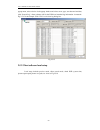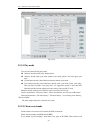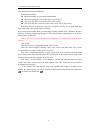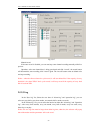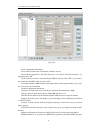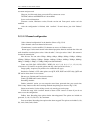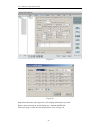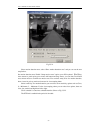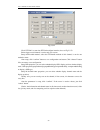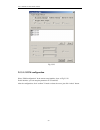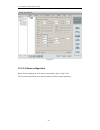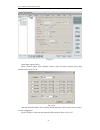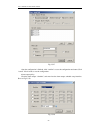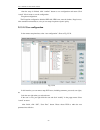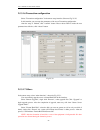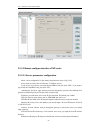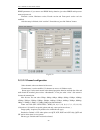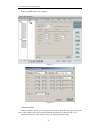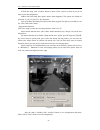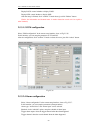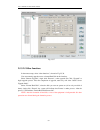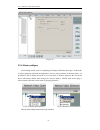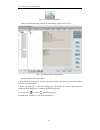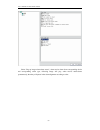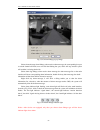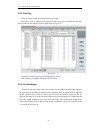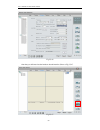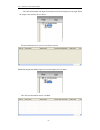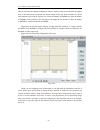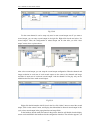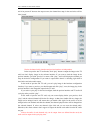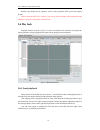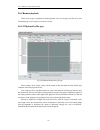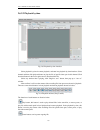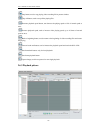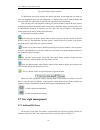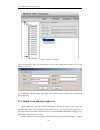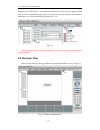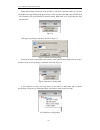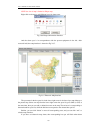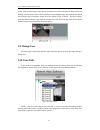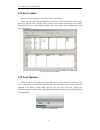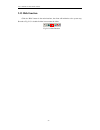- DL manuals
- Q-See
- Software
- Remote Client Software V 4.0.1
- User Manual
Q-See Remote Client Software V 4.0.1 User Manual
Summary of Remote Client Software V 4.0.1
Page 1
User’s manual of dvr dvs remote client software v 4.0.1.
Page 2
User’s manual of remote client software index version description............................................................................................................................4 1 introduction..................................................................................................
Page 3
User’s manual of remote client software 2.5.3.1.3 com configuration ..........................................................................39 2.5.3.2.4 alarm configuration .........................................................................40 2.5.3.1.5 user configuration........................
Page 4: Version Description
User’s manual of remote client software version description the new version client software has the following new features: 1. Control the alarm output function in the preview interface, select a device and right click it, then you can select the “alarm output” option and a dialog will popup, show a...
Page 5
User’s manual of remote client software 3. Output the alarm sound from the sound card add the option of “output alarm sound from the sound card ” in the local configuration. It will be effective after you select it. Show as below. - 5 -.
Page 6
User’s manual of remote client software 4. Alarm monitor add the option of alarm monitor configuration, the default port is 7200. Show as below. - 6 -.
Page 7
User’s manual of remote client software 5. Real preview the image while configure the hardware decode in the mode of not preview but tv wall, you can preview the output image in the configure interface. 6. In-phase playback function first, select the “in-phase” option in the local playback interface...
Page 8: 1 Introduction
User’s manual of remote client software 1 introduction this software is the network client software version 4.0.1 used for network stand alone dvr and dvs. Support 3 different resolution of 1024*768, 1152*864 and 1280*1024. If the pc is not worked in those resolution .It will display with the resolu...
Page 9
User’s manual of remote client software 2 software install, uninstall and use 2.1 install remote client software ver4.0.1 step1: under windows os, double click “client software (v4.0.1)” procedure, in the following dialog box as fig 2.1.1 and enter into fig 2.1.2. Fig 2.1.1 client software installat...
Page 10
User’s manual of remote client software fig 2.1.3 customer information step3: input customer information and click “next” to enter into next step. Fig 2.1.4 destination folder step4: select destination folder and click “next” to enter into next step. - 10 -.
Page 11
User’s manual of remote client software fig 2.1.5 ready to install step5: click “install” to start installation shown as fig 2.1.6. Fig 2.1.6 install process step6: after finish installation, installation completed dialog box will be popup. - 11 -.
Page 12
User’s manual of remote client software fig 2.1.7 installation complete click “finish” button to close the dialog box. After client software installed, in pc “start” -> “program”, you can find the remote client software. 2.2 uninstall remote client software step1: double click the “client software (...
Page 13
User’s manual of remote client software step 3: click “yes” and the client software will uninstall by itself. - 13 -.
Page 14: 2.3 Login and Exit
User’s manual of remote client software fig 2.2.2 remove complete step3: after client software is removed completely, click “finish” button to close the dialog box. 2.3 login and exit in windows os, click “startup” -> “program” -> “client software (v4.0.1)”. If it is run for the first time an interf...
Page 15
User’s manual of remote client software fig 2.3.2 register succeed click “ok” to enter into login interface, show as fig 2.3.3 fig 2.3.3 login input administrator’s username and password, click “login”, enter into main interface. Show as fig 2.3.4. - 15 -.
Page 16: 2.4 Preview Image
User’s manual of remote client software fig 2.3.4 client software main interface after the user input username, the corresponding password can be modified, modify succeed after referring. Show as fig 2.3.5 fig 2.3.5 modify password interface click the “exit” button on the right above corner in the m...
Page 17
User’s manual of remote client software fig 2.4.1 main interface if client software administrator has setup surveillance spot, camera preview sequence, when come back to the main interface, it will display according to the list mode. Play mode, first, in client software main interface, select previe...
Page 18
User’s manual of remote client software fig 2.4.2 live preview 2.4.1 preview according to the group mode click the button “group” on the left and turn to the manage interface of group, if any channel is previewing a alarm word “please stop playing first”, click play and it can play according to the ...
Page 19
User’s manual of remote client software fig 2.4.3 fig 2.4.3.1 fig 2.4.3.2 2.4.4 enlarge one camera preview window select a image and double click to enlarge window size, double click again to display it in full screen. Double click full screen window to restore multi-window screen mode. 2.4.5 multi-...
Page 20
User’s manual of remote client software 2.4.8 image capture select one preview window, click “capture” button to capture present image and save it in the configured pc path. You can setup picture saving path in “local setup” menu, refer to the chapter of “local setup”. 2.4.9 setup video parameters i...
Page 21
User’s manual of remote client software 2.4.10.3 set preset click “preset” to enter into the preset setup interface, add preset: after adjust ptz, select the number of the preset that is not setup. Click “add”, popup “preset name” show as fig 2.4.9, input name and click “ok”, this name will be add i...
Page 22: 2.5 Configure
User’s manual of remote client software fig 2.4.10 2.5 configure 2.5.1 device configure before access dvr or dvs, you must setup surveillance objects in remote client software. After administrator login remote client software and enter into main interface, click “configure” icon to enter interface s...
Page 23
User’s manual of remote client software click “create root node”; otherwise, the menu (fig 2.5.3) will popup, click “add area” and the interface show as fig 2.5.4 will popup. Fig 2.5.2 fig 2.5.3 fig 2.5.4 input the name of area and click “ok” to finish. (notice: can’t add more than 50 areas ) 2.5.1....
Page 24
User’s manual of remote client software fig 2.5.5 input the ip and port no of stream media server, click “ok” to finish. (notice: if you setup stream media server, the child stream will disabled) 2.5.1.4 add dvr right click the node in the left window, show as fig 2.16.1. Select “add device” and the...
Page 25
User’s manual of remote client software 2.Use dns , show as fig 2.5.7 if the dns server ip is setup in the server and the ipserver is run in the dns server. After that you can connect through the dns server. The client software will find the dynamic ip of server through the server name or the server...
Page 26
User’s manual of remote client software fig 2.5.9 add server interface 2.5.1.5 define network preview channel sequence in fig 2.5.9, left column will list all dvrs and dvr channels. The right column will list the channel preview sequence. Select one dvr on left side, click “>>” button, all channels ...
Page 27
User’s manual of remote client software fig 2.5.10 2.5.1.6 define group network preview channel sequence click the “group” button below the right window (fig 2.5.9). If don’t create group before, right click the window and a menu will popup show as fig 2.5.11. If the group is created already, a menu...
Page 28
User’s manual of remote client software select one channel in the right column, if click “ click “up” or “down” button, the sequence of the channel will be adjusted, and the channel play sequence in the group network preview will also be adjusted. 2.5.1.7 delete server in left column of fig 2.5.9, s...
Page 29
User’s manual of remote client software popup menu, select a device in the popup window and select server, type, start date and end date, click “search log”, client software will list the dvr local matched log information via network. Fig 2.5.15 is the example. Click “exit” to exit view log dialog b...
Page 30
User’s manual of remote client software fig 2.5.16 2.5.2.1 play mode you can select the following play mode: software decode but not cycle (default mode). software decode with cycle mode (enable cycle mode option). You must input cycle time. use hardware decode (select hardware decode) without...
Page 31
User’s manual of remote client software start overwrite the earliest recorded files. Record mode includes: manual recording, no cycle mode (default mode). manual recording and cycle mode (select “cycle record”). auto recording and no cycle mode (select “auto record”). auto recording and cycl...
Page 32
User’s manual of remote client software fig 2.5.17 manual record if the auto record is disabled, you can start/stop some channel recording manually while live preview. Operation: select one channel that is being previewed and click “record”, the record button will become blue, start recording, click...
Page 33
User’s manual of remote client software 2.5.2.4 others check dvr system time: enable “check dvr system time” and setup detail time, when the time is reached, client software will send current pc system time to dvr via network, dvr will adjust it’s system time to be the same as pc. Download file savi...
Page 34
User’s manual of remote client software fig 2.5.18 server configuration information: server name: not more than 32 characters, 16chinese at most. Device id: the biggest no is 255 if the firmware is 1.5 or above. And if the firmware is 1.4 the biggest no is 100. Cycle record: if you want to overwrite...
Page 35
User’s manual of remote client software user name and password. Http port: it will be used when you use the ie to connect our server. The mac address and pppoe ip can’t be modified. Server version information: firmware version, hardware version, encode version and front panel version can’t be modifi...
Page 36
User’s manual of remote client software fig 2.5.19 fig 2.5.20 setup motion detection, video signal loss, view tamping alarm and privacy mask: select a option and setup the corresponding area , schedule and ptz link. Click “area setup” to enter into area setup interface., show as fig 2.5.21 - 36 -.
Page 37
User’s manual of remote client software fig 2.5.21 show motion detection area: select “show motion detection area” and you can see the area setup before. Set motion detection area: enable “setup motion areas” option, press pc keyboard 【ctrl】key, move mouse to prefer point, press mouse left button an...
Page 38
User’s manual of remote client software fig 2.5.22 click “ptz link” to enter into ptz link configure interface, show as fig 2.5.23. Select trigger record channel: it can be only one or more. Setup alarm handle method: select the ptz handle method of this channel, it can be one method or more. After ...
Page 39
User’s manual of remote client software fig 2.5.23 2.5.3.1.3 com configuration select “com configuration” in the remote setup interface, show as fig 2.5.24. In this interface, you can setup the parameters of 232 and 485. After the configuration, click “confirm”. If need to reboot the server, just cl...
Page 40
User’s manual of remote client software fig 2.5.24 2.5.3.2.4 alarm configuration select “alarm configuration” in the remote setup interface. Show as fig 2.5.25. You can remote setup dvr sensor alarm parameters and the exception parameters. - 40 -.
Page 41
User’s manual of remote client software fig 2.5.25 alarm input response policy: select “method” option, click “schedule” button to enter into alarm response policy setup interface shown as fig 2.5.26: fig 2.5.26 after the schedule finished, click “confirm” button and return. Click “cancel” if don’t ...
Page 42
User’s manual of remote client software fig 2.5.27 after the configuration is finished, click “confirm” to save the configuration and return. Click “cancel” if don’t want to save the configuration. Alarm output policy: click the alarm output “schedule”, and enter into the alarm output schedule setup...
Page 43
User’s manual of remote client software after the setup is finished, click “confirm” button to save configuration and return. Click “cancel” if don’t want to save the configuration. Exception configuration: the exception configuration includes hdd full, hdd error, network broken, illegal access, vid...
Page 44
User’s manual of remote client software 2.5.3.1.6 transaction configuration select “transaction configuration” in the remote setup interface. Shown as fig 2.5.30. In this interface you can setup the parameters of the server transaction configuration. After the setup is finished, click “confirm” butt...
Page 45
User’s manual of remote client software fig 2.5.31 2.5.3.2 remote configure interface of me series 2.5.3.2.1 server parameters configuration select “server configuration” in the remote setup interface, show as fig 2.5.32. Server name: not more than 24 characters, 12 chinese at most. Cycle record: if...
Page 46
User’s manual of remote client software pppoe parameters: if you want to use pppoe dial up function, just select pppoe and input user name and password. Firmware version, hardware version, encode version and front panel version can’t be modified. After the setup is finished, click “confirm”. If need...
Page 47
User’s manual of remote client software frame type: bbp and p can be selected. Fig 2.5.33 fig 2.5.34 recording schedule: enable “schedule” option, you can setup the record time, prerecord time, post record time. Click “setup” button to enter into recording schedule setup dialog box shown as fig 2.5....
Page 48
User’s manual of remote client software if finish the setup, click “confirm” button to return. Click “cancel” to return if you do not want to save the configuration. Prerec time: recording time options before alarm happened. The options are include no prerecord, 5s, 10s, 15s, 20s, 25s, 30s, maximum....
Page 49
User’s manual of remote client software display logo: control whether to display logo. Display osd: control whether to display osd. After the setup is finished, click “confirm”. If need reboot, just click “reboot” button. (notice: the information and channel name in motion detection record can’t be ...
Page 50
User’s manual of remote client software fig 2.5.37 2.5.3.2.5 other functions in the remote setup, select “other functions”, showed as fig 2.5.38. User can remotely upgrade server or format hard disk in this interface. Select “remote upgrade”, single click “browser”, select upgrade file. Click “upgra...
Page 51
User’s manual of remote client software fig 2.5.38 2.5.4 alarm configure alarm linkage mainly used for completing the linkage of different alarm types. In the mode of express playback, right click the equipment to set up or remove defense; if the menu shows “set up defense”, then it means the device...
Page 52
User’s manual of remote client software fig 2.5.41 alarm linkage button then we enter into the setup interface of alarm linkage, showed as fig 2.5.42 fig 2.5.42 alarm linkage setup interface setup procedures are listed as below: 1. In the middle of the interface, select one device from the list, the...
Page 53
User’s manual of remote client software select “pop up image when alarm comes”, when receive alarm from corresponding device and corresponding alarm type, following image will pop; when receive multi-alarms spontaneously, then they will queue in the alarm alignment according to order. - 53 -.
Page 54
User’s manual of remote client software fig 2.5.43 alarm linkage pop up image select electronic map alarm linkage, when receive alarm message, the corresponding hot spot to certain channel will flash, user can click the flashing hot spot, and it will stop and the system will consider it as being dea...
Page 55
User’s manual of remote client software 2.5.5 local log select “local log” button to enter into search log window. Select area, server or channel in the right tree, select the log type, start time and stop time. Click search icon, the related log will be listed. Show as fig 2.5.45. Fig 2.5.45 click ...
Page 56
User’s manual of remote client software fig 2.5.46 after that you will enter into the hardware decode interface. Show as fig 2.5.47. Fig 2.5.47 - 56 -.
Page 57
User’s manual of remote client software all of the serial number and output of the decode card will be displayed on the right. When the output is not selected, show as above. The area information show can’t be used. Show as above. Enabled the output (the default output is not second output), show as...
Page 58
User’s manual of remote client software then go on the decode channel configuration. Select a channel on the left and pull into the display area, so this channel can be played in this decode output of this area. If the resolution is cif, the most channels can be setup at one time are: 4 times the nu...
Page 59
User’s manual of remote client software fig 2.5.49 for the same channel, it can be setup only once in none second output area. If you want to second output, you can setup second output in the right list. Right click decode and select “for second output”. Here, the configuration of related output can...
Page 60
User’s manual of remote client software and 16 at present. If decrease the output screen, the channel that setup in the area below will be clear it itself. Fig 2.5.52 notice: the button in this interface and preview interface are independent. In the not preview but tv wall mode, click “play” button ...
Page 61: 2.6 Play Back
User’s manual of remote client software besides, any channel can be operated, such as video parameter, ptz, record and capture picture. Notice: when the pc lcd is locked, if you want to look the image in the hardware decode interface, you need to re-play after cancel the lock. 2.6 play back playback...
Page 62
User’s manual of remote client software 2.6.2 remote playback there are two types of playback in remote playback; one is by file type, the other is by time. The default type is by file type if not select “by time”. 2.6.2.1 playback by file type fig 2.6.2 remote playback by file type select channel, ...
Page 63
User’s manual of remote client software 2.6.2.2 playback by time fig 2.6.3 playback by time interface select playback by time in remote playback, and enter into playback by time interface. Select channel and then click playback button to play the file of specific time span in this channel. Click dow...
Page 64
User’s manual of remote client software stop button, used to stop playing video recording file in present window. Stop all button, used to stop all the playing files. Decrease playback speed button, can decrease the playing speed to 1/16 of normal speed at most. Increase playback speed, used to incr...
Page 65: 2.7 User Right Management
User’s manual of remote client software fig 2.6.5 playback picture interface to differentiate from local playback and remote playback, picture playback can search by area or by equipment. Select one area, equipment or a channel, click “search”, then the names and save time of the files which meet th...
Page 66
User’s manual of remote client software fig 2.7.1 menu to add users click on certain area, then you can add new low level user; right click on some user, you can delete low level user. (level definition: registered super user> super user> advanced user> common user, and network user> local user) 2.7...
Page 67: 2.8 Electronic Map
User’s manual of remote client software authority, such as ptz control、video parameter. Common users don’t have such authority. Right click to select a certain authority type, then you can select or cancel all authorities. After authority modification, you save the information. Showed as fig 2.7.2: ...
Page 68
User’s manual of remote client software right click the dark colored part of the interface, it will show a interface enables you to enter the higher layer map relating to the present map or enter into electronic map setup (note: there is no entrance to this setup interface in multicast mode). Right ...
Page 69
User’s manual of remote client software note: the size of map is limited to 5m per map. Right click on the map to add different icons for alarm spots. Fig 2.8.6 hotspot information interface and the alarm spot is in correspondence with the present equipment in the left. After successful add, the set...
Page 70: 2.9 Change User
User’s manual of remote client software comes. Click on this hotspot, and it will be considered to be dealt with, then the hotspot will stop flashing until new alarm comes. Click on channel-corresponding hotspot, the small window below the electronic map will display images from this channel. Click ...
Page 71: 2.11 Server Status
User’s manual of remote client software 2.11 server status you can use client software to view server current work status. Select one server and click the right button of the mouse, click “server status” in the popup dialog box and then click “fetching status” button, client software will display se...
Page 72: 2.13 Hide Function
User’s manual of remote client software 2.13 hide function click the “hide” button in the main interface, the client will minimize to the system tray. Showed as fig 2.13.1: double click the icon to return the client. Fig 2.13.1 hide function - 72 -.