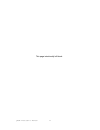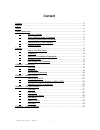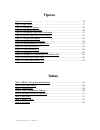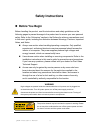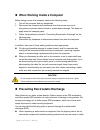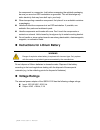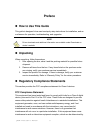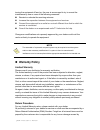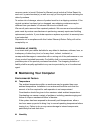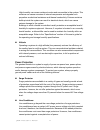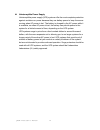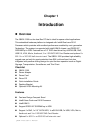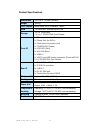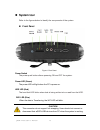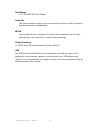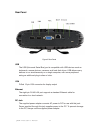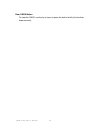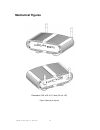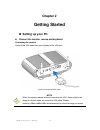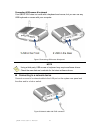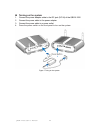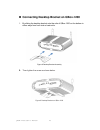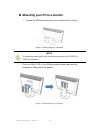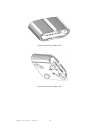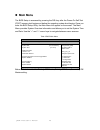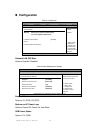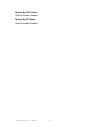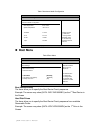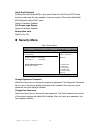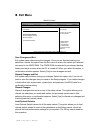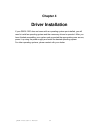- DL manuals
- Qbox
- Netbook
- 1200
- User Manual
Qbox 1200 User Manual
Summary of 1200
Page 1
I qbox-1200 user’s manual qbox-1200 fanless nettop with intel® pineview processor user’s guide.
Page 2
Ii qbox-1200 user’s manual this page intentionally left blank..
Page 3: Content
3 qbox-1200 user’s manual content content ....................................................................................................................... 3 figures ....................................................................................................................... 4 tables...
Page 4: Figures
4 qbox-1200 user’s manual figures figure 1 front panel ................................................................................................. 15 figure 2 rear panel ................................................................................................. 17 figure 3 mechanical fig...
Page 5: Safety Instructions
5 qbox-1200 user’s manual safety instructions before you begin before handling the product, read the instructions and safety guidelines on the following pages to prevent damage to the product and to ensure your own personal safety. Refer to the “advisories” section in the preface for advisory conven...
Page 6
6 qbox-1200 user’s manual when working inside a computer before taking covers off a computer, perform the following steps: 1. Turn off the computer and any peripherals. 2. Disconnect the computer and peripherals from their power sources or subsystems to prevent electric shock or system board damage....
Page 7: Voltage Ratings
7 qbox-1200 user’s manual the component in a computer. Just before unwrapping the antistatic packaging, be sure you are at an esd workstation or grounded. This will discharge any static electricity that may have built up in your body. When transporting a sensitive component, first place it in an ant...
Page 8: Preface
8 qbox-1200 user’s manual preface how to use this guide this guide is designed to be used as step-by-step instructions for installation, and as a reference for operation, troubleshooting, and upgrades. Note driver downloads and additional information are available under downloads on dealer’s website...
Page 9: Warranty Policy
9 qbox-1200 user’s manual turning the equipment off and on, the user is encouraged to try to correct the interference by one or more of the following measures: reorient or relocate the receiving antenna. Increase the separation between the equipment and receiver. Connect the equipment to an outlet o...
Page 10: Maintaining Your Computer
10 qbox-1200 user’s manual common carrier in transit. Returns for warranty must include a failure report for each unit, by serial number(s), as well as a copy of the original invoice showing the date of purchase. To reduce risk of damage, returns of product must be in a shipping container. If the or...
Page 11
11 qbox-1200 user’s manual high-humidity can cause moisture to enter and accumulate in the system. This moisture can cause corrosion of internal components and degrade such properties as electrical resistance and thermal conductivity. Extreme moisture buildup inside the system can result in electric...
Page 12
12 qbox-1200 user’s manual uninterruptible power supply uninterruptible power supply (ups) systems offer the most complete protection against variations on power because they use battery power to keep the server running when ac power is lost. The battery is charged by the ac power while it is availa...
Page 13: Chapter 1
Chapter 1 13 qbox-1200 user’s manual chapter 1 introduction overview the qbox-1200 is a fan-less box pc that is ideal for space critical applications. This embedded hardware platform is designed with intel® dual-core d510 processor which provides with excellent performance enabled by next- generatio...
Page 14
Chapter 1 14 qbox-1200 user’s manual product specifications dimensions 184 x 56 x 110 mm (wxhxd) weight 1600 g cpu/ chipset intel® atom d510 processor , nm10 ram 1 x ddr2 667 sodimm up to 2gb storage 1 x 2.5” sata hdd 1 x 3-in-1 sd/mcc/ms card read er front io 1x phone jack for line-out 1x phone jac...
Page 15: System Tour
Chapter 1 15 qbox-1200 user’s manual system tour refer to the figures below to identify the components of the system. Front panel figure 1 front panel power switch the power push button allows powering on and off the system. Power led (green) the power led will light when the pc is power-on. Hdd led...
Page 16
Chapter 1 16 qbox-1200 user’s manual card reader 3-in-1 sd/mcc/ms card reader audio out the stereo headphone jack is used to connect the system’s audio out signal to amplified speakers or headphones. Mic-in the microphone jack is designed to connect the microphone used for video conferencing, voice ...
Page 17
Chapter 1 17 qbox-1200 user’s manual rear panel figure 2 rear panel usb the usb (universal serial bus) port is compatible with usb devices such as keyboards, mouse devices, cameras, and hard disk drives. Usb allows many devices to run simultaneously on a single computer, with some peripheral acting ...
Page 18
Chapter 1 18 qbox-1200 user’s manual clear cmos button to clear the cmos, use the tip of a pen to press the button briefly (for less than three seconds)..
Page 19: Mechanical Figures
Chapter 1 19 qbox-1200 user’s manual mechanical figures dimension: 184 x 56 x 110 mm (w x h x d) figure 3 mechanical figures.
Page 20: Chapter 2
20 qbox-1200 user’s manual chapter 2 getting started setting up your pc connect the monitor, mouse and keyboard connecting the monitor connect the vga cable from your display to the vga port. Figure 4 connect the vga cable note when the system reboots without connecting the vga, there might be no im...
Page 21
Chapter 3 21 qbox-1200 user’s manual connecting usb mouse & keyboard your qbox-1200 does not come with a keyboard and mouse, but you can use any usb keyboard or mouse with your computer. Figure 5 connecting usb mouse & keyboard note using a third-party usb mouse or keyboard may require software driv...
Page 22
Chapter 3 22 qbox-1200 user’s manual turning on the system 1. Connect the power adapter cable to the dc jack (dc in) of the qbox-1200 2. Connect the power cable to the power adapter 3. Connect the power cable to a power outlet 4. Press the power switch on the front panel to turn on the system figure...
Page 23
Chapter 3 23 qbox-1200 user’s manual connecting desktop bracket on qbox-1200 1. By sliding the desktop bracket onto the rails of qbox-1200 on the bottom in either ways from front side or back side. Figure 8 desktop bracket assembly 2. Then tighten the screw as shown below. Figure 9 desktop bracket o...
Page 24
Chapter 3 24 qbox-1200 user’s manual mounting your pc to a monitor 1. Secure the vesa mounting kit to your monitor with four screws. Figure 10 vesa mounting (1) (optional) note to fasten the metal shelf, your monitor must comply with vesa75 or vesa100 standard. 1. Place the qbox-1200 on the vesa mou...
Page 25
Chapter 3 25 qbox-1200 user’s manual assemble vesa mounting kit onto qbox-1200 followings are the figures of vesa mounting kit and qbox-1200. Use the four screws to secure the kit on panel. Sliding the screw shown in the left onto the vesa mounting kit figure 12 assemble vesa mounting kit figure 13 ...
Page 26
Chapter 3 26 qbox-1200 user’s manual figure 14 rear view of qbox-1200 figure 15 front view of qbox-1200
Page 27: Chapter 3
Chapter 3 27 qbox-1200 user’s manual chapter 3 ami bios setup overview this chapter provides a description of the ami bios. The bios setup menus and available selections may vary from those of your product. For specific information on the bios for your product, please contact with your dealer. Note:...
Page 28: Main Menu
Chapter 3 28 qbox-1200 user’s manual main menu the bios setup is accessed by pressing the del key after the power-on self-test (post) memory test begins and before the operating system boot begins. Once you enter the bios setup utility, the main menu will appear on the screen. The main menu provides...
Page 29: Configuration
Chapter 3 29 qbox-1200 user’s manual configuration table 3 configuration bios setup utility m a i n c o n f i g b o o t s e c u r i t y e x i t config settings warning: setting wrong values in below sections may cause system to malfunction. > onboard lan pxe boot [disabled] >power > hardware health ...
Page 30
Chapter 3 30 qbox-1200 user’s manual resume by pci-e device options: enabled, disabled resume by rtc alarm options: enabled, disabled.
Page 31: Boot Menu
Chapter 3 31 qbox-1200 user’s manual table 5 hardware health configuration bios setup utility m a i n c o n f i g b o o t c h i p s e t p o w e r s e c u r i t y e x i t hardware health configuration cpu temperature :47 °c/ 116°f system temperature :33 °c/ 91°f +vcore :1.168 v +3.3v :3.312 v +5.00v ...
Page 32: Security Menu
Chapter 3 32 qbox-1200 user’s manual quick boot [enabled] enabling this item allows bios to skip some power on self tests (post) while booting to decrease the time needed to boot the system. When set to [disabled], bios performs all the post items. Options: disabled, enabled full screen logo display...
Page 33: Exit Menu
Chapter 3 33 qbox-1200 user’s manual exit menu table 8 exit menu bios setup utility m a i n c o n f i g b o o t s e c u r i t y e x i t exit options save changes and exit discard changes and exit discard changes load optimal defaults exit system setup after saving the changes. F10 key can be used fo...
Page 34: Chapter 4
Chapter 4 34 qbox-1200 user’s manual chapter 4 driver installation if your qbox-1200 does not come with an operating system pre-installed, you will need to install an operating system and the necessary drivers to operate it. After you have finished assembling your system and connected the appropriat...