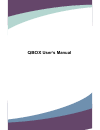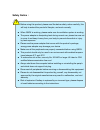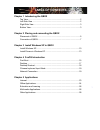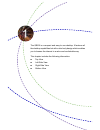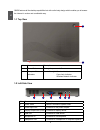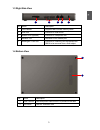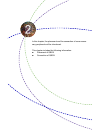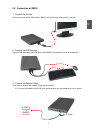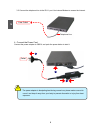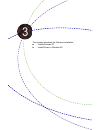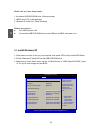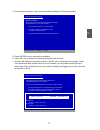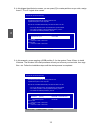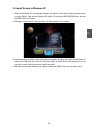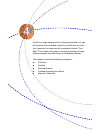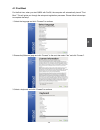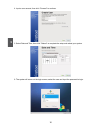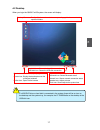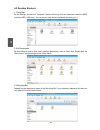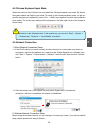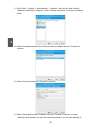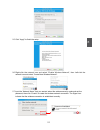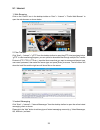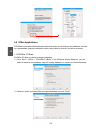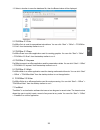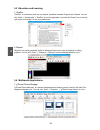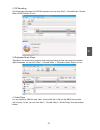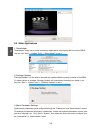Summary of N700
Page 1
Qbox user’s manual.
Page 2
Trademark: all trademarks are the property of their respective owners. Version: user’s manual v1.1 for qbox-n270. P/n: 3a221le00-000-g symbol description: caution : refers to important information that can help you to use qbox better, and tells you how to avoid problems. Weee: the use of this symbol...
Page 3: Safety Notice :
Before using this product, please read the below safety notice carefully, this will help to extend the product’s lifecycle, and work normally. ■ when qbox is working, please make sure its ventilation system is working. ■ the power adapter is dissipating heat during normal use, please be sure not to ...
Page 4: Table Of Contents
Table of contents chapter 1 introducing the qbox top view ...................................................................................................2 left side view ..........................................................................................2 right side view .....................
Page 5
The qbox is a compact and easy to use desktop. It features all the desktop capabilities but with a slim body design which enables you to browse the internet in a relax and comfortable way. This chapter includes the following information: ■ top view ■ left side view ■ right side view ■ bottom view.
Page 6
1 2 qbox features all the desktop capabilities but with a slim body design which enables you to browse the internet in a relax and comfortable way. 1-1 top view 1-2 left side view 1 2 no. Name description 1 power button turning the power on/off 2 computer status indicators from left to right: num lo...
Page 7
1 3 1-3 right side view 1-4 bottom view no. Name description 1 base cushion seat and protect qbox when it is placed on the desk 2 inlet vents qbox's ventilation inlet 1 2 2 1 4 5 3 no. Name description 1 card reader supports mmc/sd/ms memory cards 2 usb port connects to usb device 3 modem port (opti...
Page 8
In this chapter, the placement and the connection of some neces- sary peripherals will be introduced. This chapter includes the following information: ■ placement of qbox ■ connection of qbox.
Page 9
2 5 2-1 placement of qbox 1. On the desk if there is enough space on your desk, you can simply put your qbox on the tabletop as shown below. 2. Under the display if you want to save the space on your desk, you can : 2.1 adjust and fit the qbox body into the bracket as shown. 2.2 place the whole unit...
Page 10
2 6 3.2 fit the qbox into the bracket with power button locating at the bottom for easy touch. To install the bracket, your display must follow vesa75/vesa100 standard. The bracket supports many holes to help you easily fasten it onto the display. C au ti o n ! 3. On the display back this is the bes...
Page 11
2 7 2-2 connection of qbox 1. Connect the monitor connect one end of the vga cable to qbox, and connect the other end to a monitor. 2. Connect the usb devices connect usb devices to the usb ports of the qbox, for example, mouse and keyboard. 3. Connect the network cable if you want to access the net...
Page 12
2 8 3.2 connect the telephone line to the rj-11 port. Use internal modem to access the internet. 4. Connect the power cord connect the power adapter to qbox, and push the power button to start it. Outlet 1 2 3 telephone line line outlet the power adapter is dissipating heat during normal use, please...
Page 13
This chapter introduces the windows installation : ■ install windows xp ■ install drivers in windows xp.
Page 14
3 10 make sure you have these ready : 1. An external usb dvd-rom drive. (other purchase) 2. Qbox driver cd. (in this package) 3. Windows xp install cd. (other purchase) before we continue : ■ your qbox power is off. ■ connect the usb dvd-rom drive to one usb port of qbox and power it on. 3-1 install...
Page 15
3 11 4. The computer will reboot, and it will start installing windows xp operating system. 5. Press key to continue the installation. 6. Press key to accept the licensing agreement and continue. 7. Windows will display the hard disk partitions (160gb, in this example) of your system. If previ- ousl...
Page 16
3 12 8. In this biggest hard disk size screen, you can press [c] to create partitions as you wish, assign them c:, d: or e: logical drive names. 9. In this example, we are creating a 50gb partition c: for the system. Press to install windows. The windows xp install processes will ask you to format y...
Page 17
3 13 3-2 install drivers in windows xp 1. When the windows xp is completely installed, you have to install the necessary drivers before using the qbox. Take out the windows xp install cd from the usb dvd-rom drive, and put the qbox driver cd inside. 2. Waiting for a few seconds, the main menu will b...
Page 18
Foxos is a newly developed linux operating system. If it was purchased and pre-installed by factory, the first time you start your computer, the computer will automatically launch "first boot". This chapter will guide you through the setup and regis- tration processes, and introduce you the desktop ...
Page 19
4 15 4-1 first boot for the first time, when you start qbox with foxos, the computer will automatically launch "first boot". This will guide you through the setup and registration processes. Please follow below steps to complete the setup. 1. Select the language and click “forward” to continue. 2. B...
Page 20
4 16 4. Input a user account, then click “forward” to continue. 5. Select date and time, then click “reboot” to complete the setup and reboot your system. 6. The system will come out the login screen, select the user and input the password to login..
Page 21
4 17 4-2 desktop when you login the qbox foxos system, the screen will display : puzzle icon: start button, open program menu screen icon: display the desktop/recover the minimized windows firefox icon: open firefox browser keyboard icon: shows/switches the input method bluetooth icon: shows bluetoo...
Page 22
4 18 4-3 desktop shortcut 1. Computer on the desktop, double-click "computer" shortcut will bring out a list of devices inside the qbox (including hdd, usb drive). You can access each device individually by clicking on it. 2. My documents my documents is used to store user's personal documents, vide...
Page 23
4 19 4-4 chinese keyboard input mode when user wants to input chinese, he must select the chinese keyboard input mode. By default, the system selects the english input mode. To switch to the chinese keyboard mode, run the ap- plication program and "repeatedly" press + keys together to switch among d...
Page 24
4 20 2.1 click “start” > “system” > “administration” > “network”, then click on “new” button in “network configuration” dialog box, select “wireless connection” in the pop-up windows below. 2.2 select the detected wireless device that you want to configure and click “forward” to continue. 2.3 select...
Page 25
4 21 2.5 click “apply” to finish the setup. 2.6 right-click the network icon and select “enable wireless network”, then left-click the network icon and select “create new wireless network”. 2.7 input the “network name” that you wanted, select the wireless security mode and set the password, then cli...
Page 26
This chapter introduces some useful applications come with the foxos system. ■ internet ■ office applications ■ education and learning ■ multimedia applications ■ other applications.
Page 27
23 5 5-1 internet 1. Web browsing click on the “firefox” icon in the desktop toolbar or “start” > “internet” > “firefox web browser” to open the web browser as shown below. 2. Files transfer click “start” > “internet” > "gftp" from the desktop toolbar to open the gftp client as shown below. “gftp” i...
Page 28
24 5 5-2 office applications foxoffice is a complete office application suite which allows you to build your own database, calculate on a spreadsheet, prepare presentation slides, make charts or formula, and edit a document. 1. Foxoffice 2.3 base foxoffice 2.3 base is used for managing database. 1.1...
Page 29
25 5 1.3 select a location to save the database file, then the base window will be displayed. 2. Foxoffice 2.3 calc foxoffice calc is used for spreadsheet calculations. You can click “start” > “office” > "foxoffice 2.3 calc" from the desktop toolbar to run it. 3. Foxoffice 2.3 draw foxoffice draw is...
Page 30
26 5 5-3 education and learning 1. Stardict "stardict" is a dictionary that can be used for translation between english and chinese. You can click “start” > “accessories” > "stardict" to run this application, and click the "home" icon on the top right corner to manage it or set your preferences. 2. ...
Page 31
27 5 2. Cd recording foxos provides full support for cd/dvd recorders. You can click “start” > "sound&video">"gnome baker cd/dvd writer" to run it. 3. Rhythmbox music player "rythmbox" is a music player program which can organize music files into a play list or stream radio broadcasts. You can click...
Page 32
28 5 5-5 other applications 1. Smarthelper "smarthelper" helps user to install commercial applications or third-party add-ons on the qbox. You can click “start” > “system tools” > "smart helper" to use it. 2. Package updater "package updater" can be used to automatically update software currently in...
Page 33
Statement: this device complies with part 15 of the fcc rules. Operation is subject to the following two conditions: (1) this device may not cause harmful interference, and (2) this device must accept any interference received, including interference that may cause undesired operation. Warning: fede...