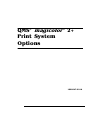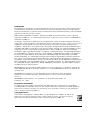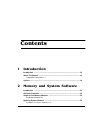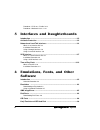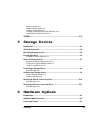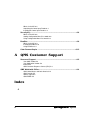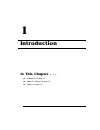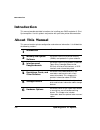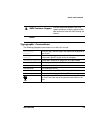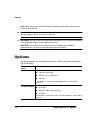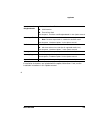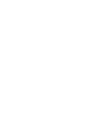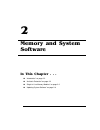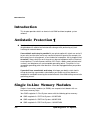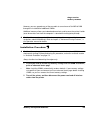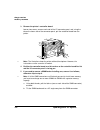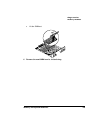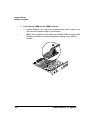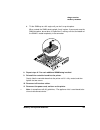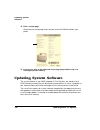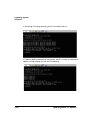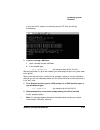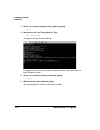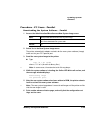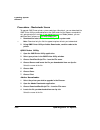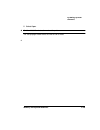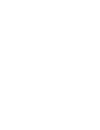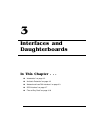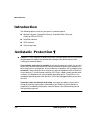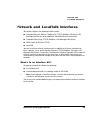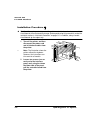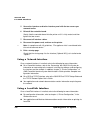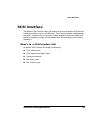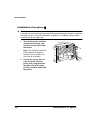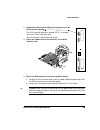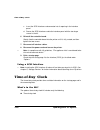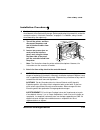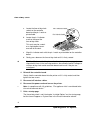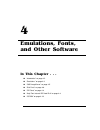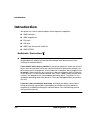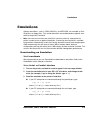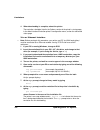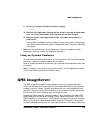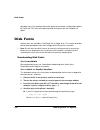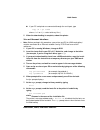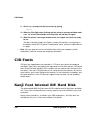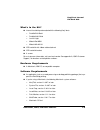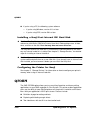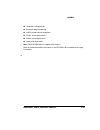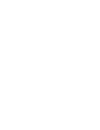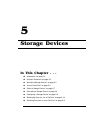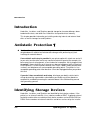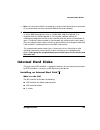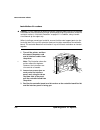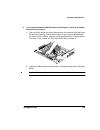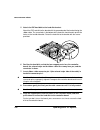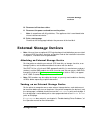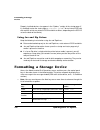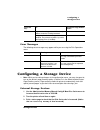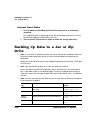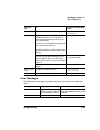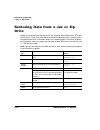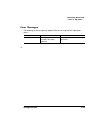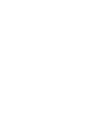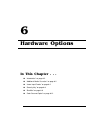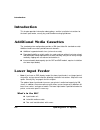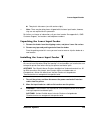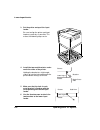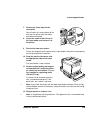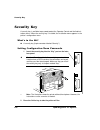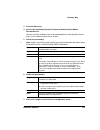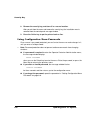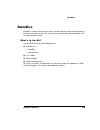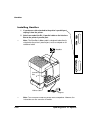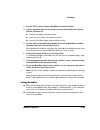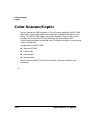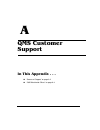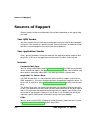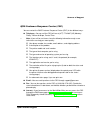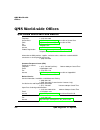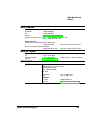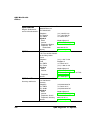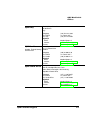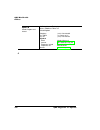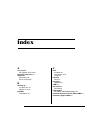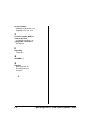- DL manuals
- QMS
- Printer
- Magicolor 2 plus
- Manual
QMS Magicolor 2 plus Manual
Summary of Magicolor 2 plus
Page 1
® ®.
Page 2
The following are trademarks or registered trademarks of their respective owners. Other product names mentioned in this manual may also be trademarks or registered trademarks of their respective owners. Registered trademarks are registered in the united states patent and trademark office; some trade...
Page 3
Introduction ..................................................................................................... 1-2 about this manual .......................................................................................... 1-2 typographic conventions 1-3 options ...................................
Page 4
Procedure—pc users—parallel 2-13 procedure—macintosh users 2-14 introduction ......................................................................................................3-2 antistatic protection .......................................................................................3-2 netw...
Page 5
What's in the kit? 4-9 hardware requirements 4-9 software requirements 4-9 installing a kanji font internal ide hard disk 4-10 configuring the printer for kanji 4-10 qform ........................................................................................................... 4-10 ! " introductio...
Page 6
What's in the kit? 6-2 unpacking the lower input feeder 6-3 installing the lower input feeder 6-3 security key .....................................................................................................6-6 what's in the kit? 6-6 setting configuration menu passwords 6-6 using configuration ...
Page 7
*(%+++ “introduction” on page 1-2 “about this manual” on page 1-2 “options” on page 1-4.
Page 8
This manual provides detailed instructions for installing your qms magicolor 2+ print system options. Use this guide in conjunction with your other printer documentation. &* this manual contains printer configuration and reference information. It is divided into the following sections: introduction ...
Page 9
The following typographic conventions are used in this manual: qms customer support provides world-wide product sales and support telephone numbers and describes how to communicate with qms through the internet. Index mixed-case courier text you type, and messages and information displayed on the sc...
Page 10
» note: notes contain tips, extra information, or important information that deserves emphasis or reiteration. Caution: cautions present information that you need to know to avoid equipment damage, process failure, or extreme annoyance. Warning! Warnings indicate the possibility of personal injury i...
Page 11
If installation instructions are included with the option, follow them. If not, use the installation instructions in this options manual. Interfaces and daughterboards network and localtalk interfaces scsi interface time-of-day clock see chapter 3, “interfaces and daughterboards” in the options manu...
Page 13
*(% + + + “introduction” on page 2-2 “antistatic protection” on page 2-2 “single in-line memory modules” on page 2-2 “updating system software” on page 2-8.
Page 14
This chapter provides details on how to install ram and how to update system software. & , caution: it's very important to protect the printer controller board and any associated daughterboard or module from electrostatic damage while performing any task involving the controller board. If an antista...
Page 15
However, you can upgrade any of these models to a maximum of 384 mb of ram through the installation of additional simms. Additional memory allows you to download more fonts and increase the printer's buffer (area where data sent from the computer is stored while waiting to be printed). Caution: you ...
Page 16
3 remove the printer’s controller board. Loosen two screws, one on each end of the i/o connector panel, and, using the tab on the lower side of the connector panel, pull the controller board from the printer. » note: the illustration shows the printer without the duplexer. However, the instructions ...
Page 17
C lift the simm out. 6 remove the new simm from its antistatic bag. ................................................... ....................................................
Page 18
7 insert the new simm into the simm connector. A hold the simm at a 45° angle to the controller board, with the notch on the right side and the bottom edge in the connector. » note: the first simm must be added to the dram0 simm connector. Both dram0 and dram1 must be occupied before adding a third ...
Page 19
B tilt the simm up to a 90° angle until you feel it snap into place. When seated, the simm stands upright, firmly in place. If you cannot snap the simm into place, do not force it. Reposition it, making sure that the bottom of the simm is seated completely in the connector. 8 repeat steps 6–7 for ea...
Page 20
! " # 12 print a startup page. Check that the startup page states the total size of the ram installed in your printer. 13 if necessary, refer to the advanced status page you printed in step 1 to reconfigure printer memory. /% the system software in your qms magicolor 2+ print systems are stored in f...
Page 21
! " # ! — — ! Caution: do not download system software to an entire group of printers unless every printer in the group is the same model and supports the new software version. If you overwrite a printer’s system software with the wrong type of system software, that printer will not be functional. 1...
Page 22
! " # " if everything is working correctly, you will see output such as: if it doesn't detect the printer on the network, which is usually an incorrect ip address or bad cabling, you will see the following:.
Page 23
! " # if you have the ip scheme set incorrectly on your pc, then you will get the following: 3 if you are running a unix box: a open a window on your unix box. B in the window, type: ping ipaddress ↵ (for example, ping 161.33.131.62 ↵ ) now that you know it is up on the network, you need to ftp and ...
Page 24
! " # 3 at the ftp> prompt, change to binary mode by typing bin ↵ 4 now you need to “put” the system file. Type put system.Ps ↵ the process will look like the following: if a page prints out, then you are communicating correctly. If not, contact the cus- tomer response center. 5 at the ftp> prompt, ...
Page 25
! " # — — !" — !!! 1 access the administration/miscellaneous/new system image menu. 2 select yes in the new system image menu. The printer automatically reboots and waits for the new system software (image) to be sent via your pc’s parallel port. 3 send the new system image to the printer. Type copy...
Page 26
! " # — to upgrade qms crown printer system code from a macintosh, you can download the qms printer utility mentioned below at the qms web site (ftp://ftp.Qms.Com/pub/cts/ out_going/mac/prtutil.Sea.Hqx). If you would like to use an adobe product, you can download their software at http://www.Adobe.C...
Page 27
! " # 5 select open. Caution: wait 20 minutes, then reboot the printer. The startup page should reflect the new version of code..
Page 29
*(%+++ “introduction” on page 3-2 “antistatic protection” on page 3-2 “network and localtalk interfaces” on page 3-3 “scsi interface” on page 3-7 “time-of-day clock” on page 3-10
Page 30
The following options mount on your printer’s controller board: network interfaces (crownnet ethernet, crownnet token-ring, and crown for decnet-tcp/ip) localtalk interface scsi interface time-of-day clock & , caution: it’s very important to protect the printer controller board and any associated da...
Page 31
$ #% % " #$% & 01. *1 your printer supports the following interface cards: crownnet ethernet 10baset/100basetx (tcp/ip, netware, ethertalk, lan manager/lan server) for an additional crownnet ethernet connection crownnet token-ring (tcp/ip, netware, lan manager/lan server) qms crown for decnet-tcp/ip...
Page 32
$ #% % " caution: it’s very important to protect the printer controller board and any associated circuit boards from electrostatic damage. Before performing this procedure, review the antistatic caution in “antistatic protection” on page 3-2. In addition, always handle circuit boards by the edges on...
Page 33
$ #% % " #$% & 3 remove the two screws holding the metal plate over the optional interface opening. The optional interface opening is labelled “option.” it’s located next to the “parallel” port. Save the two screws. (you’ll use them when you install the optional interface card.) you can discard the ...
Page 34
$ #% % " 5 secure the interface card to the interface panel with the two screws you removed earlier. 6 reinstall the controller board. Gently slide the controller board into the printer until it is fully seated, and then tighten the two screws. 7 reconnect all interface cables. 8 reconnect the power...
Page 35
" #$% & ( the optional scsi interface allows you to connect up to three optional scsi devices, including hard disks, and jaz and zip drives. These devices provide storage for fonts, emulations, and other files; increase the number of pages that can be collated; and provide a secondary storage area f...
Page 36
" caution: it’s very important to protect the printer controller board and any associated circuit boards from electrostatic damage. Before performing this procedure, review the antistatic caution in “antistatic protection” on page 3-2. In addition, always handle circuit boards by the edges only. 1 t...
Page 37
" #$% & ! 5 attach the scsi interface card to the controller board. A position the scsi interface card so that its ribbon cable connector aligns with the scsi connector on the controller board. B gently press the ribbon cable connector down until it’s fully seated. ◆ caution: make sure that the conn...
Page 38
"& % " c insert the scsi interface card connector into its opening in the interface panel. D secure the scsi interface card to the interface panel with the two larger screws in the kit. 6 reinstall the controller board. Gently slide the controller board into the printer until it’s fully seated, and ...
Page 39
"& % #$% & caution: it’s very important to protect the printer controller board and any associated circuit boards from electrostatic damage. Before performing this procedure, review the antistatic caution in “antistatic protection” on page 3-2. In addition, always handle circuit boards by the edges ...
Page 40
"& % 4 reinstall the controller board. Gently slide the controller board into the printer until it is fully seated, and then tighten the two screws. 5 reconnect all interface cables. 6 reconnect the power cord and turn on the printer. » note: in compliance with ul guidelines, “the appliance inlet is...
Page 41
*(%+++ “introduction” on page 4-2 “emulations” on page 4-3 “qms imageserver” on page 4-5 “disk fonts” on page 4-6 “cid fonts” on page 4-8 “kanji font internal ide hard disk” on page 4-8 “qform” on page 4-10
Page 42
Your printer has several software options which expand its capabilities: qms emulations qms imageserver disk fonts cid fonts qms kanji font internal hard disks qms qform # caution: it’s very important to protect the printer controller board and any associated daughterboard or module from electrostat...
Page 43
'( '( )* ) % optional emulations, such as cgm, ln03 plus, and xes/udk, are available as post- script files on floppy disks. This section describes how to download an optional emu- lation to the printer’s hard disk. » note: you must have at least one hard disk, internal or external, attached to the p...
Page 44
'( 4 when downloading is complete, reboot the printer. The emulation should be listed in the options section of the printer’s startup page, in the administration/emulation printer’s configuration menu, and on the advanced status page. ')(" » note: before you begin this procedure, your printer and pc...
Page 45
$+ '( )* ) % 9 at the ftp> prompt, end the ftp session by typing quit ↵ 10 when the disk light stops flashing and the printer’s message window reads idle for at least 30 seconds, turn the printer off and then on again. 11 when the printer’s message window reads idle again, the emulation is ready to ...
Page 46
#,* figuration menu. For complete information about the emulation’s configuration options for cals and tiff, refer to the documentation that comes with the imageserver option. 1 optional fonts are available as postscript files on floppy disks. This section describes how to download optional fonts fr...
Page 47
#,* '( )* ) % if your pc and printer are connected through the serial port, type copy /b *.Ps com # ↵ where # is 1 to 4. ( /b refers to binary files.) 5 when the downloading is complete, reboot the printer. ')(" » note: before you begin this procedure, your printer and pc (or unix workstation) must ...
Page 48
-#* 9 at the ftp> prompt, end the ftp session by typing quit ↵ 10 when the disk light stops flashing and the printer’s message window reads idle for at least 30 seconds, turn the printer off and then on again. 11 when the printer’s message window reads idle again, the fonts are ready to use. The fon...
Page 49
./* ( #'0#, '( )* ) % ! Internal hard disk preformatted with the following kanji fonts: – futogob101-bold – futomina101-bold – jun101-light – midashigo-mb31 – midashimin-ma 31 ide hard disk with ribbon cable attached ide hard disk bracket 3 screws for assistance or information, call your local vendo...
Page 50
*1 " if you’re using a pc, the following system software: – if you’re using windows, version 3.1j or later – if you’re using dos, version 5.0j or later + ,$%($ caution: the kanji fonts are factory installed on a formatted hard disk drive. Do not reformat or initialize the qms kanji internal hard dis...
Page 51
*1 '( )* ) % “greenbar” listing formats automatic page numbering ansi carriage-control recognition single- and multipart forms labels and multipart forms logos and watermarks » note: qms qform doesn’t support color features. Refer to the documentation that comes in the qform kit for installation and...
Page 53
*(% + + + “introduction” on page 5-2 “antistatic protection” on page 5-2 “identifying storage devices” on page 5-2 “internal hard disks” on page 5-3 “external storage devices” on page 5-7 “formatting a storage device” on page 5-8 “configuring a storage device” on page 5-9 “backing up data to a jaz o...
Page 54
Hard disks, jaz drives, and zip drives provide storage for character bitmaps, down- loaded outline fonts, and other files. Hard disks also provide virtual memory. This chapter provides information on installing and using internal and external hard disks as well as iomega jaz and zip drives. & , caut...
Page 55
'&% $#+ » note: if an internal hard disk is removed or an external hard disk or drive is not turned on, the printer does not reset nonvolatile ram to the factory defaults. Caution: if you connect to this printer an external hard disk you previously used with an earlier qms crown printer (such as a q...
Page 56
'&% (!!- caution: it's very important to protect the printer controller board and any associated circuit boards from electrostatic damage. Before performing this procedure, review the antistatic caution in “antistatic protection” on page 5-2. In addition, always handle circuit boards by the edges on...
Page 57
'&% $#+ 4 if you need to remove a hard disk before installing one, remove it as follows; otherwise skip to step 5. A place your left hand on the metal interface plate, the thumb on your right hand on top of the hard disk, and the other fingers on your right hand underneath the corner of the hard dis...
Page 58
'&% 5 attach the ide hard disk to the hard disk bracket. Attach the ide hard disk to the bracket with the grooved-end of the bracket facing the ribbon cable. The screw holes in the bottom of the hard disk should match up with the holes on the hard disk bracket. Fasten the hard disk to the bracket wi...
Page 59
» note: you must have an optional scsi interface board installed before you can attach an external scsi hard disk, jaz drive, or zip drive. Refer to the installation instructions in chapter 3, “interfaces and daughterboards.” for information on attaching an external scsi hard disk, an iomega jaz dri...
Page 60
* & properly installed devices also appear in the “options” section of the startup page (if it’s enabled) and on the status page as %%disk x%. ( x is a 7 for an internal ide hard disk and 0-4 or 6 for any external scsi hard disks or drives, depending on the scsi id set on the back of the device.) ./...
Page 61
" & $#+ ! % the following error messages may appear while you are using the disk operations menu: (" » note: while you’re making changes in the configuration menu, you may also want to turn on the printer’s page recovery option. (choose on in the administration/engine/ page recovery menu.) page reco...
Page 62
+%!& ,-.& " ($ 1 use the administration/memory/enable disk swap menu to enable disk swapping. Disk swapping takes full advantage of the disk by allowing the printer to use the hard disk to supplement ram when necessary. 2 turn the printer off and then on again to make this change take effect. 5 1/%6...
Page 63
+%!& ,-.& $#+ % the following error messages may appear while you are using the disk operations menu: next (optional) access the dsk# x /incremental menu. Dsk# x incremental select begin the backup process. The printer creates a backup directory on the jaz or zip drive to which you’re backing data u...
Page 64
/ & " ,-.& 4678% " attach the jaz or zip drive from which you’ll be restoring data to the printer’s scsi port or scsi chain. Then access the administration/disk operations menu, and then press the control panel keys in the order shown in the following table. The printer responds by displaying a stat...
Page 65
/ & " ,-.& $#+ % the following error message may appear while you’re using the disk operations menu: message meaning action sequential error the backup drives have been inserted in the wrong sequence. Remove the drive and insert the correct one..
Page 67
! *(% + + + “introduction” on page 6-2 “additional media cassettes” on page 6-2 “lower input feeder” on page 6-2 “security key” on page 6-6 “buzzbox” on page 6-9 “color scanner/copier” on page 6-12.
Page 68
This chapter provides information about options, and the installation instructions for the lower input feeder, security key, and buzzbox warning light/buzzer. &( the standard printer configuration provides a 250-sheet letter/a4 standard cassette. Additional media cassettes provide two main benefits:...
Page 69
2 * 0 two plastic side covers (one left and one right) » note: there may be other pieces shipped with the lower input feeder; however, they are not required for this procedure. For further assistance or information, call your local vendor. See appendix a, “qms customer support,” for locations and te...
Page 70
2 * 3 set the printer on top of the input feeder. Be sure to align the printer and input feeder as precisely as possible. This makes the following steps easier. 4 install the two metal brackets under- neath the sides of the printer. Holding the bracket at a slight angle, slide it up into the hole un...
Page 71
2 * 0 7 remove the lower input feeder cover plate. You will switch this cover plate with the one from the printer after the cables have been connected. 8 locate the cable at the left rear of the input feeder, and connect it to the printer. 9 reinsert the two cover plates. Put the one originally on t...
Page 72
. 2 a security key is available to password-protect the operator control and the adminis- tration menus. When the security key is installed, the installation menu appears in the printer’s configuration menu. A security key (9-pin connector labeled “security”) " 2 press the online key to take the pri...
Page 73
. 0 3 press the menu key. 4 access the installation/operator passwrd or administration/admin password menu. You can use the installation menu to password-protect just the operator control menu, just the administration menu, or both. 5 select the password(s). » note: keep in mind that the password(s)...
Page 74
. 8 remove the security key, and store it in a secure location. After you exit from the menu and remove the security key, the installation menu is removed from the control panel message window. 9 press the online key to put the printer back on line. Once a menu is password protected, you can’t enter...
Page 75
34435 0 ! 5775) buzzbox is a printer accessory that warns you with a buzzer and/or a blinking light any time the printer goes off line. This means you’re alerted to print job interruptions, such as empty media cassettes. The buzzbox kit contains the following items: buzzbox unit — buzzbox — interfac...
Page 76
34435 " 1//1- 1 if you have a cable attached to the printer’s parallel port, unplug it from the printer. 2 attach one end of the rj-11 parallel cable on the interface box to the printer’s parallel port. » note: the buzzbox’s ribbon cable is designed to be directly attached to the printer’s parallel ...
Page 77
34435 0 3 use the rj-11 cable to connect buzzbox to the interface box. 4 choose a good location on the printer to mount the buzzbox unit. Ensure that the unit does not interfere with paper exiting the printer. Cover any vents, doors, connectors, or labels. Cause the buzzbox ribbon cable to stretch o...
Page 78
-(6 - you can expand your qms magicolor 2+ print system by adding the qms sc-200 digital color scanner/copier option connected to the standard parallel port on your printer. The qms sc-200 supports up to legal-size paper. There are two versions available, with or without the 25-sheet automatic docum...
Page 79
“sources of support” on page a-2 “qms world-wide offices” on page a-4.
Page 80
7 several sources of help and information are available, depending on the type of help you need. Your local vendor (the one from whom you bought the printer) may be best equipped to help you. Your vendor has specially trained service technicians available to answer questions, and the equipment to an...
Page 81
- 7 you can contact the qms customer response center (crc) in four different ways: telephone—you can call the crc toll-free at (877) 778-2687 (us) monday– friday, 7:00 am–6:00 pm, central time. » note: if you call for assistance, have the following information ready so our technicians can help you m...
Page 82
8( 7 !"# ! General contact telephone 1 (334) 633-4300 answer base http://www.Qms.Com/support, then click on answer base faqs http://www.Qms.Com/support, then click on faqs fax 1 (334) 633-4866 email info@qms.Com internet http://www.Qms.Com/usa.Html product registration internet: http://www.Qms.Com/s...
Page 83
8( - 7 general contact telephone 1 (905) 206-0848 fax 1 (905) 206-0903 internet http://www.Qms.Com/usa.Htm supplies and accessories parts 1 (903) 206-0848 extension 238 sales 1 (800) 268-0343 x223 national service on-site service and depot repair information 1 (800) 268-4969 8:30 am–5:00 pm eastern ...
Page 84
8( 7 belgium, netherlands, and all unlisted countries planetenbaan 60 ‘corner plaza’ 3606 ak maarssen the netherlands telephone (+31) 346–551333 fax, benelux (+31) 346–550170 fax, emea +31 30 241 2517 helpdesk email helpdesk@qms.Nl internet http://www.Qms.Nl/q_info telephone, belgium 00800 76 77 87 ...
Page 85
8( - 7 ! Via della repubblica 56 43100 parma italy telephone (+39) 52–1231 998 fax, emea +31 30 241 2517 fax, italy (+39) 52–1232 902 helpdesk email helpdesk@qms.Nl internet http://www.Qms.Nl/q_info internet http://www.Qms.Nl "# sweden, finland, norway, and denmark arenavägen 41, 6th floor 121 77 jo...
Page 86
8( 7 &' united kingdom and ireland old bridge house, the hythe staines, middlesex tw18 3jf united kingdom telephone (+44) 1784–442255 fax, emea +31 30 241 2517 fax, uk (+44) 1784–461641 helpdesk email helpdesk@qms.Nl internet http://www.Qms.Nl/q_info telephone, ireland 1800 55 31 11 telephone, uk 08...
Page 87
" accessories see optional accessories antistatic protection 2-2 appletalk connection 3-6 see also localtalk backing up jaz drive, to 5-10 zip drive, to 5-10 buzzbox installation 6-10 card installing 4-6 security 6-6, 6-10 using 4-6 cassette dual 6-2 cassettes optional 6-2 cgm 4-3 conventions see ma...
Page 88
9 :5 device numbers, hard disks 5-2 disk fonts installing 4-6 using 4-6 documentation overview of this manual 1-2 downloading optional emulation 4-3 emulation downloading optional 4-3 optional, cgm 4-3 optional, downloading 4-3 optional, ln03 plus 4-3 optional, xes/udk 4-3 external storage device ba...
Page 89
0 9 :5 security key 6-6 time-of-day clock 3-10 ln03 plus 4-3 localtalk 3-6 interfaces 3-3 see also appletalk using 3-6 macintosh printer utility 2-14 updating print system software 2-14 manual contents 1-2 overview 1-2 typographic conventions 1-3 memory modules (simms) single in-line 2-2 moving, pri...
Page 90
1 9 :5 system software updating via macintosh 2-14 updating via pc 2-9, 2-13 technical support, qms a-3 time-of-day clock installation procedure 3-10 typographic conventions see manual unpacking feeder 6-3 xes/udk 4-3 zip drive backing up to 5-10 restoring from 5-12 using 5-8.