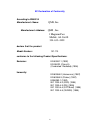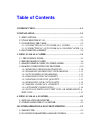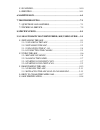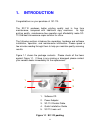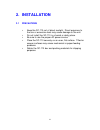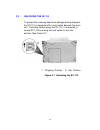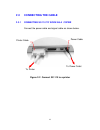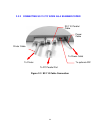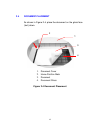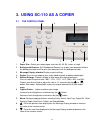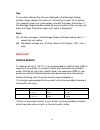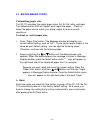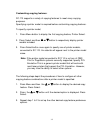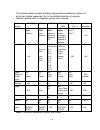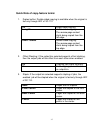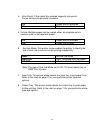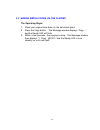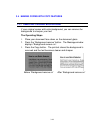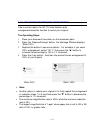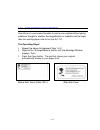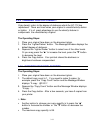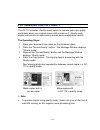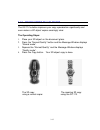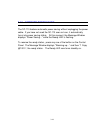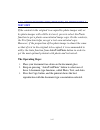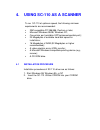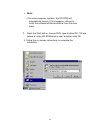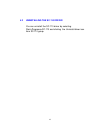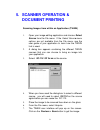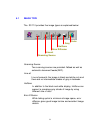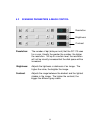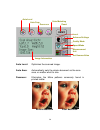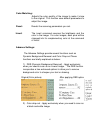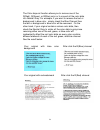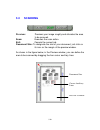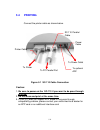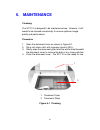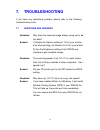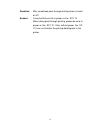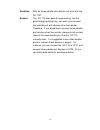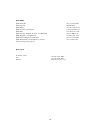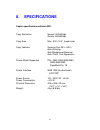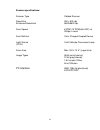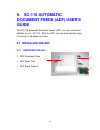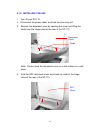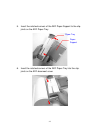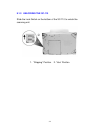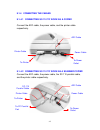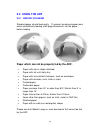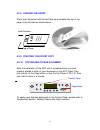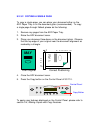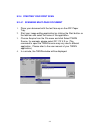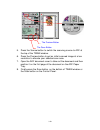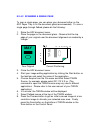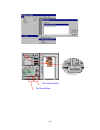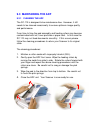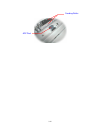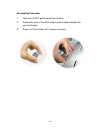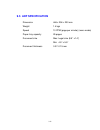- DL manuals
- QMS
- All in One Printer
- SC-110
- User Manual
QMS SC-110 User Manual
Summary of SC-110
Page 1
Sc-110 user's manual (d/n: 250-0250-e rev. 1.0).
Page 2
-ii trademarks microsoft is a u.S. Registered trademark of microsoft corporation. Windows and ms-dos are trademarks of microsoft corporation. Ibm, pc, at, xt are registered trademarks of international business machines corp. Other brands and product names herein are trademarks or registered trademar...
Page 3
Iii fcc radio frequency interference statement this equipment has been tested and found to comply with the limits for a class b digital device, pursuant to part 15 of the fcc rules. These limits are designed to provide reasonable protection against harmful interference in a residential installation....
Page 4
- iv ec declaration of conformity according to en45014 manufacturer's name: qms, inc. Manufacturer's address: qms , inc. 1 magnum pass mobile, al 36618 334-633-4300 declare that the product model number : sc-110 conforms to the following product specifications: emission: en 50081-1 (1992) en 55022 (...
Page 5: Table of Contents
V table of contents 1. Introduction.............................................................................................1-1 2. Installation..............................................................................................2-1 2.1 precautions...........................................
Page 6
- vi 5.3 scanning................................................................................................5-10 5.4 printing..................................................................................................5-11 6. Maintenance........................................................
Page 7: 1. Introduction
1-1 1. Introduction congratulations on your purchase of sc-110. The sc-110 produces better printing quality and is free from maintenance, compared with traditional copy machines. Its high printing quality, maintenance-free operation and affordability make sc- 110 the best convenience copier solution...
Page 8: 2. Installation
2-1 2. Installation 2.1 precautions Ÿ keep the sc-110 out of direct sunlight. Direct exposure to the sun or excessive heat may cause damage to the unit. Ÿ do not install the sc-110 in a humid or dusty place. Ÿ be sure to use the proper ac power source. Ÿ place the sc-110 securely on an even, flat su...
Page 9
- 2-2 2.2 unlocking the sc-110 to protect the scanning head from damage during shipment, the sc-110 is designed with a lock switch beneath the main unit. Therefore, before using the sc-110, it is required to unlock sc-110 by moving the lock switch to the use position.(see figure 2-1) 1. “shipping” p...
Page 10: 2.3
2-3 2.3 connecting the cable 2.3.1 connecting sc-110 to work as a copier connect the power cable and signal cable as shown below. Figure 2-2 connect sc-110 to a printer to printer to power outlet power cable printer cable.
Page 11
- 2-4 2.3.2 connecting sc-110 to work as a scanner/copier figure 2-3 sc-110 cable connection power cable sc-110 parallel cable printer cable to pc parallel port to power outlet to printer to optional adf.
Page 12
2-5 2.4 document placement as shown in figure 2-4, place the document on the glass face (text) down. Figure 2.4 document placement 1. Document cover 2. Home position mark 3. Document 4. Document glass 1 4 2 3.
Page 13
3-1 3. Using sc-110 as a copier 3.1 the control panel 1. Paper size: select your output paper size from a4, a3, b4, letter, or legal. 2. Background remove: set “background remove” on to print your document without the background color or off to print your document with the background color. 3. Messa...
Page 14
- 3-2 10. Normal/quality: select your copy quality: normal (300 dpi), or quality (600 dpi). 11. Auto/text/photo: press to respectively concentrate on photo, text, or auto copying. 12. All clear: clear your current settings and return to the default settings. 13. Select: press to select your desired ...
Page 15
3-3 tips: to use other settings than the one displayed in the message display window, simply repress the button of that setting to select other options. (for example, when you choose paper size with the paper size button, if the message display window shows a4 and you prefer letter, you can just pre...
Page 16: Customizing Paper Size:
- 3-4 3.2 before making copies customizing paper size: the sc-110 provides five output paper sizes, a3, a4, b4, letter, and legal. The flatbed and the adf will support up to legal size paper. Check or select the paper size to match your paper supply to ensure smooth operations. To check or select pa...
Page 17
3-5 customizing copying features: sc-110 supports a variety of copying features to meet many copying purposes. Specifying a printer model is required before customizing copying features. To specify a printer model, 1. Press menu button to display the first copying feature, printer select. 2. Press s...
Page 18
- 3-6 the following table includes available copying-feature preference options of all printer models supported. As for the detailed direction of copying features, please refer to respective printer user manuals. Printer feature qms 2060 qms 4060 qms 2560 qms 3260 /4032 pagework /pro 18 pcl emulatio...
Page 19
3-7 quick note of copy-feature terms: 1. Duplex button: double-sided copying is available when the original is fed only through adf of sc-110. Off single-sided copying long/on double-sided copying: the reverse-page content starts being copied from the left edge. Short/tumble double-sided copying: th...
Page 20
- 3-8 4. Hole punch: if the output bin selected supports hole punch, the job will be hole-punched if enabled. Off pages are not punched. On pages are punched. 5. Collate: multiple pages can be copied either as complete sets in numeric order or as separate sheets. Off pages are not collated. On pages...
Page 21
3-9 3.3 making simple copies via the flatbed the operating steps: 1. Place your original face down on the document glass. 2. Press the copy button. The message window displays “copy…” and the ready led will flash. 3. Within a few seconds, the copying is done. The message window then displays “1 copy...
Page 22
- 3-10 3.4 making copies with copy features 3.4.1 removing original background if your original comes with color background, you can remove the background to sharpen your text. The operating steps 1. Place your document face down on the document glass. 2. Press the “background remove” button. The me...
Page 23
3-11 3.4.2 enlarging or reducing your original like a normal copier, the sc-110 also features auto enlargement/reduction function to resize your original. The operating steps: 1. Place your document face-down on the document glass. 2. Press the “reduce/enlarge” button, the message window displays “r...
Page 24
- 3-12 3.4.3 auto zooming your original auto zoom is a convenient function to resize your original without giving additional thought to whether the magnification or reduction will be larger than the existing paper size set on the sc-110. The operating steps: 1. Repeat the above enlargement step 1 & ...
Page 25
3-13 3.4.4 changing your copy density copy density refers to the degree of darkness which the sc-110 has reproduced. There are times when your original is unsatisfactorily darker or lighter. It is of great advantage to use the density feature to compensate the unsatisfactory original. The operating ...
Page 26
- 3-14 3.4.6 enhancing your copy quality the sc-110 provides “quality mode” option to improve your copy quality particularly when your original comes with a photo in it. Quality mode allows your printout to impressively reveals more image(photo) details. The operating steps: 1. Place your document f...
Page 27
3-15 3.4.7 making copies of a 3d object the sc-110 solution improves your copy reproduction significantly and even makes a 3d object copies amazingly clear. The operating steps: 1. Place your 3d object on the document glass. 2. Press the “normal/quality” button and the message window displays “norma...
Page 28
- 3-16 3.4.8 automatic power saving the sc-110 features automatic power saving without unplugging the power cable. If you have not used the sc-110 over an hour, it automatically turns into power saving status. At this moment, the message window displays “power saving…” while the ready led is flashin...
Page 29: The Operating Steps:
3-17 3.4.9 focus on photo copy, text copy, or mixed photo & text copy if the content in the original is occupied by photo images only or by photo images with a little text on it, press to select the photo function to get a photo-concentrated image copy. On the contrary, the text function helps you g...
Page 30
4-1 4. Using sc-110 as a scanner to run sc-110 at optimum speed, the following minimum requirements are recommended: • ibm compatible pc 386/486, pentium or later; • microsoft windows 95/98, windows nt; • one printer port available: epp(enhanced parallel port); • 20 megabytes of available hard disk ...
Page 31
- 4-2 ã note: • on some computer systems, the cd-rom will automatically launch. If this happens, choose to install the software utilities and driver from the main menu. 3. Press the start button, choose run, type d:\driver\sc-110.Exe (where d: is the cd-rom drive in use), and then click ok. 4. Follo...
Page 32
4-3 4.2 uninstalling the sc-110 driver you can uninstall the sc-110 driver by selecting start>programs>sc-110 and clicking the uninstall driver icon from sc-110 group ..
Page 33: 5. Scanner Operation &
5-1 5. Scanner operation & document printing scanning images from within an application (twain) 1. Open your image-editing application and choose select source from the file menu. If the select sourc e menu options are not available from the file menu, see the user guide of your application to learn...
Page 34
- 5-2 the twain user interface:.
Page 35
5-3 5.1 image type the sc-110 provides five image types as explained below: scanning source two scanning sources are provided- flatbed as well as automatic document feeder(adf). Line art line art presents the image in black and white only and there are no intermediate shades of gray in between. Half...
Page 36
- 5-4 g ray (internal 4096 levels of gray scale) 12-bit gray presents a 4096 shades of gray in an image. Color (internal 68.7 billion colors) the 36-bit true color internally presents 68.7 billion- color levels with much more tonal range and color- image details..
Page 37
5-5 5.2 scanning parameters & image control resolution: the number of dpi (dots per inch) that the sc-110 uses for a scan . Usually the greater the number, the higher the resolution. Yet up to a certain level, the resolution will not be visually increased but the disk space will be increased. Bright...
Page 38
- 5-6 auto level: optimizes the scanned image. Auto area: automatically sets the whole document as the scan area, no matter what its size. Descreen: eliminates the moire patterns commonly found in printed matter. Before descreen after descreen invert advance settings quality mode speed mode measurem...
Page 39
5-7 color matching: adjusts the color quality of the image to make it close to the original. This function uses default parameters to adjust the image. Reset: resets the scanning parameters you set. Invert: the invert command reverses the brightness and the color in the image. For color images, each...
Page 40
- 5-8 the color drop-out function allows you to remove one of the r(red), g(green), or b(blue) color or to convert all the color data into neutral gray. For example, if you want to remove the text or background in blue color, simply check the blue channel then the text or background in blue color wi...
Page 41
5-9 quality/speed mode: users can select the mode to perform scanning according to their own need. Select quality mode scanning if your emphasis is on the quality of the scanned image. Or you can select speed mode scanning if you want to speed up the scanning process. Pixel/inch/cm: represents the d...
Page 42: 5.3
- 5-10 5.3 scanning preview: previews your image roughly and allocates the area to be scanned. Scan: executes the scan action. Exit: cancels the current job. Document size: to designate the size of your document, just click on its icon on the margin of the preview window. As shown in the figure belo...
Page 43: 5.4
5-11 5.4 printing connect the printer cable as shown below. Figure 5.1 sc-110 cable connection caution: 1. Be sure to power on the sc-110 if you want to do pass-through printing. 2. Do not scan and print at the same time. 3. If your pc does not support epp mode or has pass-through compatibility prob...
Page 44: 6. Maintenance
6-1 6. Maintenance cleaning: the sc-110 is designed to be maintenance-free. However, it still needs to be cleaned occasionally to ensure optimum image quality and performance. Procedure 1. Open the document cover as shown in figure 6-1. 2. Dip a soft clean cloth with isopropyl alcohol (95%). 3. Gent...
Page 45: 7. Troubleshooting
7-1 7. Troubleshooting if you have any operational problem, please refer to the following troubleshooting hints. 7.1 questions and answers question: why does the scanned image always come out to be too dark? Answer: 1) modify the gamma setting to 1.8 for your monitor and, when printing, set gamma to...
Page 46
- 7-2 from: [ms text converters] msworkswin=works for windows 2.0,c:\windows\msapps\textconv\worksdos.Cnv, wps works for dos 2.0=works for dos 2.0 msapps\textconv\workswin.Con,wps to: [ms text converters] msworkswin=works for windows 2.0,c:\windows\msapps\textconv\worksdos.Cnv works for dos 2.0=work...
Page 47
7-3 question: why sometimes pass-through printing does not work at all? Answer: it may be that you fail to power on the sc-110. When doing pass-through printing, please be sure to power on the sc-110. Else, without power, the sc- 110 can not transfer the printing data/signals to the printer..
Page 48
- 7-4 question: why do some parallel port devices not work with the sc-110? Answer: the sc-110 does pass-through printing , but the pass-through printing may not work if you connect the parallel port with devices other than printer. Therefore, if you would like to connect some parallel port devices ...
Page 49
7-5 7.2 technical service technical support for the sc-110 is provided at authorized resellers and the qms customer response center. Before you contact us, please prepare the following information for a quick solution: Ÿ scanner serial & revision number (located on the bottom of the scanner); Ÿ hard...
Page 50
- 7-6 qms emea qms australia qms canada qms france qms germany and austria qms italy qms sweden, finland, norway, and denmark qms republic of south africa qms united kingdom and ireland qms netherlands and all unlisted countries internet http://www.Qms.Nl (+61) 2-9884-9966 800-268-0343 (+33) 01-410 ...
Page 51: 8. Specifications
8-1 8. Specifications copier specifications without adf: copy resolution normal: 300x300dpi quality: 600x600dpi copy area max. 8.5"x 14.0" (legal size) copy features zooming from 25%~400% auto zooming auto background removal auto photo, text separation printer model supported pcl, qms 2060/4060/2560...
Page 52
- 8-2 scanner specifications: scanner type resolution enhanced resolution scan speed scan method light source (ccfl) scan area image types pc interface flatbed scanner 300 x 600 dpi 9600x9600 dpi 6 ppm /10 ppm(with adf) at 300dpi, lineart color charged-coupled device cold cathode fluorescent lamp ma...
Page 53: 9. Sc-110 Automatic
9-1 9. Sc-110 automatic document feede (adf) user’s guide the sc-110 automatic document feeder (adf) is a very convenient addition to your sc-110. With the adf, you can automatically copy or scan up to 25 pages at a time. 9.1 installing the adf 9.1.1 unpacking the adf 1. Adf document cover 2. Adf pa...
Page 54
9-2 9.1.2 installing the adf 1. Turn off your sc-110. 2. Disconnect the power cable, and lock the scanning unit. 3. Remove the document cover by opening the cover and lifting the studs from the hinge holes at the rear of the sc-110. Note: please store the document cover on a flat surface in a safe p...
Page 55
9-3 5. Insert the notched corners of the adf paper support to the clip- joints on the adf paper tray. 6. Insert the notched corners of the adf paper tray into the clip- joints on the adf document cover. Paper support paper tray.
Page 56
9-4 9.1.3 unlocking the sc-110 slide the lock switch on the bottom of the sc-110 to unlock the scanning unit. 1. “shipping” position 2. “use” position À Á.
Page 57
9-5 9.1.4 connecting the cables 9.1.4.1 connecting sc-110 to work as a copier connect the adf cable, the power cable, and the printer cable respectively. 9.1.4.2 connecting sc-110 to work as a scanner/copier connect the adf cable, the power cable, the sc-110 parallel cable, and the printer cable res...
Page 58: 9.2 Using The Adf
9-6 9.2 using the adf 9.2.1 before you begin standard paper should feed easily. To prevent occasional paper jams when automatically feeding multi-page documents, fan the paper before loading. Paper which can not be properly fed by the adf: • paper with clip or staple attached; • paper with ink not t...
Page 59: Abc
9-7 9.2.2 loading the paper place your document with the text face up and make the top of the page to the left side as shown below. Abc 123 top of page feed direction 9.2.3 starting your first copy 9.2.3.1 copying multi-page document after the installation of the adf unit is completed and you have p...
Page 60: May
9-8 9.2.3.2 copying a single page to copy a single page, you can place your document either on the adf paper tray or on the document glass (recommended). To copy a single page through flatbed, please do the following: 1. Remove any pages from the adf paper tray. 2. Raise the adf document cover. 3. P...
Page 61
9-9 9.2.4 starting your first scan 9.2.4.1 scanning multi-page document 1. Place your document with the text face up on the adf paper tray. 2. Start your image editing application by clicking the start button on the task bar and select the name of the application. 3. Choose acquire from the file men...
Page 62
9-10 5. Press the source button to switch the scanning source to adf at the top of the twain window. 6. Press the preview button to get an initial scanned image at a low resolution to allocate your selected scan area. 7. Open the adf document cover to take out the document and then position it on th...
Page 63: May
9-11 9.2.4.2 scanning a single page to scan a single page, you can place your document either on the adf paper tray or on the document glass(recommended). To scan a single page through flatbed, please do the following: 1. Raise the adf document cover. 2. Place the page on the document glass. Observe...
Page 64
9-12 the preview button the scan button.
Page 65: 9.3 Maintaining The Adf
9-13 9.3 maintaining the adf 9.3.1 cleaning the adf the sc-110 is designed to be maintenance free. However, it still needs to be cleaned occasionally to ensure optimum image quality and performance. From time to time the pad assembly and feeding rollers may become contaminated with ink, toner partic...
Page 66
9-14 feeding roller adf pad.
Page 67
9-15 9.3.2 replacing the adf snap-in pad module after scanning approximately 20,000 pages through the adf, the pad may be worn out and you may experience problems with document feeding. In this case, it is highly recommended to replace the pad module with a new one. For ordering the pad module, plea...
Page 68
9-16 assembling procedure 1. Take out the adf pad module from the box. 2. Press both arms of the adf snap-in pad module inwardly with your two fingers 3. Place it into the holes until it snaps into place..
Page 69
9-17 9.4 how to clear the paper jam in the event of a paper jam, follow the procedures below to remove the paper: 1. Turn the sc-110 off by disconnecting the power cable. 2. Gently open the adf front cover to the left. 3. Carefully pull the paper out of the adf unit. 4. Close the adf front cover. 5....
Page 70: 9.5 Adf Specification
9-18 9.5 adf specification dimension 446 x 294 x 200 mm weight 1.4 kgs speed 10 ppm (page per minute) (mono mode) paper tray capacity 25 pages document size max: legal size (8.5” x 14”) min: 4.5” x 5.5” document thickness 0.07~0.15 mm.