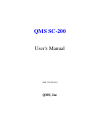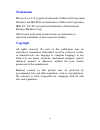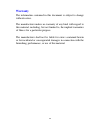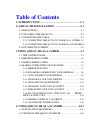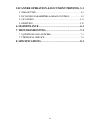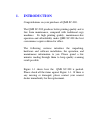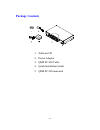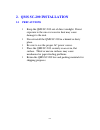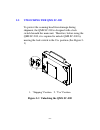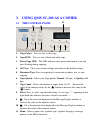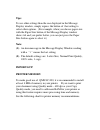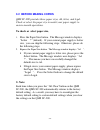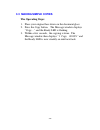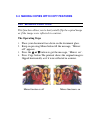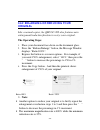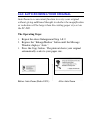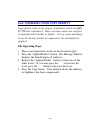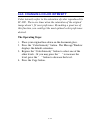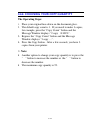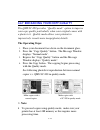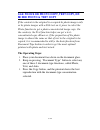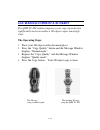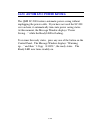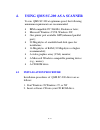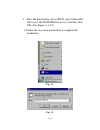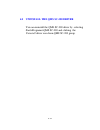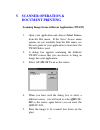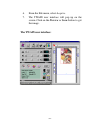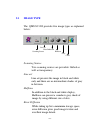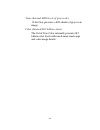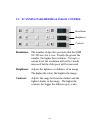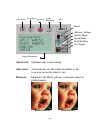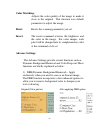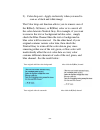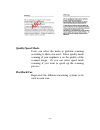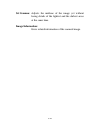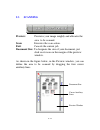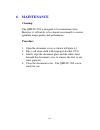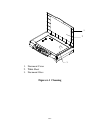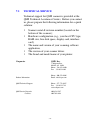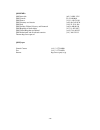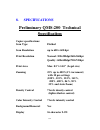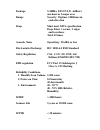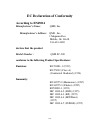- DL manuals
- QMS
- All in One Printer
- SC-200
- User Manual
QMS SC-200 User Manual
Summary of SC-200
Page 1
Qms sc-200 user's manual (d/n: 250-0234-e ) qms, inc.
Page 2: Trademarks
-ii trademarks microsoft is a u.S. Registered trademark of microsoft corporation. Windows and ms-dos are trademarks of microsoft corporation. Ibm, pc, at, xt are registered trademarks of international business machines corp. Other brands and product names herein are trademarks or registered trademar...
Page 3: Warranty
Iii warranty the information contained in this document is subject to change without notice. The manufacturer makes no warranty of any kind with regard to this material, including, but not limited to, the implied warranties of fitness for a particular purpose. The manufacturer shall not be liable fo...
Page 4
- iv fcc radio frequency interference statement this equipment has been tested and found to comply with the limits for a class a digital device, pursuant to part 15 of the fcc rules. These limits are designed to provide reasonable protection against harmful interference in a residential installation...
Page 5: Table of Contents
V table of contents 1. Introduction............................................................1-1 2. Qms sc-200 installation ......................................2-1 2.1 precautions........................................................................... 2-1 2.2 unlocking the qms sc-200 ...........
Page 6
- vi 5. Scanner operation & document printing.5-1 5.1 image type.............................................................................. 5-3 5.2 scanning parameters & image control................... 5-5 5.3 scanning ................................................................................
Page 7: 1. Introduction
1-1 1. Introduction congratulations on your purchase of qms sc-200. The qms sc-200 produces better printing quality and is free from maintenance, compared with traditional copy machines. Its high printing quality, maintenance-free operation and affordability make qms sc-200 the best convenience copi...
Page 9: Package Contents
1-3 package contents 1. Software cd 2. Power adapter 3. Qms sc-200 cable 4. Quick installation guide 5. Qms sc-200 main unit.
Page 10: 2. Qms Sc-200 Installation
2-1 2. Qms sc-200 installation 2.1 precautions Ÿ keep the qms sc-200 out of direct sunlight. Direct exposure to the sun or excessive heat may cause damage to the unit. Ÿ do not install the qms sc-200 in a humid or dusty place. Ÿ be sure to use the proper ac power source. Ÿ place the qms sc-200 secur...
Page 11
- 2-2 2.2 unlocking the qms sc-200 to protect the scanning head from damage during shipment, the qms sc-200 is designed with a lock switch beneath the main unit. Therefore, before using the qms sc-200, it is required to unlock qms sc-200 by moving the lock switch to the use position.(see figure 2- 1...
Page 12: 2.3
2-3 2.3 connecting the cable 2.3.1 connecting qms sc-200 to work as a copier connect the power cable and signal cable as shown below. Figure 2-2 connect qms sc-200 to a printer 1. Qms sc-200 main unit 2. “to printer” port 3. Printer cable 4. Power jack 5. Power adapter 6. Printer 1 2 3 4 5 6.
Page 13: Scanner
- 2-4 2.3.2 connecting qms sc-200 to work as a scanner figure 2-3 qms sc-200 cable connection 1. Qms sc-200 main unit 2. Power adapter 3. Qms sc-200 cable 4. Pc parallel port 5. Printer cable.
Page 14: 2.4
2-5 2.4 document placement as shown in figure 2-4, place the document on the glass face (text) down. Figure 2.4 document placement 1. Document cover 2. Home position mark 3. Document 4. Document glass 5. Control panel.
Page 15: 3.1 The Control Panel
3-1 3. Using qms sc-200 as a copier 3.1 the control panel 1. Copy(color): press to start a color copy. 2. Copy(b/w): press to start a black-and-white copy 3. Power/copy led: the led indicator turns green when power is on and turns flashing during copying. 4. All clear: clear your current settings an...
Page 16
- 3-2 12. Message display window: display current settings. 13. Light/dark: lighten or darken your image. Increase level of brightness or darkness by the ( ) button. Decrease level of brightness or darkness by the ( ) button. 14. Color intensity: intensify the image copied or scanned. Increase level...
Page 17: Tips:
3-3 tips: to use other settings than the one displayed in the message display window, simply repress the button of that setting to select other options. (for example, when you choose paper size with the paper size button, if the message display window shows a4 and you prefer letter, you can just pre...
Page 18
- 3-4 it is strongly recommended that you refer to the following table to ensure a successful color copy. Copy quality document size min. Printer memory normal letter size legal size 4mb 8 mb quality letter size legal size 16mb 20mb if there is not enough memory in your printer, you may probably enc...
Page 19: 3.2 Before Making Copies
3-5 3.2 before making copies qms sc-200 provides three paper sizes, a4, letter, and legal. Check or select the paper size to match your paper supply to ensure smooth operations. To check or select paper size, 1. Press the paper size button. The message window displays “letter *” (default). If your c...
Page 20: 3.3 Making Simple Copies
- 3-6 3.3 making simple copies the operating steps: 1. Place your original face down on the document glass. 2. Press the copy button. The message window displays “copy…” and the ready led is flashing. 3. Within a few seconds, the copying is done. The message window then displays “1 copy @100%” and t...
Page 21: 3.4.1 Mirror Function
3-7 3.4 making copies with copy features 3.4.1 mirror function this function allows you to horizontally flip the copied image as if the image were reflected in a mirror. The operating steps 1. Place your document face-down on the document glass. 2. Keep on pressing menu button till the message, “mir...
Page 22: Original
- 3-8 3.4.2 enlarging or reducing your original like a normal copier, the qms sc-200 also features auto enlargement/reduction function to resize your original. The operating steps: 1. Place your document face-down on the document glass. 2. Press the “reduce/enlarge” button, the message window displa...
Page 23: The Operating Steps:
3-9 3.4.3 auto zooming your original auto zoom is a convenient function to resize your original without giving additional thought to whether the magnification or reduction will be larger than the existing paper size set on the sc-200. The operating steps: 1. Repeat the above enlargement step 1 & 2. ...
Page 24: The Operating Steps:
- 3-10 3.4.4 changing your copy density copy density refers to the degree of darkness which the qms sc-200 has reproduced. There are times when your original is unsatisfactorily darker or lighter. It is of great advantage to use the density feature to compensate the unsatisfactory original. The oper...
Page 25: The Operating Steps:
3-11 3.4.5 changing color intensity color intensity refers to the saturation of color reproduced by sc-200 . There are times when the saturation of the original image doesn’t fit your preference. By making a great use of this function, you could get the most optimal color preference desired. The ope...
Page 26: The Operating Steps:
- 3-12 3.4.6 choosing your copy quantity the operating steps: 1. Place your original face-down on the document glass . 2. The default copy count is 1. If you need to make 3 copies, for example, press the “copy count” button and the message window displays “2 copy @100%”. 3. Repress the “copy count” ...
Page 27: The Operating Steps:
3-13 3.4.7 enhancing your copy quality the qms sc-200 provides “quality mode” option to improve your copy quality particularly when your original comes with a photo in it. Quality mode allows your printout to impressively reveals more image(photo) details. The operating steps: 1. Place your document...
Page 28: Mixed Photo & Text Copy
- 3-14 3.4.8 focus on photo copy, text copy, or mixed photo & text copy if the content in the original is occupied by photo images only or by photo images with a little text on it, press to select the photo function to get a photo-concentrated image copy. On the contrary, the text function helps you...
Page 29: The Operating Steps:
3-15 3.4.9 making copies of a 3d object the qms sc-200 solution improves your copy reproduction significantly and even makes a 3d object copies amazingly clear. The operating steps: 1. Place your 3d object on the document glass. 2. Press the “copy quality” button and the message window displays “nor...
Page 30
- 3-16 3.4.10 automatic power saving the qms sc-200 features automatic power saving without unplugging the power cable. If you have not used the sc-200 over an hour, it automatically turns into power saving status. At this moment, the message window displays “power saving…” while the ready led is fl...
Page 31: 4.1
4-17 4. Using qms sc-200 as a scanner to run qms sc-200 at optimum speed, the following minimum requirements are recommended: • ibm compatible pc 386/486, pentium or later; • microsoft windows 95/98, windows nt; • one printer port available :epp(enhanced parallel port); • 20 megabytes of available h...
Page 32
- 4-18 3. Press the start button, choose run, type d:\driver\sc- 200.Exe (d: the cd-rom drive in use), and then click o.K. (see figure 3-1,3-2) 4. Follow the on-screen instructions to complete the installation. Fig. 3.1 fig. 3.2.
Page 33
4-19 4.2 uninstall the qms sc-200 driver you can uninstall the qms sc-200 driver by selecting start>programs>qms sc-200 and clicking the uninstall driver icon from qms sc-200 group..
Page 34: 5. Scanner Operation &
5-1 5. Scanner operation & document printing scanning images from within an application (twain) 1. Open your application and choose select source from the file menu. If the select source menu options are not available from the file menu, see the user guide of your application to learn how the twain ...
Page 35: The Twain User Interface:
- 5-2 6. From the file menu, select acquire. 7. The twain user interface will pop up on the screen. Click on the preview or scan button to get the image. The twain user interface:.
Page 36: 5.1
5-3 5.1 image type the qms sc-200 provides five image types as explained below: line art error diffusion scanning source halftone gray color scanning source two scanning sources are provided- flatbed as well as transparency. Line art line art presents the image in black and white only and there are ...
Page 37
- 5-4 gray (internal 4096 levels of gray scale) 12-bit gray presents a 4096 shades of gray in an image. Color (internal 68.7 billion colors) the 36-bit true color internally presents 68.7 billion-color levels with much more tonal range and color-image details..
Page 38: Resolution:
5-5 5.2 scanning parameters & image control resolution: the number of dpi (dots per inch) that the qms sc-200 uses for a scan. Usually the greater the number, the higher the resolution. Yet up to a certain level, the resolution will not be visually increased but the disk space will be increased. Bri...
Page 39: Auto Area:
- 5-6 image information auto level: optimizes the scanned image. Auto area: automatically sets the whole document as the scan area, no matter what its size. Descreen: eliminates the moire patterns commonly found in printed matter. Before descreen after descreen invert advance_settings quality mode s...
Page 40: Color Matching:
5-7 color matching: adjusts the color quality of the image to make it close to the original. This function uses default parameters to adjust the image. Reset: resets the scanning parameters you set. Invert: the invert command reverses the brightness and the color in the image. For color images, each...
Page 41
- 5-8 2). Color drop-out - apply exclusively when you need to scan as a black and white image the color drop-out function allows you to remove one of the r(red), g(green), or b(blue) color or to convert all the color data into neutral gray. For example, if you want to remove the text or background i...
Page 42: Quality/speed Mode:
5-9 quality/speed mode: users can select the mode to perform scanning according to their own need. Select quality mode scanning if your emphasis is on the quality of the scanned image. Or you can select speed mode scanning if you want to speed up the scanning process. Pixel/inch/cm: represents the d...
Page 43: Image Information:
- 5-10 set gamma: adjusts the midtone of the image yet without losing details of the lightest and the darkest areas at the same time. Image information: gives related information of the scanned image..
Page 44: 5.3
5-11 5.3 scanning preview: previews your image roughly and allocates the area to be scanned. Scan: executes thescan action. Exit: cancels the current job. Document size: to designate the size of your document, just click on its icon on the margin of the preview window. As shown in the figure below, ...
Page 45: 5.4
- 5-12 5.4 printing connect the printer cable as shown below. Figure 5.1 qms sc-200 cable connection caution: 1. Be sure to power on the qms sc-200 if you want to do pass-through printing. 2. Do not scan and print at the same time. 3. If your pc does not support epp mode or has pass-through compatib...
Page 46: 6. Maintenance
6-1 6. Maintenance cleaning: the qms sc-200 is designed to be maintenance-free. However, it still needs to be cleaned occasionally to ensure optimum image quality and performance. Procedure 1. Open the document cover as shown in figure 6-1. 2. Dip a soft clean cloth with isopropyl alcohol (95%). 3. ...
Page 47: Figure 6-1 Cleaning
- 6-2 1. Document cover 2. White sheet 3. Document glass figure 6-1 cleaning 1 3 2.
Page 48: Troubleshooting
7-1 7. Troubleshooting if you have any operational problem, please refer to the following troubleshooting hints. 7.1 questions and answers question: why does the scanned image always come out to be too dark? Answer: 1) modify the gamma setting to 1.8 for your monitor and, when printing, set gamma to...
Page 49: Question:
- 7-2 from: [ms text converters] msworkswin=works for windows 2.0,c:\windows\msapps\textconv\worksdos.Cnv, wps works for dos 2.0=works for dos 2.0 msapps\textconv\workswin.Con, wps to: [ms text converters] msworkswin=works for windows 2.0,c:\windows\msapps\textconv\worksdos.Cnv works for dos 2.0=wor...
Page 50: Question:
7-3 question: why sometimes pass-through printing does not work at all? Answer: it may be that you fail to power on the qms sc-200. When doing pass-through printing, please be sure to power on the qms sc-200. Else, without power, the qms sc-200 can not transfer the printing data/signals to the print...
Page 51: Question:
- 7-4 question: why some parallel port devices and software’s keypro do not work with the qms sc-200? Answer: the qms sc-200 do pass-through printing all right , but the pass-through printing may not work if you connect the parallel port with devices other than printer. Therefore, if you would like ...
Page 52: 7.2 Technical Service
7-5 7.2 technical service technical support for qms scanner is provided at the qms technical assistance centers. Before you contact us, please prepare the following information for a quick solution: Ÿ scanner serial & revision number (located on the bottom of the scanner); Ÿ hardware configuration (...
Page 53
- 7-6 qms emea qms australia qms canada qms france qms germany and austria qms italy qms sweden, finland, norway, and denmark qms republic of south africa qms united kingdom and ireland qms netherlands and all unlisted countries internet http://www.Qms.Nl (+61) 2-9901 3235 (514) 340-0646 (+33) 1-410...
Page 54: 8. Specifications
8-1 8. Specifications preliminary qms-200 technical specification copier specifications: scan type flatbed scan resolution up to 600 x 600 dpi print resolution normal: 300x300dpi/360x360dpi quality: 600x600dpi/720x720dpi print area max. 8.5"x 14.0" (legal size) zooming 25% up to 400%(1% increment) w...
Page 55: Printer Supported
- 8-2 printer supported pcl, postscript, gdi, esc/p, and bjc capable printer printer interface ieee 1284 (bi-directional) ecp/spp power requirement power source 100 - 240v (international) frequency 50 - 60 hz power supply switching adapter power consumption scan accuracy : 1. Leading edge 2. Side ed...
Page 56: Package:
8-3 package: 5-200hz, 0.015 p.S.D. -6db/oct one hour in 3 major axes bump: severity: 25g/6ms, 1000times in each direction drop must meet nsta specification drop point: 1 corner, 3 edges and 6 surfaces total 10 times acoustic noise operating : 50 dba or less electrostatic discharge iec 1000-4-2 esd s...
Page 57: Scanner Specifications:
- 8-4 scanner specifications: scanner type flatbed scanner resolution 600 x 1200 dpi enhanced resolution 9600x9600 dpi scan speed 2 ppm (page per minute) at 300dpi, color, letter size 4 ppm at 300dpi, gray, letter size scan method color charged-coupled device (ccd) light source cold cathode fluoresc...
Page 58: Ec Declaration of Conformity
8-5 ec declaration of conformity according to en45014 manufacturer's name: qms, inc. Manufacturer's address: qms , inc. 1 magnum pass mobile, al 36618 334-633-4300 declare that the product model number : qms sc-200 conforms to the following product specifications: emission: en 50081-1 (1992) en 5502...