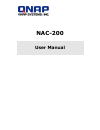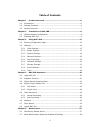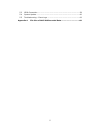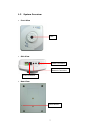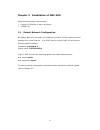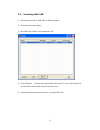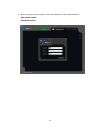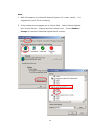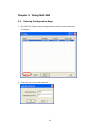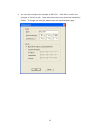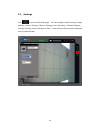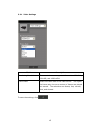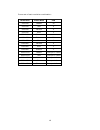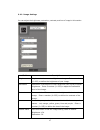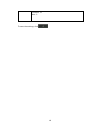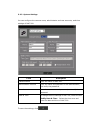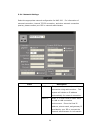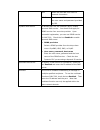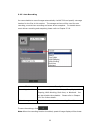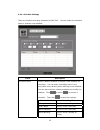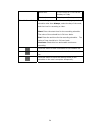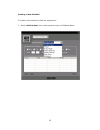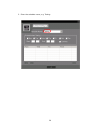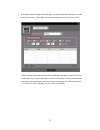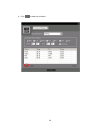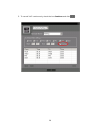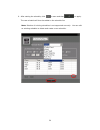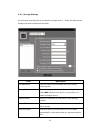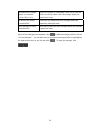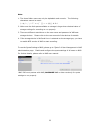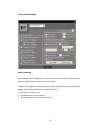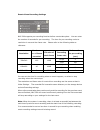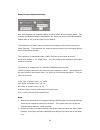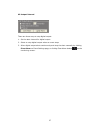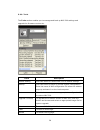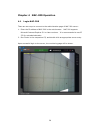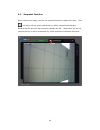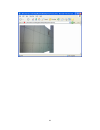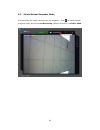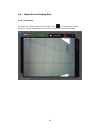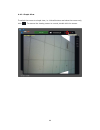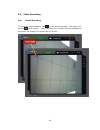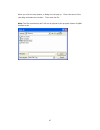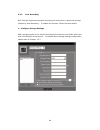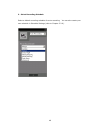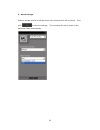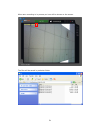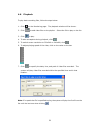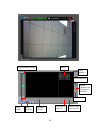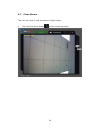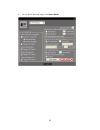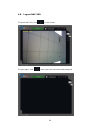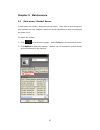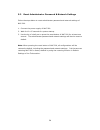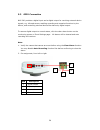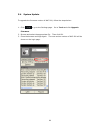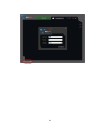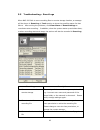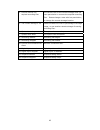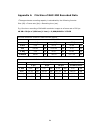- DL manuals
- QNAP
- Security Camera
- NAC-200
- User Manual
QNAP NAC-200 User Manual - Network Camera Server
Summary of NAC-200
Page 1
Nac-200 user manual.
Page 2: Network Camera Server
Network camera server nac-200 user manual (version: 1.1.0) ©copyright 2005. Qnap systems, inc. All rights reserved. May 1, 2005 2.
Page 3
Limited warranty in no event shall the liability of qnap systems, inc. (qnap) exceed the price paid for the product from direct, indirect, special, incidental, or consequential software, or its documentation. Qnap offers no refunds for its products. Qnap makes no warranty or representation, expresse...
Page 4
Table of contents chapter 1 product overview .................................................................6 1.1 introduction ...................................................................................6 1.2 package contents.....................................................................
Page 5
5.3 gpio connection........................................................................... 59 5.4 system update ............................................................................. 60 5.5 troubleshooting― event logs ......................................................... 62 appendix a...
Page 6
Chapter 1 product overview 1.1 introduction nac-200 is a digital and networked surveillance device that provides instant monitoring, recording, snapshot taking and file playing functions for security management. The resolution of image is up to 1.3 mega pixels, specifically fits the usage need of fa...
Page 7
1.3 system overview • front view len • side view • rear view power connector network connector gpio connector reset button 7.
Page 8
Chapter 2 installation of nac-200 recommended system requirements: 9 pentium iii 800mhz or above processor 9 128mb cpu 2.1 default network configuration by default, nac-200 will obtain its ip address and other tcp/ip network protocol settings from a dhcp server. If no dhcp server is found, nac-200 w...
Page 9
2.2 installing nac-200 1. Connect the server to lan with an ethernet cable. 2. Connect the power supply. 3. Run nac-200 finder in the companion cd. 4. Click “refresh”. If there are several nac-200 servers in your lan, select the correct device and double-click the device entry. 5. Install activex co...
Page 10
6. When the login screen appears, enter the default user name and password: user name: admin password: admin 10
Page 11
Note: 1. Nac-200 supports only microsoft internet explorer 5.0 or later version. It is suggested to use ie 5.5 for browsing. 2. If the window does not appear, go to control panel. Select internet options, then choose security― internet and click custom level. Choose enable or prompt for the option d...
Page 12
Chapter 3 using nac-200 3.1 entering configuration page 1. Run nac-200 finder, select the appropriate network camera and click “configure”. 2. Enter the user name and password. 12.
Page 13
3. You can then configure the settings of nac-200. Click ok to confirm the changes or cancel to quit. Note that the system time cannot be changed by finder. To change the settings, please login the administration page. 13.
Page 14
3.2 settings click to enter the settings page. You can configure video settings, image settings, system settings, network settings, auto recording, schedule settings, storage settings, event settings and tools. Note that this section will be displayed only for administrator. 14.
Page 15
3.2.1 video settings field description monitoring resolution three resolutions are supported for monitor: 320x240, 640x480, and 1280x1024. Frame rate select the frame rate of the video screen. The higher the frame rate, the more number of frames are played per second. The selections are fastest, fas...
Page 16
Frame rate of each resolution combination: resolution frame rate fps 320x240 fastest 30 320x240 fast 9 320x240 normal 4 320x240 slow 2 320x240 slowest 1 640x480 fastest 20 640x480 fast 8 640x480 normal 4 640x480 slow 2 640x480 slowest 1 1280x1024 fastest 3 sec per 1 frame 1280x1024 fast 3 sec per 1 ...
Page 17
3.2.2 image settings you can adjust the brightness, saturation, contrast, and hue of image in this section. Field description brightness brightness is the amount of light in an image. Enter a number (0~255) to define the brightness of your image. Saturation saturation is the degree of color differen...
Page 18
Contrast: 32 hue: 0 to save the settings, click 18.
Page 19
3.2.3 system settings you can configure the camera name, administrator and user accounts, and time settings of nac-200. Field description camera name enter the name of nac-200. Administrator account enter the name and password of the administrator, and verify the password. User account enter the use...
Page 20
3.2.4 network settings select the appropriate network configuration for nac-200. For information of external connection, internal tcp/ip connection, and other network connection queries, please contact your isp or network administrator. Field description dhcp this protocol is commonly used for conne...
Page 21
Port enter the port nac-200 uses for network connection. Pppoe for dynamic adsl connection, enter the user name and password provided by isp. Dynamic dns server to access nac-200 via a domain name, enable dynamic dns service. You should first apply for ddns service from a service provider. Upon succ...
Page 22
3.2.5 auto recording you can schedule to record images automatically via nac-200 and specify a storage location for the files in this section. The storage set here will be used for auto recording, event-driven recording and event-driven snapshot. For details about event-driven recording and snapshot...
Page 23
3.2.6 schedule settings there are 6 default recording schedules for nac-200. You can modify the schedule name or create a new schedule. Field description schedule name select a default schedule or define a new schedule for recording. You can enter a schedule name in the drop-down menu directly when ...
Page 24
Rush hour 07:00~09:00 & 17:00~19:00, monday to friday weekend saturday and sunday schedule item setting when defining a new schedule or modifying any default schedule other than always, select the day of the week, and the time for recording a video. Start: enter the start time for the recording sche...
Page 25
Creating a new schedule to create a new schedule, follow the steps below: 1. Select from the drop-down menu of schedule name. 25.
Page 26
2. Enter the schedule name, e.G. Testing. 26.
Page 27
3. In schedule item setting, select the day(s) of week, and enter the start and end time for recording. Note that the time entered should be in 24-hour basis. When the start time and end time of a scheduled recording lie within 24 hours of two days, e.G. 18:00 on monday to 18:00 on tuesday, you can ...
Page 28
4. Click to add the schedule. 28.
Page 29
5. To record 24x7 continuously, check the box continue and click . 29.
Page 30
6. After setting the schedule, click to save and then to apply. The new schedule will then be added to the schedule list. Note: deletion of existing schedules is not supported currently. You can edit an existing schedule to delete and create a new schedule. 30
Page 31
3.2.7 storage settings you can save recording files to a particular storage device. Select the appropriate storage type and complete all the fields. Field description storage name enter the name of the storage device for saving recording files. Storage type select storage type for saving the recordi...
Page 32
Activate when storage space has reached (10%~90%)% enter the number of percentage (10%~90%) that an action should be taken when the storage space has reached the level. Overwrite the oldest recorded files overwrite the oldest files when storage space has reached a particular level. Stop saving the n...
Page 34
3.2.8 event settings event handling when digital input is triggered, you can select to record or take a snapshot, and select to trigger digital output at the same time. In addition to triggering digital output via digital input, nac-200 can also trigger digital output when the following events take ...
Page 35
Event-driven recording settings nac-200 supports pre-recording function before events take place. You can enter the number of seconds for pre-recording. The time for pre-recording varies to resolution in use and the frame rate. Please refer to the following table as reference. Resolution maximum no....
Page 36
Event-driven snapshot settings nac-200 supports pre-snapshot taking function before an event takes place. The number of snapshots taken is calculated in the same way as pre-recording settings. Please refer to the previous page for the details. The resolution and frame rate of event-driven snapshot a...
Page 37
Gp output interval there are three ways to stop digital output: 1. Set the alert interval for digital output 2. Select to stop digital output when an event stops 3. Allow digital output alerts continuously and stop the alert manually by clicking clear alarm on event settings page, or clicking clear ...
Page 38
3.2.9 tools the tools section enables you to manage and back up nac-200 settings and upgrade the firmware version etc. Field description default setting click this button to restore nac-200 to default settings. Backup click this button to back up current system configuration. Enter the name of nac c...
Page 39
Chapter 4 nac-200 operation 4.1 login nac-200 there are two ways to connect to the administration page of nac-200 server: 1. Enter the ip address of nac-200 in the web browser. Nac-200 supports microsoft internet explorer 5.0 or later versions. It is recommended to use ie 5.5 for web administration....
Page 40
4.2 snapshot function when viewing live image, you can use snapshot function to capture a frame. Click , this frame will be shown and saved in a folder created automatically. Rename the file and you may choose to relocate the file. Note that if you do not rename the file, it will be overwritten by a...
Page 41
41.
Page 42
4.3 select manual snapshot mode you can select the image resolution for the snapshot. Click to select manual snapshot mode, and choose as monitoring (default resolution) or 1280 x 1024. 42.
Page 43
4.4 adjust screen display size 4.4.1 full screen to switch the viewing screen to full screen, click . To resume the viewing screen to normal, double click the screen or press esc on your keyboard. 43.
Page 44
4.4.2 simple view to switch the screen to simple view, i.E. Hide all buttons and show the screen only, click . To resume the viewing screen to normal, double click the screen. 44.
Page 45
45.
Page 46
4.5 video recording 4.5.1 manual recording to record an image manually, click on the monitoring page. The button will become (stop button). When recording is in process, the time displayed on the screen will change from yellow font to red font. 46.
Page 47
When you click the stop button, a dialog box will pop up. Enter the name of the recording and select the location. Then save the file. Note: the files recorded by nac-200 can by played by the program viewer of qnap viogate series. 47.
Page 48
4.5.2 auto recording nac-200 also supports automatic recording and saving files to particular storage location by auto recording. To enable this function, follow the steps below: 1. Configure storage settings add a storage profile in this section and specify the directory and folder where the auto-r...
Page 49
2. Select recording schedule select a default recording schedule for auto recording. You can also create your own schedule in schedule settings (refer to chapter 3.2.6). 49.
Page 50
3. Select storage select a storage profile to indicate where the recording files will be saved. Then click to save the settings. The recording file will be saved in the particular folder automatically. 50
Page 51
When auto recording is in process, an icon will be shown on the screen. The files will be saved in particular folder. 51.
Page 52
4.6 playback to play back recording files, follow the steps below: 1. Click on the monitoring page. The playback window will be shown. 2. Click to add video files on the playlist. Select the file to play on the list. 3. Click to play. 4. To take a snapshot during playback, click . 5. To switch scree...
Page 53
Playlist full screen play video stop playing playback by time add files to the list remove files from the list adjust playback speed adjust resolution as 320x240 or 640x480 take snapshot close window 53.
Page 54
4.7 clear alarms there are two ways to clear the alarms of digital output. 1. Click the clear alarm button on the monitoring screen. 54.
Page 55
2. On the event settings page, click clear alarm. 55.
Page 56
4.8 logout nac-200 to logout nac-200, click on the screen. To login again, click , then enter the user name and password. 56.
Page 57
Chapter 5 maintenance 5.1 shut down/ restart server to shut down the system, unplug the power supply. Note that to avoid losing the user settings you have changed, restart the camera at least once before unplugging the power cord. To restart the system, 1. Click in the monitoring page. Select tools ...
Page 58
5.2 reset administrator password & network settings follow the steps below to reset administrator password and network settings of nac-200. 1. Connect the power supply of nac-200. 2. Wait for 10~15 seconds for system startup. 3. Use the tip of a ball pen to press the reset button of nac-200 for at l...
Page 59
5.3 gpio connection nac-200 provides a digital input and a digital output for receiving external device signals, e.G. Infrared sensor, enabling recording and snapshot functions by the device, and controlling external device like alarms by digital output. To resume digital output to normal status, cl...
Page 60
5.4 system update to upgrade the firmware version of nac-200, follow the steps below: 1. Click to go to the settings page. Go to tools and click upgrade firmware. 2. Browse and select the appropriate file. Then click ok. 3. Close the browser and login again. The new version number of nac-200 will be...
Page 61
61.
Page 62
5.5 troubleshooting― event logs when nac-200 fails to save recording files to remote storage location, a message will be shown in event log in tools section to show the possible reason for that failure. After solving the problems, click clear alarm in event settings to re-activate auto recording. In...
Page 63
4. Cannot remove the expired recording files the current user of the remote storage does not have permission to remove the expired recording files. Please change a user who has permission, or change the remote storage location. 5. The remote storage is full please increase the limit for percentage o...
Page 64
Appendix a file size of nac-200 recorded data *the approximate recording capacity is calculated by the following formula: size (kb) x frame rate (fps) x recording time (sec) e.G. One-hour recording of 640x480 resolution images at a frame rate of 20 fps: 40 kb x 20 fps x 3,600 sec (1 hour) = 2,880,00...