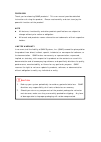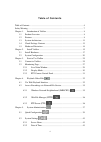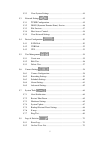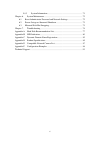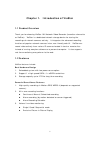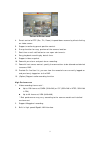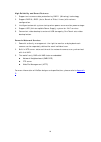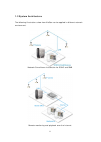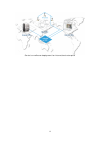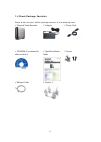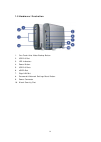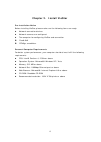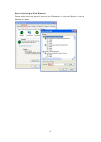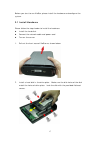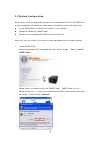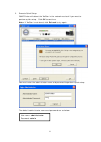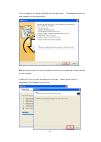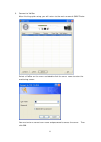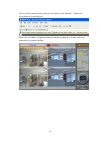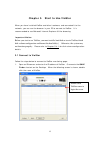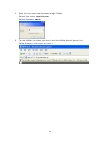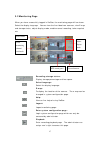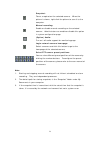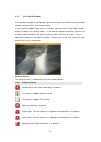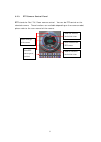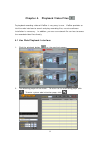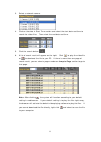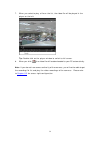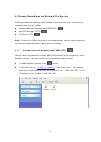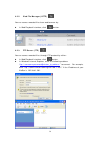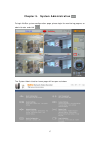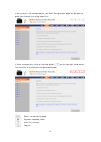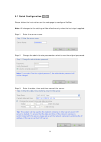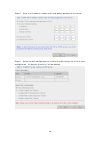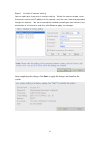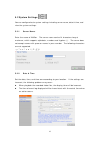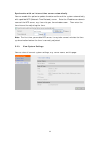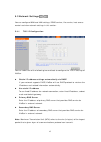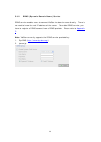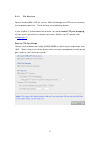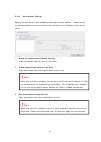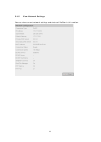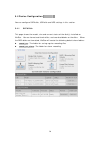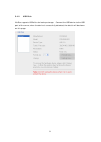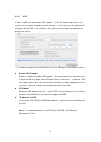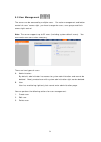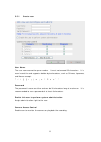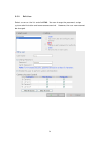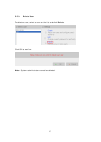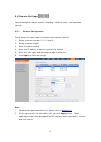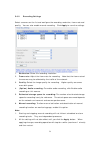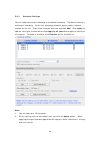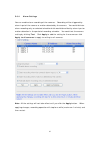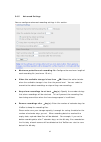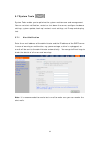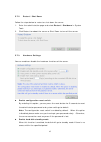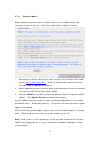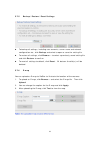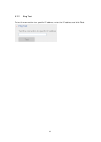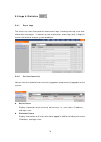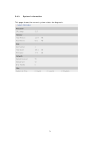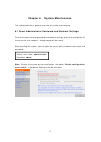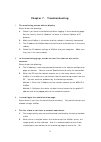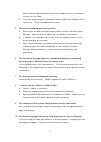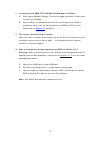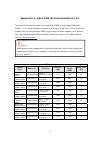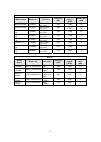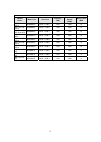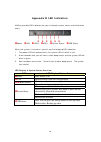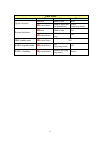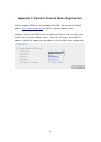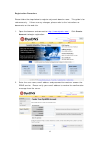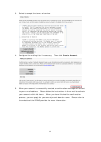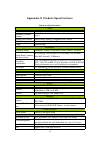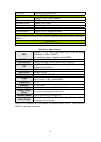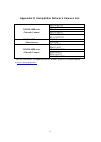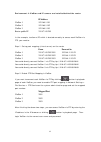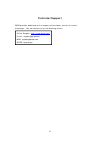- DL manuals
- QNAP
- Network Hardware
- VioStor-101V
- User Manual
QNAP VioStor-101V User Manual
Summary of VioStor-101V
Page 1
Viostor-101v network video recorder user manual version: 1.0.0 ©copyright 2007. Qnap systems, inc. All rights reserved 1.
Page 2
Foreword thank you for choosing qnap products! This user manual provides detailed instructions of using the product. Please read carefully and start to enjoy the powerful functions of the product! Note z all features, functionality and other product specifications are subject to change without prior...
Page 3
Important notice z reading instruction please read the safety warnings and user manual carefully before using this product. Z power supply this product can only be used with the power supply provided by the manufacturer. Z service please contact qualified technicians for any technical enquires. Do n...
Page 4: Table of Contents
Table of contents table of contents ........................................................................................................... 4 safety warning ............................................................................................................... 7 chapter 1. Introduction o...
Page 5
5.2.3 view system settings .................................................................. 44 5.3 network settings ..................................................................... 45 5.3.1 tcp/ip configuration .................................................................. 45 5.3.2 ddns (...
Page 6
5.8.3 system information ...................................................................... 71 chapter 6. System maintenance ............................................................................ 72 6.1 reset administrator password and network settings ............................. 72 6.2 ...
Page 7: Safety Warning
Safety warning 1. This product can operate normally in the temperature of 0ºc ~35ºc and relative humidity of 0%~85%. Please make sure the environment is well-ventilated. 2. The power cord and devices connected to this product must provide correct supply voltage. 3. Do not place this product in direc...
Page 8: Chapter 1.
Chapter 1. Introduction of viostor 1.1 product overview thank you for choosing viostor-101 network video recorder (hereafter referred to as viostor). Viostor is a dedicated network storage device for storing the recordings of network cameras actively. It integrates the advanced recording functions o...
Page 9
Picture-in-picture mode 4. Smart control of ptz (pan, tilt, zoom) & speed dome camera by direct clicking on video screen. 5. Support monitoring preset position control. 6. E-map function for easy preview of the camera location. 7. Real-time e-mail notification to user upon alert events. 8. Easy play...
Page 10
High reliability and smart features 1. Support extra secure data protection by raid 1 (mirroring) technology. 2. Support raid 0, jbod (just a bunch of disks/ linear) disk volume configuration. 3. Intelligent automatic system startup when power resumes after power outage. 4. Support ups (uninterrupti...
Page 11
1.3 system architecture the following illustrations show how viostor can be applied in different network environment. Network surveillance installation for soho and smb remote monitoring and playback over the internet 11.
Page 12
Central surveillance deployment for international enterprise 12.
Page 13
1.4 check package contents please check that your viostor package contains all the following items: 9 network video recorder 9 adaptor 9 power cord 9 cd-rom (user manual & utility inclusive) 9 quick installation guide 9 screws 9 ethernet cable 9 stand x 2 13.
Page 14
1.5 hardware illustration 1. One touch auto video backup button 2. Usb 2.0 port 3. Led indicators 4. Power button 5. Usb 2.0 ports 6. Esata port 7. Giga lan port 8. Password & network settings reset button 9. Power connector 10. K-lock security slot 14.
Page 15
Chapter 2. Install viostor pre-installation notice before installing viostor, please make sure the following items are ready: z network connection devices z network cameras are configured z the computer for configuring viostor and connection z 1 hard disk z 1 philips screwdriver personal computer re...
Page 16
Security setting of web browser please make sure the security level of the ie browser in internet options is set to medium or lower. 16.
Page 17
Before you start to use viostor, please install the hardware and configure the system. 2.1 install hardware please follow the steps below to install the hardware: z install the hard disk. Z connect the network cable and power cord. Z turn on the server. 1. Pull out the front case of viostor as shown...
Page 18
3. After installing the disk, cover viostor with the front case and fasten the round head screws. Then place viostor vertically on the stands. 4. Connect the network cable. 5. Connect the power cord and plug in the power cord to the socket. 18.
Page 19
6. Turn on the viostor. The server will beep once. Please wait for a while until the server beeps another time. The server has started up successfully. 19.
Page 20
2.2 system configuration after server is turn on and ready, please insert the product cd to the cd-rom drive of your computer and follow the steps below to complete system configuration: z install qnap finder to search for viostor in the network z configure viostor by qnap finder z connect to the co...
Page 21
2. Execute quick setup qnap finder will detect the viostor in the network and ask if you want to perform quick setup. Click ok to continue. Note: if viostor is not found, click refresh to try again. You must enter the administrator name and password to perform quick setup. The default administrator ...
Page 22
The first page of the quick setup wizard will be shown. Click next to continue and complete the configuration. Note: please make sure all the network cameras are configured and connected to the network. Viostor will restart after changing the settings. When quick setup is completed, click finish to ...
Page 23
3. Connect to viostor after finishing quick setup, you will return to the main screen of qnap finder. Select a viostor on the menu and double click the server name to enter the monitoring screen. You must enter a correct user name and password to access the server. Then click ok. 23.
Page 24
The first time you connect to the server, please install activex. Follow the instruction to install activex. When the live video is displayed and the recording indicator is shown, you have successfully installed viostor. 24.
Page 25
Chapter 3. Start to use viostor when you have installed viostor and other hardware, and connected it to the network, you can use the browser in your pc to connect to viostor. It is recommended to use microsoft internet explorer 6.0 for browsing. Important notice: before you start to use viostor, you...
Page 26
2. Enter the user name and password to login viostor. Default user name: administrator default password: admin 3. To view viostor live video, you must install the viostor activex control first. Follow browser's instructions to install it. 26.
Page 27
3.2 monitoring page when you have successfully logged in viostor, the monitoring page will be shown. Select the display language. You can view the live video from cameras, view e-map and storage status, adjust display mode, enable manual recording, take snapshot etc. Server name ptz control panel ad...
Page 28
Snapshot: take a snapshot on the selected camera. When the picture is shown, right click the picture to save it to the computer. Manual recording: enable or disable manual recording on the selected camera. Administrator can enable or disable this option in system configuration page. (option) audio: ...
Page 29
3.2.1 live video window if the camera is properly configured, you can see the current video from the remote network camera within live video window. If your camera supports pan and tilt functions, you can click on the video window directly to adjust the viewing angle. If the camera supports zooming,...
Page 30
Connection message when viostor fails to display a camera, a message will be shown within the live video window. The following messages may be shown: z connecting if the network camera is located in remote network or internet, it may take some time to establish connection to the camera. Z disconnect...
Page 31
3.2.3 ptz camera control panel ptz stands for pan/ tilt/ zoom camera control. You can do ptz control on the selected camera. These functions are available depending on the camera model; please refer to the user manual of the camera. Adjust pt angle of the camera select ptz camera preset positions zo...
Page 32
Chapter 4. Playback video files to playback recording video of viostor is very easy to use. Viostor provides an intuitive web interface to search and play recording files, no extra software installation is necessary. In addition, you can use network file services to access the recorded video files d...
Page 33
3. Select a network camera. 4. Click on the date in start time section and select the start date and time to search for video files. Then select the end date and time. 5. Click the search button . 6. A list of search result will appear on the right. Click to play the video file or to download the fi...
Page 34
7. When you select to play a file on the list, the video file will be played in the player on the left. Tip: double click on the player window to switch to full screen. 8. When you click , the video file will be downloaded to your pc automatically. Note: if you do not have access authority of the ca...
Page 35
4.2 access recordings via network file service viostor provides the following three network file services for users to access the recorded video files on viostor: z windows network neighborhood (smb/cifs) z web file manager (http) z ftp server (ftp) note: to access the video files directly via these...
Page 36
4.2.2 web file manager (http) you can access recorded files from web browser by: z in web playback interface, click button. 4.2.3 ftp server (ftp) you can access recorded files through ftp protocol by either: z in web playback interface, click button. Z in windows internet explorer, enter the follow...
Page 37
Chapter 5. System administration to login viostor system configuration page, please login the monitoring page as an administrator and click . The system administration home page will be open as below: 37.
Page 38
If the system is not configured yet, the quick configuration page will be open to guide you through the setup steps first. If there are questions, click on the help button on the top right hand corner. The functions of the buttons are described below: return to monitoring page playback recorded vide...
Page 39
5.1 quick configuration please follow the instructions on the web page to configure viostor. Note: all changes to the settings will be effective only when the last step is applied. Step 1. Enter the server name. Step 2. Change the administrator password or select to use the original password. Step 3...
Page 40
Step 4. Enter the ip address, subnet mask and default gateway of the server. Step 5. Select the disk configuration to initialize the disk volume for the first time configuration. All data on the disk(s) will be deleted. 40
Page 41
Step 6. Initialize ip camera setting. You can add up to 4 cameras in camera setting. Select the camera model; enter the camera name and ip address of the camera, and the user name and password to login the camera. You can also enable or disable recording on each camera, test connection to the camera...
Page 42
Congratulations! Quick configuration is completed and you can start to use viostor. Click start monitoring to view the live video from the cameras or click close to return to the system administration home page. 42.
Page 43
5.2 system settings you can configure basic system settings including server name, date & time, and view the system settings. 5.2.1 server name enter the name of viostor. The server name can be 14 characters long at maximum, which supports alphabets, numbers and hyphen (-). The server does not accep...
Page 44
Synchronize with an internet time server automatically you can enable this option to update the date and time of the system automatically with specified ntp (network time protocol) server. Enter the ip address or domain name of the ntp server, e.G. Time.Nist.Gov, time.Windows.Com. Then enter the tim...
Page 45
5.3 network settings you can configure wan and lan settings, ddns service, file service, host access control and view network settings in this section. 5.3.1 tcp/ip configuration you can select one of the following two methods to configure the tcp/ip settings of viostor. Z obtain ip address settings...
Page 46
5.3.2 ddns (dynamic domain name) service ddns service enables users to connect viostor via domain name directly. There is no need to know the real ip address of the server. To enable ddns service, you have to register a ddns account from a ddns provider. Please refer to appendix c . Note: viostor cu...
Page 47
5.3.3 file services you can enable smb/ cifs file service, web file manager and ftp service to access the recorded video files. These settings are enabled by default. If your viostor is installed behind the router, you could enable ftp port mapping, so that users from external network can access vio...
Page 48
5.3.4 host access control specify the connections to be allowed and denied to access viostor. Choose one of the following options to restrict access from a network or an ip address (host) to the server: 1. Allow all connections (default setting) allow connection from all hosts to the server. 2. Allo...
Page 49
5.3.5 view network settings you can view current network settings and status of viostor in this section. 49.
Page 50
5.4 device configuration you can configure sata disk, usb disk and ups settings in this section. 5.4.1 sata disk this page shows the model, size and current status of the disk(s) installed on viostor. You can format and check disks, and scan bad blocks on the disks. When the sata disks are formatted...
Page 51
You can create the disk volume of the following type: z single disk volume each disk will be used as a standalone disk. However, if a disk is damaged, all data will be lost. Note: if there is only one hard disk, please install it in the tray of hdd1. Z raid 1 mirroring disk volume raid 1 (mirroring ...
Page 52
5.4.2 usb disk viostor supports usb disks for backup storage. Connect the usb device to the usb port of the server, when the device is successfully detected, the details will be shown on this page. 52.
Page 53
5.4.3 ups if there is ups, you can enable ups support. If the ac power is abnormal, the system will shut down according to the settings. If the time has not reached and the power of the ups is not sufficient, the system will shut down immediately to protect the server. * it is recommended to connect...
Page 54
5.5 user management the server can be accessed by multiple users. For easier management and better control of users’ access right, you have to organize users, user groups and their access right control. Note: the server supports up to 32 users (including system default users). You can create new use...
Page 56
5.5.2 edit user select a user on the list and click edit. You can change the password, assign system administration and camera access control. However, the user name cannot be changed. 56.
Page 57
5.5.3 delete user to delete a user, select a user on the list and click delete. Click ok to confirm. Note: system administrator cannot be deleted. 57.
Page 58
5.6 camera settings you can configure network camera, recording, schedule, alarm, and advanced settings. 5.6.1 camera configuration please follow the steps below to configure the network cameras. 1. Select a camera number (1, 2, 3, and 4). 2. Select a camera model. 3. Enter the camera name. 4. Enter...
Page 59
5.6.2 recording settings select a camera on the list and configure the recording resolution, frame rate and quality. You can also enable manual recording. Click apply to save the settings. 1. Resolution: select the recording resolution. 2. Frame rate: adjust the frame rate for recording. Note that t...
Page 60
5.6.3 schedule settings you can select continuous recording or scheduled recording. The default setting is continuous recording. To set up a recording schedule, please select a camera number on the list. Then select the date and time and click add. Click apply to add the setting for the camera or cl...
Page 61
5.6.4 alarm settings you can enable alarm recording of the cameras. Recording will be triggered by alarm input of the camera or motion detected by the camera. You could activate alarm recording only on selected schedule which would take effect by alarm input or motion detection in the period of reco...
Page 62
5.6.5 advanced settings you can configure advanced recording settings in this section. Z maximum period for each recording file: configure the maximum length of each recording file (maximum 15 min). Z when the available storage is less than …gb: select the action to take when the available storage i...
Page 63
Z pre/post alarm recordings start recording video …second(s) before the event occurs: enter the number of seconds to start recording before an event occurs. Stop video recording …second(s) after the event ends: enter the number of seconds to stop recording after an event ends. The maximum number of ...
Page 64
5.7 system tools system tools enable you to optimize the system maintenance and management. You can set alert notification, restart or shut down the server, configure hardware settings, system update, back up/ restore/ reset settings, set e-map and do ping test. 5.7.1 alert notification enter the e-...
Page 65
5.7.2 restart/ shut down follow the steps below to restart or shut down the server. 1. Enter the administration page and select restart/ shutdown in system tools. 2. Click restart to reboot the server or shut down to turn off the server. 5.7.3 hardware settings you can enable or disable the hardware...
Page 66
Z auto power on when power resumes after power loss when this function is enabled, the server will turn on automatically when the power resumes after power loss. Z enable front video backup button viostor supports direct copy of recording data on the server to the connected usb device via the usb po...
Page 67
5.7.4 system update before updating system firmware, please make sure the product model and firmware version are correct. Follow the steps below to update firmware: 1. Download the release notes of the same version as the firmware from qnap website http://www.Qnap.Com/ . Read the release notes caref...
Page 68
5.7.5 backup/ restore/ reset settings z to backup all settings, including user accounts, server name and network configuration etc., click backup and select to open or save the setting file. Z to restore all settings, click browse… to select a previously saved setting file and click restore to confi...
Page 69
5.7.7 ping test to test the connection to a specific ip address, enter the ip address and click test. 69.
Page 70
5.8 logs & statistics 5.8.1 event logs the server can store thousands of recent event logs, including warning, error and information messages. In case of system malfunction, event logs (only in english) can be retrieved to analyze system problems. 5.8.2 on-line users list you can view the record of ...
Page 71
5.8.3 system information this page shows the current system status for diagnosis. 71.
Page 72
Chapter 6. System maintenance this section provides a general overview on system maintenance. 6.1 reset administrator password and network settings to reset the administrator password and network settings, press the reset button of the server for five seconds. A beep sound will be heard. After reset...
Page 73
6.2 power outage or abnormal shutdown in case of power outage or improper shutdown of the server, the server will resume to the state before it is shut down. If your server does not function properly after restart, please do the following: 1. If the system configuration is lost, configure the system...
Page 74
Chapter 7. Troubleshooting 1. The monitoring screen did not display. Please check the following: a. Check if you have installed activex when logging in the monitoring page. Set the security level to “medium” or lower in internet options of ie browser. B. Make sure viostor is turned on and the networ...
Page 75
Better recording performance, please do not open too many ie browsers to view the live video. C. The same camera may be shared by multiple viostors for recording at the same time. Please use dedicated cameras. 5. The alarm recording does not function. A. Please login the administration page and go t...
Page 76
11. I cannot use the smb, ftp and web file manager of viostor. A. Please go to network settings-file services page and check if these three functions are enabled. B. When viostor is installed behind a router and the access to viostor is outside the router, you will not be able to use smb and ftp ser...
Page 77
Appendix a hard disk recommendation list the following hard disk models are verified by qnap that are compatible with viostor. It is recommended to use the disk models listed here. Other hard disk models that are not tested by qnap may or may not work properly with viostor. For more updated compatib...
Page 78
Maxtor model name model no. Interface capacity (gb) rotational speed (rpm) buffer size (mb) quickview 500 3h500f0 sata ii 3gb/s with ncq 500 7200 16 quickview 500 3h400f0 sata ii 3gb/s with ncq 400 7200 16 diamondmax 10 6l300s0 sata 1.5gb/s with ncq 300 7200 16 diamondmax 10 6b300s0 sata 1.5gb/s wit...
Page 79
Western digital model name model no. Interface capacity (gb) rotational speed (rpm) buffer size (mb) wd caviar® se16 wd5000ks sata ii 3gb/s 500 7200 16 wd caviar® se16 wd4000ks sata ii 3gb/s 400 7200 16 wd caviar® se serial ata wd4000kd sata 1.5gb/s 400 7200 16 wd caviar re2 wd4000yr sata 1.5gb/s 40...
Page 80: Appendix B Led Indication
Appendix b led indication viostor provides led indicators for you to indicate system status and information easily. N power o lan p hdd2 q hdd1 r system status s usb status when the system is turned on, you will see the following led indication: 1. The power led will become blue; the system led will...
Page 81
Other status action led in process finished update firmware n power blink in blue blue r system status blink in green and red alternatively green (long beep thrice) system shut down n power blink in blue off r system status off with a short beep off hdd standby mode r system status off raid 1 degrad...
Page 82
Appendix c dynamic domain name registration viostor supports ddns service provided by dyndns. You can go to dyndns website http://www.Dyndns.Org/ to register a dynamic domain name. Configure and activate ddns service to enable the internet users to access your viostor via this dynamic domain name. W...
Page 83
Registration procedure please follow the steps below to register a dynamic domain name. This guide is for reference only. If there are any changes, please refer to the instructions or documents on the web site. 1. Open the browser and connect to http://www.Dyndns.Com/ . Click create account to begin...
Page 84
3. Select to accept the terms of service. 4. Configure the mailing lists if necessary. Then click create account. 5. When your account is successfully created, a confirmation message will be sent to your e-mail address. Please follow the instructions in the e-mail to activate your account within 48 ...
Page 85
Appendix d product specifications software specification video display mode single, quad, picture-in-picture, sequential mode recording cameras number up to 4 compression format motion jpeg/ mpeg 4 (depend on ip camera) video setting resolution, quality, frame rate e-map upload e-map recording recor...
Page 86
Event log detailed record of all events client pc requirement cpu pentium 4 cpu 2 ghz or higher memory 512 mb or above operation system windows xp or later browser internet explorer 6.0 or later network interface 10/100 mbps or above view resolution suggest 1024 x 768 pixel or above language support...
Page 87
Appendix e compatible network camera list vivotek 3000 series (network camera) ip3112/ ip3122 ip3111/ ip3121 ip3132 ip3135/ ip3137 pt3112/ pt3122 pt3117/ pt3127 vivotek 3000 series (video servers) vs 3102 vs 3100p vivotek 6000 series (network camera) ip6112/ 6122 ip6117/ 6127 fd6112v/ 6122v pz6112/ ...
Page 88
Appendix f configuration examples environment 1: viostor, ip camera and monitoring pc are all in the same network network surveillance installation for soho and smb ip address 192.168.1.1 viostor 192.168.1.100 pc 192.168.1.101 camera 1 192.168.1.102 camera 2 192.168.1.103 camera 3 in the example, ju...
Page 89
Environment 2: viostor and ip camera are installed behind the router, while the monitoring pc is located remotely ip address mapped port in router viostor 192.168.1.1 8000 camera 1 192.168.1.101 8001 camera 2 192.168.1.102 8002 camera 3 192.168.1.103 8003 router public ip 219.87.144.205 pc 10.8.10.1...
Page 90
Step 2. Add camera to viostor by entering the ip address of the camera in the “ip address” settings, and the public ip address of the router and the mapped ports of the camera to the “wan ip address” settings. Note: when configuring the network camera, wan ip and lan ip must be entered. To open ftp ...
Page 91
Environment 3: viostor and ip camera are all located remotely ip address 219.87.144.205 viostor 61.62.100.101 camera 1 61.62.100.102 camera 2 61.62.100.103 camera 3 in this example, just add the camera to viostor by adding its ip address to the “ip address” settings. Note: if there is a particular p...
Page 92
Environment 4: viostor and ip camera are installed behind the router ip address viostor 1 192.168.1.101 viostor 2 192.168.1.102 viostor 3 192.168.1.103 router public ip 219.87.145.205 in the example, to allow a pc which is located remotely to access each viostor via ftp, you need to: step 1. Set up ...
Page 93: Technical Support
Technical support qnap provides dedicated online support and customer service via instant messenger. You can contact us by the following means: skype: qnapskype msn: support@qnap.Com online support: http://www.Qnap.Com/ e-mail: support@qnap.Com 93.