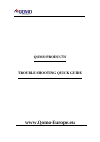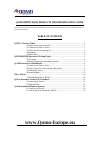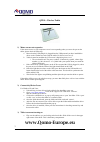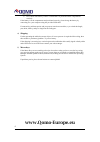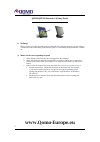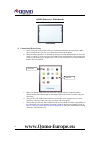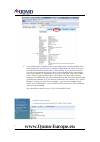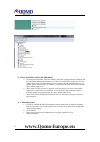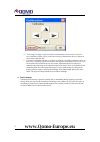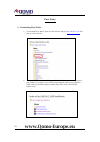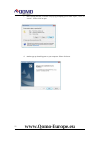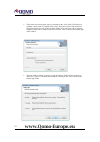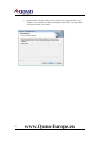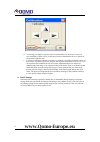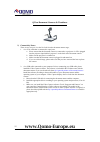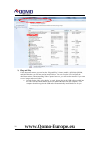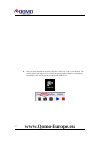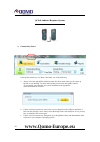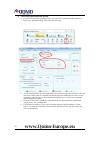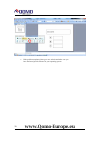Summary of qit30
Page 1
Qomo products trouble shooting quick guide www.Qomo-europe.Eu.
Page 2
Qomo hitevision products troubleshooting guide this guide is intended to assist in the troubleshooting of common product and operator errors for qomo hitevision products and software. Table of contents qit30 – wireless tablet .............................................................................
Page 3
3 qit30 – wireless tablet 1) mouse cursor not responsive if the mouse cursor on your computer screen is not responding when you move the pen on the tablet, please check the following: a. Ensure that the usb (dongle) is plugged into the usb port and you have installed the driver on the cd that has co...
Page 4
4 b. First, check if the battery is there. Confirm that it is positioned in the compartment correctly. If the battery is in the compartment and positioned correctly, please charge the battery by connecting it to your computer using the provided usb cable. If connectivity problems persist and you pos...
Page 5
5 qit300/qit500 interactive writing panels 1) no image make sure the vga cable from the panel is connected to the computer properly, the ac adaptor is connected to the wall and the green indicator light is on, and finally the panel monitor is turned on. 2) mouse cursor not responding on panel a. Che...
Page 6
6 qomo interactive whiteboards 1) connectivity/driver issues a. Please insert the cd that came with your whiteboard and follow the instructions. Make sure to install the driver before you connect the board to the computer. B. Ensure that the board driver is installed by looking for a red and black b...
Page 7
7 f. If your whiteboard is compatible with your operating system, check for the latest driver for the board at ftp://qomo08.Pointto.Us/whiteboard/qwb200-300%20ir/ . Select your board model and look for the latest driver (flow! Works). If your version is incorrect, you will need to uninstall any prev...
Page 8
8 2) power issues/no visual on the whiteboard: a. For usb powered boards, make sure that the usb cable is plugged into the computer and the whiteboard and that the computer is on. There is no other power supply. For wireless boards, there will be no usb connection to the computer but the board will ...
Page 9
9 d. Try moving your finger or pen across the board and make sure the mouse cursor is in sync with either of them. If not, use the arrows on the calibration box above to adjust for any deviation and click ok. E. If you have calibration problems even after you calibrate, especially around the corners...
Page 10
10 flow! Works 1) downloading flow! Works a. To download flow! Works, open your web browser and go to ftp://68.166.3.149/ and click on “flow! Works”. B. This is the next window that should pop up. Please click on the driver that pertains to your product. For example, if you own an electromagnetic bo...
Page 11
11 c. After clicking this link, a window will pop up prompting you to either “open”, “save”, or “cancel”. Please click on open. D. Another pop up should appear on your computer. Please click next. Www.Qomo-europe.Eu.
Page 12
12 e. Then, in the next screen please type in your name in the “user name” field and your company’s name in the “company name” field. Then please select if the software is only being used by the user in the user name field or by anyone who will be using the computer. When you are finished with this,...
Page 13
13 g. Another window will show asking if you are ready to start copying the files to your computer. If you would like to change anything that we have done, you can go “back”. To proceed, click the “next” button. Www.Qomo-europe.Eu.
Page 14
9 d. Try moving your finger or pen across the board and make sure the mouse cursor is in sync with either of them. If not, use the arrows on the calibration box above to adjust for any deviation and click ok. E. If you have calibration problems even after you calibrate, especially around the corners...
Page 15
15 qview document cameras & visualizers 1) connectivity issues there are two ways to view the live feed from the document camera stage; 1. Via a vga cable that is connected to a projector a. Please ensure that the document camera is connected to a projector via vga plugged into the projector input l...
Page 16
16 2) plug and play if the document camera you own has the “plug and play” feature (model #: qd3300, qd3600, and qd3700) then you will not need to install a driver. You can view the live feed from the document camera without installing video capture however, you will need to install it if you want t...
Page 17
17 . Once you have installed the software, click the “video cap” icon on your desktop. The window below will appear. If a live feed from your document camera is not displayed immediately, click the device tab and choose the usb device. Www.Qomo-europe.Eu b..
Page 18
18 qclick audience response systems 1) connectivity issues: if the qclick toolbar says “no host”, then make sure of the following: a. Always select the right qclick model from the drop down menu when you first open up qclick on your desktop. To check which model you can check the qomo website if you...
Page 19
19 2) converting powerpoint into qclick a. If you are having trouble getting qclick to convert your powerpoint to either questions or answers on “question setting”, then check the following: b. Your powerpoint slides are in the right format; the question is typed into the title text box, the answers...
Page 20
20 e. If the problem continues please go to our website and make sure you have the latest qclick software for your operating system. Www.Qomo-europe.Eu.