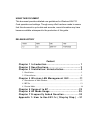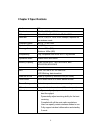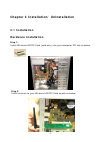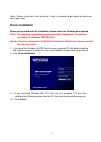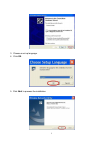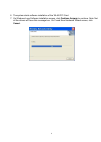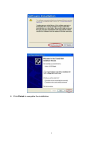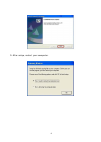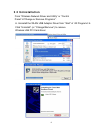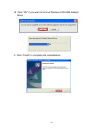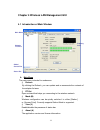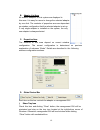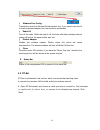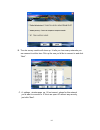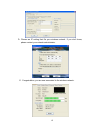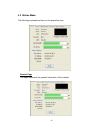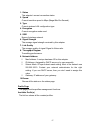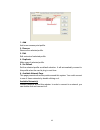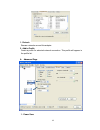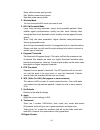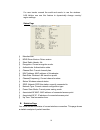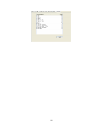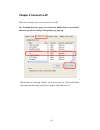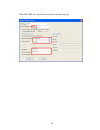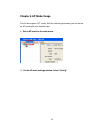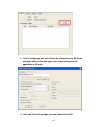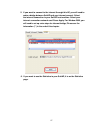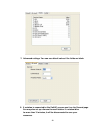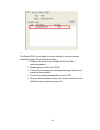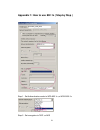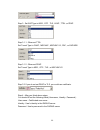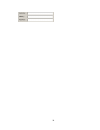- DL manuals
- Qpcom
- PCI Card
- QP-W2410GP
- User manual
Qpcom QP-W2410GP User manual
Summary of QP-W2410GP
Page 1
Www.Qpcom.Com user’s manual qp-w2410gp 802.11b/g wireless lan pci card.
Page 2
Content chapter 1 introduction .......................................... 1 chapter 2 specifications......................................... 2 chapter 3 installation/uninstallation......................3 3.1 installation..................................................................................
Page 3: Chapter 1 Introduction
1 chapter 1 introduction thank you for purchasing wireless lan pci card. Wireless card is a perfect combination product of performance and cost-effectiveness. It is sincerely hoped that you can enjoy the wireless world through this solidly profiled wireless card. It provides a full solution of the i...
Page 4: Chapter 2 Specifications
2 chapter 2 specifications interface pci standard 802.11b, 802.11g, 802.11i os support 98se, winme, win2000, winxp, winxp64 data rate 1,2,5.5,11,6,8,12,18,24,36,48,54mbps, depends on the wireless mode frequency band bg:2.4 ~ 2.497 ghz operation channel 1~11(bg) coverage area indoors: 100m (bg) outdo...
Page 5: 3.1 Installation
3 chapter 3 installation/ uninstallation 3.1 installation hardware installation step 1: install wireless lan pci card (card only) into your computer pci slot as below. Step 2: install antenna to your wireless lan pci card as picture below..
Page 6: Driver Installation
4 note: please make sure that antenna is tightly screwed to get optimal receiving coverage area. Driver installation before you proceed with the installation, please notice the following descriptions. Note1: the following installation was operated under windows xp. (procedures are similar for window...
Page 7
5 3. Choose a set up language. 4. Click ok. 5. Click next to process the installation..
Page 8
6 6. The system starts software installation of the wlan pci card. 7. On windows logo software installation screen, click continue anyway to continue. Note: not all the drivers will have this message box. On found new hardware wizard screen, click cancel ..
Page 9
7 8. Click finish to complete the installation..
Page 10
8 9 . After setup, restart your computer..
Page 11: 3.2 Uninstallation
3.2 uninstallation a. Uninstall the wlan usb adaptor driver from “start” “all programs” from “wireless network driver and utility” or “control panel” ”change or remove programs”. Click “uninstall” (or “change/remove”) to remove w ireless lan pci card driver. 9.
Page 12
B. Click “ok” if you want to remove wireless lan usb adaptor driver . C. Click “finish” to complete the uninstallation. 10
Page 13
11 chapter 4 wireless lan management gui 4.1 introduction of main window a. Main menu the main menu includes five submenus. § refresh by clicking the refresh, you can update and re-enumerate the contents of the adapter list area. § rt-set open a wizard that helps you connecting to the wireless netwo...
Page 14
12 b. Adapter list area all enabled adapters on this system are displayed in this area. It is easy for users to change the selected adapter by one click. The contents of properties area are dependant on wireless configuration that the selected adapter is set up. If only single adapter i s installed ...
Page 15
13 § windows zero config transfer the control to window default wireless tool. If you want to use this ui to control wireless adapter, this one should be unchecked. § radio off turn off the radio. While the radio is off, the links with other wireless network nodes will be lost. No signal will be sen...
Page 16
14 b. The site survey results will show up. It tells you how many networks you can connect to at this time. Pick up the one you'd like to connect to and click “ next”. C. A settings window pops up, fill out correct values for this network you'd want to connect to. If this is an open ap without any s...
Page 17
15 d. Choose an ip setting that fits your wireless network. If you don’t know, please contact your network administrator . E. Congratulation, you are now connected to the wireless network..
Page 18
16 4.3 station mode the following explanations focus on the properties area. General page this page represents the general information of this adapter..
Page 19
17 1. Status this adapter’s current connection status. 2. Speed current transition speed in mbps (mega-bits-per-second). 3. Type current wireless lan configuration type. 4. Encryption current encryption mode used. 5. Ssid name of wireless network. 6. Signal strength the average signal strength recei...
Page 20
18 1. Add add a new access point profile. 2. Remove remove the selected profile. 3. Edit edit contents of selected profile. 4. Duplicate make copy of selected profile. 5. Set default set the selected profile as default selection. It will automatically connect to this profile when the card is plug in...
Page 21
19 1. Refresh rescan networks around this adapter. 2. Add to profile create a profile for selected network connection. This profile will appear in the profile list. A. Advanced page 1. Power save.
Page 22
20 none: without power saving mode. Min: medium power saving mode. Max:max power saving mode. 2. Wireless mode you can choose the b/g mode you want to use. 3. 802.11b preamble mode long: only use long preamble. Ignore short preamble packets. More reliable signal synchronization quality but with lowe...
Page 23
21 if a user travels around the world and needs to use the wireless lan. He/she can use this feature to dynamically change country/ region settings. Status page § manufacturer § ndis driver version: driver version. § short radio header: no § encryption: current encryption mode. § authenticate: authe...
Page 24
22.
Page 25: Chapter 5 Connect To Ap
23 chapter 5 connect to ap there are two major ways you can connect to an ap. On “available network” page, you can directly double click on any network and enter the related settings if the profile page pops up. L the second way is through “profile” tab. You can press the “add” in the profile table ...
Page 26
24 wpa-psk, tkip. You should enter the fields on the following page..
Page 27: Chapter 6 Ap Mode Usage
Chapter 6 ap mode usage this ui also support “ap” mode. With the following processes you can set up an ap mode with your wireless card. 1. Select ap mode on the main menu. 2. On the ap mode settings window. Select “config”. 25.
Page 28
26 3. On the config page, you can choose the settings for your ap. Some settings had been filled with grey color; these settings are not applicable in ap mode. 4. After you fill out the settings, you can connect to this ap..
Page 29
27 5. If you want to connect to the internet through this ap, you will need to make a bridge between softap and your internet connect. Select the internet connection in your softap host machine. Select your internet connection network card. Press apply. For window 2000, you will need to set up extra...
Page 30
28 7. Advanced settings. You can use default values if the fields are blank. 8. If a station is connected to this softap, you can see it on the general page. You may also set up a timeout for each station. If a station idles for more than 10 minutes, it will be disconnected to save your resources..
Page 31
29 ** for window 2000, you will need to do extra settings to set up an internet connection bridge. Please follow these steps. 1. Wireless card must be set to enable dhcp and dns in network properties. 2. Disable protocols other than tcp/ip. 3. There will be a sharing tab on the properties page, sele...
Page 32
Chapter 7 frequently asked questions 30 1. What is b/g mode? These names are from the ieee standard. It refers to the ieee 802.11 group name. 802.11b network standard operates at 2.4g band and its maximum throughput is 11mbps. 802.11g operates at 2.4g band too but has the maximum throughput 54mbps. ...
Page 33
31 appendix 1: how to use 802.1x ( step by step ) step 1 : set authentication mode to wpa 802.1x ,or wpa2 802.1x step 2 : set encryption to tkip ,or aes.
Page 34
32 step 3 : set eap type to md5 , gtc , tls , leap , ttsl ,or peap step 3.1.1 : when set ttsl set tunnel type to chap , mschap , mschap-v2 , pap , or eap-md5 step 3.1.2 : when set peap set tunnel type to md5 , gtc , tls , or mschap-v2 step 3.2 if you do not set peap to tls ,you could use certificate...
Page 35
33.