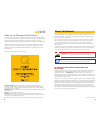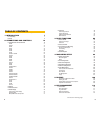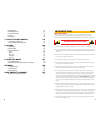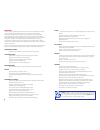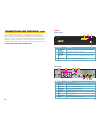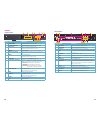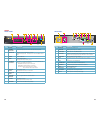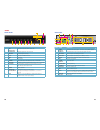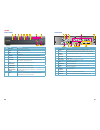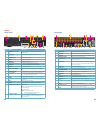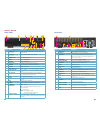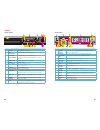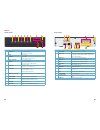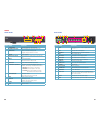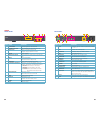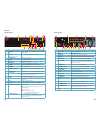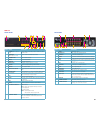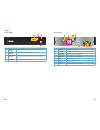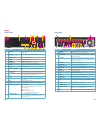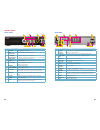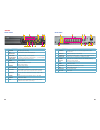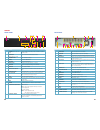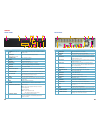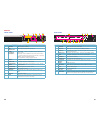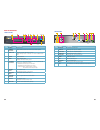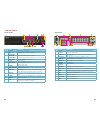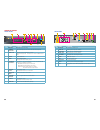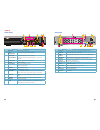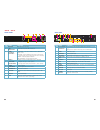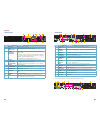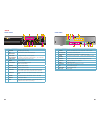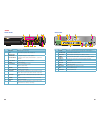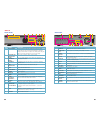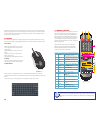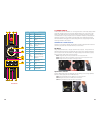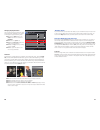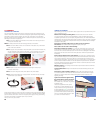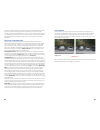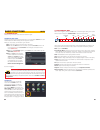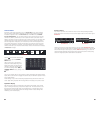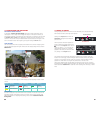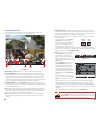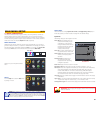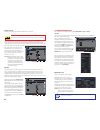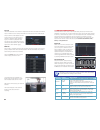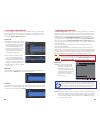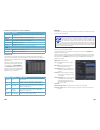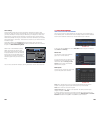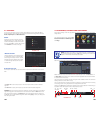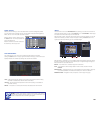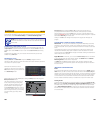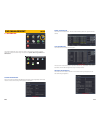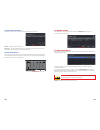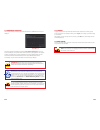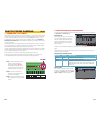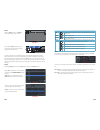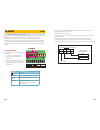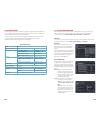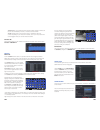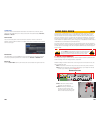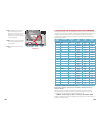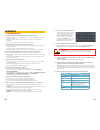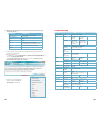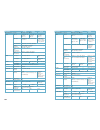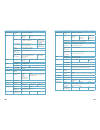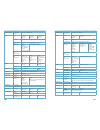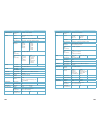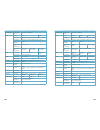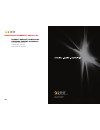- DL manuals
- QSee
- DVR
- QT SERIES
- User Manual
QSee QT SERIES User Manual
Summary of QT SERIES
Page 1
1 user manual conventional and sdi dvrs qt series.
Page 2
2 3 © 2010-2014 q-see. Reproduction in whole or in part without written permission is prohibited. All rights reserved. This manual and software and hardware described herein, in whole or in part, may not be reproduced, translated, or reduced to any machine-readable form without prior written approva...
Page 3
4 5 an important note about conventional and sdi systems 3 1. Introduction 7 for your safety 7 features 8 2. Connections and controls 10 2.1 dvr functions and connections 10 qt228 11 qt2124 12 qt454 14 qt474 16 qt426 18 qt428 20 qt446 22 qt4332 qt4532 24 qt4516 26 qt504 28 qt526 30 qt528 32 qt518 34...
Page 4
6 7 6.2 manual alarm 113 6.3 disk management 113 6.4 firmware upgrade 114 6.5 logoff 115 6.6 shut down 115 7. Pan/tilt/zoom cameras 116 7.1 connecting a ptz camera 116 7.2 pan-tilt-zoom (ptz) configuration 117 8. Alarms 120 8.1 alarm input 120 8.2 alarm output 122 8.3 alarm configuration 123 sensor ...
Page 5
8 9 features this dvr uses high-performance video processing chips and an embedded linux operating system for quality image recording and ease of use. It utilizes numerous advanced technologies including the industry-standard h.264 compression to deliver high-quality, smooth videos and dual stream c...
Page 6
10 11 you may view this dvr using a standard 19” (or larger) vga monitor or a television. The former is connected using the vga port on the back panel while the television utilizes the bnc “video out” port on the back. Your dvr is configured to use the vga port as the main display. To use a tv, you ...
Page 7
12 13 search info backup audio/+ p.T.Z/- qt2124 rec hdd backup net play power 1 3 5 4 8 9 10 11 12 13 7 2 menu 6 spot dc 12v video out video in 1 3 5 7 9 2 4 6 8 10 11 13 15 17 19 12 14 16 18 20 21 22 23 1 2 3 4 24 vga net usb p/z y z a 1 3 5 7 9 11 13 15 2 4 6 8 10 12 14 16 b alarm out alarm in aud...
Page 8
14 15 1 10 11 3 5 2 4 2 6 8 9 7 1 3 4 5 6 7 8 9 10 11 2 12 13 item name function 1 power power on/off 2 number buttons select individual channels and enter data where required 3 direction navigates through selections in menus selects viewing mode - full screen or 4-channel multi-screen view 4 enter ...
Page 9
16 17 item name function 1 indicator lights shows the recording, network and power status of the dvr. 2 infrared window receives signals from the remote control 3 video mode button press and hold 10 seconds (or until you hear a beep) to switch video output from the vga port (default) to the bnc vide...
Page 10
18 19 1 2 12 3 4 5 6 7 8 9 11 10 front panel vga spot dc 12v video out video in 1 3 5 7 9 11 13 15 2 4 6 8 10 12 14 16 usb net alarm out p/z y z a 1 3 5 7 9 11 13 15 2 4 6 8 10 12 14 16 b rs485 alarm out alarm in 1 2 3 4 k/b gnd com no sv 2 3 4 1 8 9 10 11 12 5 6 7 13 14 rear panel qt426 item name f...
Page 11
20 21 1 2 3 4 5 6 7 8 9 10 12 11 front panel y z rs485 1 2 3 4 5 6 7 8 audio in audio out video out spot usb lan vga video in gnd gnd com no p/z a b k/b 1 2 3 4 5 6 7 8 alarm in 1 2 3 4 2 3 5 4 1 6 7 8 9 10 11 12 13 rear panel qt428 item name function 1 record manually begins recording 2 play launch...
Page 12
22 23 qt446 front panel item name function 1 power ( behind flip-down panel) puts the dvr into standby mode or wakes it up from standby mode. 2 usb port ( behind flip-down panel) used for external usb backup devices. 3 number pad enter channel numbers. 4 menu opens the main menu 5 backup opens backu...
Page 13
24 25 qt4332 qt4532 front panel item name function 1 power ( behind flip- down panel) puts the dvr into standby mode or wakes it up from standby mode. 2 usb port ( behind flip-down panel) used for external usb backup devices. 3 number pad enter channel numbers. 4 menu opens the main menu 5 backup op...
Page 14
26 27 front panel rear panel qt4516 item name function 1 record manually begins recording 2 led indicators show status of power, hdd, record, etc. 3 direction/ multiscreen 1. Navigate through on-screen options 2. Change screen display mode between 1, 4, 9 and 16 channels 4 ir receiver receives signa...
Page 15
28 29 qt504 front panel back panel item name function 1 record begins manual recording controls focus in ptz mode 2 play begins playback 3 rewind rewinds video controls camera speed in ptz mode 4 fast forward advances playback speed 5 menu/+ opens the main menu increases the value in setup mode 6 ba...
Page 16
30 31 qt526 front panel back panel item name function 1 ir receiver receives signals from remote control 2 number buttons select individual channels for full screen view 3 direction selects multi-screen viewing mode navigates through selections in menus 4 enter confirm selection 5 indicator lights s...
Page 17
32 33 1 3 5 4 8 9 10 11 12 13 6 7 2 1 3 5 4 11 12 14 16 13 15 6 7 8 10 9 2 qt528 front panel back panel item name function 1 ir receiver receives signals from remote control 2 number buttons select individual channels for full screen view 3 direction selects multi-screen viewing mode navigates throu...
Page 18
34 35 qt518 front panel back panel item name function 1 power ( behind flip-down panel) puts the dvr into standby mode or wakes it up from standby mode. 2 usb port ( behind flip-down panel) used for external usb backup devices. 3 number pad enter channel numbers. 4 menu opens the main menu 5 backup ...
Page 19
36 37 qt5116 front panel item name function 1 power ( behind flip-down panel) puts the dvr into standby mode or wakes it up from standby mode. 2 usb port ( behind flip-down panel) used for external usb backup devices. 3 number pad enter channel numbers. 4 menu opens the main menu 5 backup opens back...
Page 20
38 39 item name function 1 audio in 1 channel of audio input 2 video in video input from up to 4 cameras 3 audio out rca audio output for amplified speaker 4 video out bnc connector for tv or monitor 5 vga port vga output for 19” or larger monitor 6 hdmi hdmi video output 7 lan network (ethernet) po...
Page 21
40 41 qt536 front panel item name function 1 power ( behind flip-down panel) puts the dvr into standby mode or wakes it up from standby mode. 2 usb port ( behind flip-down panel) used for external usb backup devices. 3 number pad enter channel numbers. 4 menu opens the main menu 5 backup opens backu...
Page 22
42 43 front panel rear panel qt548 & qt578 item name function 1 record manually begins recording 2 led indicators show status of power, hdd, record, etc. 3 direction/ multiscreen 1. Navigate through on-screen options 2. Change screen display mode between 1, 4, and 9 channels 4 ir receiver receives s...
Page 23
44 45 front panel rear panel qt4760 item name function 1 record manually begins recording 2 led indicators show status of power, hdd, record, etc. 3 direction/ multiscreen 1. Navigate through on-screen options 2. Change screen display mode between 1, 4, and 9 channels 4 ir receiver receives signals ...
Page 24
46 47 qt5024 front panel item name function 1 power ( behind flip-down panel) puts the dvr into standby mode or wakes it up from standby mode. 2 usb port ( behind flip-down panel) used for external usb backup devices. 3 number pad enter channel numbers. 4 menu opens the main menu 5 backup opens back...
Page 25
48 49 qt5032 front panel item name function 1 power ( behind flip-down panel) puts the dvr into standby mode or wakes it up from standby mode. 2 usb port ( behind flip-down panel) used for external usb backup devices. 3 number pad enter channel numbers. 4 menu opens the main menu 5 backup opens back...
Page 26
50 51 qt5132 front panel back panel item name function 1 record manually begins recording 2 led indicators show status of power, hdd, record, etc. 3 video playback controls play/pause - launches playback window, starts and pauses video. Stop/esc - quits playback mode. Exits current window switches v...
Page 27
52 53 1 10 11 3 5 2 4 2 6 8 9 7 qt5140 1 3 4 5 6 7 8 9 10 2 hdmi b a rs485 item name function 1 power power on/off 2 number buttons select individual channels and enter data where required 3 direction navigates through selections in menus selects viewing mode - full screen or 4-channel multi-screen ...
Page 28
54 55 front panel rear panel qt5516 & qt5616 item name function 1 record manually begins recording 2 led indicators show status of power, hdd, record, etc. 3 direction/ multiscreen 1. Navigate through on-screen options 2. Change screen display mode between 1, 4, and 9 channels 4 ir receiver receives...
Page 29
56 57 1 10 11 3 5 2 4 2 6 8 9 7 qt5680 1 3 4 5 6 7 8 9 10 2 hdmi b a rs485 5 7 6 8 item name function 1 record manually begins recording 2 number buttons select individual channels and enter data where required 3 direction navigates through selections in menus selects viewing mode - full screen or 4...
Page 30
58 59 front panel rear panel qt5716 item name function 1 record manually begins recording 2 led indicators show status of power, hdd, record, etc. 3 direction/ multiscreen 1. Navigate through on-screen options 2. Change screen display mode between 1, 4, 9 and 16 channels 4 ir receiver receives signa...
Page 31
60 61 front panel rear panel qt704 qt714 item name function 1 record manually begins recording 2 led indicators show status of power, hdd, record, etc. 3 video playback controls play/pause - launches playback window, starts and pauses video. Stop/esc - quits playback mode. Exits current window switc...
Page 32
62 63 front panel rear panel qt718 item name function 1 record manually begins recording 2 led indicators show status of power, hdd, record, etc. 3 video playback controls play/pause - launches playback window, starts and pauses video. Stop/esc - quits playback mode. Exits current window switches vi...
Page 33
64 65 front panel rear panel qt724 item name function 1 record manually begins recording 2 led indicators show status of power, hdd, record, etc. 3 direction/ multiscreen 1. Navigate through on-screen options 2. Change screen display mode between 1, and 4 channels 4 ir receiver receives signals from...
Page 34
66 67 front panel rear panel qt728 item name function 1 record manually begins recording 2 led indicators show status of power, hdd, record, etc. 3 direction/ multiscreen 1. Navigate through on-screen options 2. Change screen display mode between 1, 4, 9 and 16 channels 4 ir receiver receives signal...
Page 35
68 69 front panel rear panel qt7116 item name function 1 shut down press and hold to begin the shutdown process. The hard drive(s) will spin down and the dvr will display a message letting you know when it is safe to turn off the power using the switch on the rear panel (item #16 on the next page). ...
Page 36
70 71 2.2 mouse the mouse is the default tool for navigating through the menus. Specific instructions for its use within a function appear in the appropriate sections of the manual, but a basic overview is below: in live view: double-click the left button on any camera view in split-screen mode to b...
Page 37
72 73 rec 1 2 3 4 5 6 7 8 9 multi next seq -/-- 0 fn1 spot audio exit menu enter iris+ p.T.Z. Iris- focus + _ zoom + _ preset cruise wiper light track clear fn 2 info snap search cut backup zoom pip 1 2 3 4 7 11 13 21 17 18 22 9 5 8 10 14 15 16 20 19 23 6 12 24 25 26 27 28 29 item button function 1 ...
Page 38
75 74 2.4 video display qt-series dvrs can use a television or a 19” or larger monitor as a main video display. Certain models also provide the option of using a high definition display, such as an hdtv. A video display is not needed for day to day use of your dvr if you are only monitoring it remot...
Page 39
76 77 picture 2-9 changing display resolution you can adjust the dvr to optimize its output to best match the capabilities of your monitor or hd display through the following steps: step 1. Open the basic window in the setup window which is located in the main menu . Step 2. Click on the system tab....
Page 40
78 79 camera placement when installing your camera, it is important to select a proper site not only for field of view, but for other considerations as well: distance from viewing/recording device . The further the camera is from the dvr or monitor, the higher the chances of signal degradation. Typi...
Page 41
80 81 960h cameras a new standard for analog video cameras, 960h increases the width of the image from d1’s 720x480 pixels to 960x480 pixels. When connected to a dvr with 960h capability, this allows the camera to take advantage of the wider aspect ratios of most monitors and hd screens to deliver a...
Page 42
82 83 3.1 power on/off before turning on the dvr, ensure that all connections are good. Power on and login connect the power supply and the dvr will power up. The led labelled power on the front will illuminate and the dvr will display the live image from channel 1. Before you can proceed, you will ...
Page 43
84 85 display mode by clicking on the display mode buttons on in the control bar you can quickly configure how your cameras’ video feeds are displayed. The settings here will temporarily override the default configuration made in the main monitor tab in the live menu (see section 4.2 live configurat...
Page 44
86 87 3.3 live viewing and recording switching video output as described in section 2.4 video display , the dvr is normally configured to output video signal to a 19” or larger monitor through the vga port on the back. However, if you have attached a television to the video out port instead, then yo...
Page 45
88 89 picture 3-11 play/ pause rewind screen display mode volume hide tool bar exit frame advance zoom color trim backup previous record play/ pause stop fast forward rewind screen display mode volume hide tool bar exit frame advance next record playback progress bar zoom color trim backup playback ...
Page 46
90 91 4.1 basic configuration this chapter is intended to help you get your dvr up and running before you activate any advanced features which are covered in later chapters. You can use the mouse, remote control and the buttons on the front of the dvr to operate your system, but for convenience, we ...
Page 47
92 93 date & time tab set date, time, time format and related configurations in this menu. Picture 4-5 picture 4-6 system system dst dst date & time date & time basic basic default default apply apply exit exit update now update now save now save now date format time format time zone sync time with ...
Page 48
94 95 spot tab this allows select feeds to be viewed on a separate monitor that is connected to the dvr but may be in another room, for example. There will be no menu access on this auxiliary display. Picture 4-10 picture 4-11 picture 4-12 only one channel can be displayed at a time on this monitor....
Page 49
96 97 time tab you can set the length of time the dvrs record an event before and after a motion detection or alarm is triggered as well as how long an individual record is preserved. Picture 4-15 picture 4-16 pre-alarm record time: this sets the length of time showing events prior to a motion detec...
Page 50
98 99 picture 4-19 picture 4-20 picture 4-21 picture 4-22 4.4 schedule configuration your dvr is configured to record whenever motion is detected. If this is your desired setting then you will not need to make any changes. However, you may configure each channel to record at specific times based on ...
Page 51
100 101 substream tab the substream is the data that is sent to remote monitoring devices. Due to bandwidth concerns, these data streams are generally smaller than those sent directly to the dvr itself. These streams run in parallel with the main stream sent to the hard drive and they do not affect ...
Page 52
102 103 other settings commercial isps provide their customers with dynamic addresses (ip numbers). These numbers can change from time to time depending upon your service provider. When they do, you will lose the ability to remotely access your dvr from your mobile phone or other out-of- network dev...
Page 53
104 105 4.7 advanced in this set of commands, the user can erase all the settings, import or export data files to and from the dvr and control who can remotely access the dvr through three submenus: reset , import/export and black/white list. Picture 4-30 picture 4-32 reset clicking on this option w...
Page 54
106 107 event search selecting this tab will bring up a list of recorded events. Your dvr is configured by default to record when motion is detected. You can choose whether to display events triggered by motion, sensor or both. These files are saved as events. File management from within this tab yo...
Page 55
109 108 this dvr supports backing up files to usb flash drives, usb hard drives and usb dvd burners through the usb port on the front panel. Remote backups can be performed over the internet. Refer to section 2.4 remote backup in the remote monitoring guide . Backup information backup information di...
Page 56
110 111 6.1 information dvr management chapter 6 picture 6-1 this window enables the user to monitor the status of the system, its network connection, online users, history and events through five submenus: system , event , log , network and online users . Information information system system onlin...
Page 57
113 112 online user information information on remote users currently connected is displayed in this window. Picture 6-7 refresh – updates the list of online users disconnect – the administrator can disconnect a selected user from the dvr. That pc will not be able to access the device for five minut...
Page 58
114 115 6.4 firmware upgrade this window will display firmware updates that are loaded on a usb flash drive in the front usb port. Picture 6-11 firmware upgrades are available from q-see at www.Q-see.Com/support and may be found by looking up your specific model. Firmware should only be upgraded to ...
Page 59
116 117 picture 7-1 7.1 connecting a ptz camera all qt-series dvrs can support one or more pan/tilt/zoom, or ptz cameras. These cameras connect to the dvr through the same ports as a conventional camera, but the control wires connect through the rs485 block on the back of the dvr. Picture 7-1 , belo...
Page 60
118 119 and, selecting setting will bring up the camera view along with a control panel to program the camera’s motion. The dome’s rotation can be controlled vertically, horizontally and diagonally along with its speed. The lens zoom, focus and iris (light level) can be set as well. Select the numbe...
Page 61
120 121 no c 1 no c 2 1 2 3 4 5 6 7 8 a b cntrl 12v alarm in many qt series dvrs feature connections for external alarms – both input and output. Please consult chapter 2 connections and controls to determine whether your model includes this feature and where the connection block is located. The ala...
Page 62
122 123 relay specification model: jrc-27f material of the contact silver rating (resistance load) rated switch capacity 30vdc 2a, 125vac 1a maximum switch power 125va 160w maximum switch voltage 250vac, 220vdc maximum switch currency 1a insulation between contacts with same polarity 1000vac 1minute...
Page 63
124 125 motion motion tab as with the alarm function above, it incorporates hold time and can trigger procedures. Select which cameras you wish to start recording on motion detection. Set the holding time which determines the length of time the cameras continue recording after motion stops. To recor...
Page 64
126 127 alarm out set how the alarms are handled and transmitted in this window. This controls any device attached to the alarm out port on the back of the dvr. There are three tabs; alarm out , schedule and buzzer . Alarm out tab you can set the relay alarm out name as well as the hold time. Hold t...
Page 65
128 129 step 4 . Connect the power and data cables. Press firmly, but do not force them onto the pins or you may damage them. The connectors are “keyed” to ensure they are connected in the proper position. Step 5. Attach hard drive to the base of the dvr with screws using the four mounting holes. St...
Page 66
130 131 a.1 troubleshooting 1. The dvr does not start after connecting the power, what is wrong? A. The power adapter may have been damaged, or is not providing enough power. Please change the adapter. B. The dvr may not be getting enough power from the outlet or surge protector it is attached to. C...
Page 67
132 133 13. What are the pc configurations for 16-channel real time access with fully open mainstream channel? 14. On vista and win7 i am getting an error message that codec can’t be installed or is missing, how do i solve that? There are two ways to fix it: a. In windows, go to your control panel s...
Page 68
135 134 parameter qt454 qt474 qt4332 compression format standard h.264 baseline video video in composite 1.0v p-p/75Ω, bnc x 4 composite 1.0v p-p/75Ω, bnc x 32 video out composite 1.0v p-p/75Ω, bnc x 2, vga x 1 composite 1.0v p-p/75Ω, bnc x 1, vga x 1 composite 1.0v p-p/75Ω, bnc x 1, vga x 1, hdmi x...
Page 69
136 137 parameter qt504 qt528 qt526 compression compression format standard h.264 baseline video video in composite 1.0v p-p/75Ω, bnc x 4 composite 1.0v p-p/75Ω, bnc x 8 composite 1.0v p-p/75Ω, bnc x 16 video out composite 1.0v p-p/75Ω, bnc x 2, vga x 1 vga resolution 1280x1024, 1024x768, 800x600 re...
Page 70
138 139 parameter qt548 qt578 qt5024 compression compression format standard h.264 baseline video video in composite 1.0v p-p/75Ω, bnc x 8 composite 1.0v p-p/75Ω, bnc x 24 video out composite 1.0v p-p/75Ω, bnc x 2, vga x 1, hdmi x 1 composite 1.0v p-p/75Ω, bnc x 2, vga x 1, hdmi, loopout x 24 vga re...
Page 71
140 141 parameter qt5440 qt5516 qt5616 compression compression format standard h.264 baseline video video in composite 1.0v p-p/75Ω, bnc x 4 composite 1.0v p-p/75Ω, bnc x 16 video out composite 1.0v p-p/75Ω, bnc x 2, vga x 1, hdmi x 1 vga resolution 1280x1024, 1024x768, 800x600, hdmi record resoluti...
Page 72
143 142 parameter qt5680 qqt5682 compression compression format standard h.264 baseline video video in composite 1.0v p-p/75Ω, bnc x 8 video out composite 1.0v p-p/75Ω, bnc x 1, vga x 1, hdmi x 1 vga resolution 1280x1024, 1024x768, 800x600, hdmi record resolution ntsc: 352x240, 704x480 pal: 352x288,...
Page 73
144 145 parameter qt704 q714 qt718 compression compression format standard h.264 baseline video video in sdi x 4 sdi x 8 video out composite 1.0v p-p/75Ω, bnc x 1, vga x 1, hdmi x 1 vga resolution 1280x1024, 1024x768, 800x600, hdmi, 1080p record resolution 1080p display frame rate (per camera) 1080p...
Page 74
147 146 a.3 rack mounting the qt446, qt4332, qt4532, qt518, qt5116 and qt536 all use 2u cases and include brackets and screws allowing them to be secured in a standard server rack or server cabinet. These dvrs are designed for horizontal mounting only . The dvr must rest on a shelf sufficient to hol...
Page 75
148 149 questions or comments? Contact us product support, downloads, firmware updates & manuals 24/7 technical resources live chat (m-f, 9-5 pst) www.Q-see.Com/support digital peripheral solutions, inc. 8015 e. Crystal drive anaheim, ca 92807.