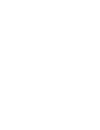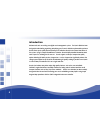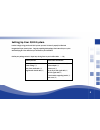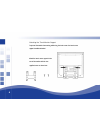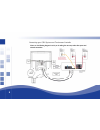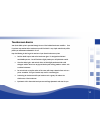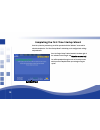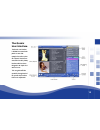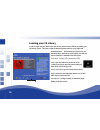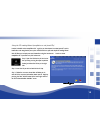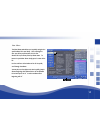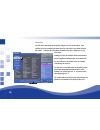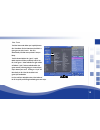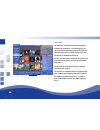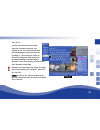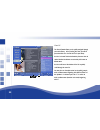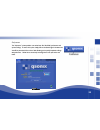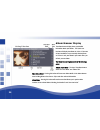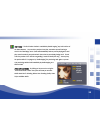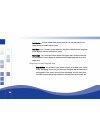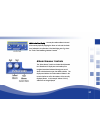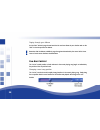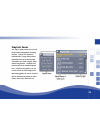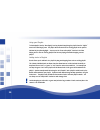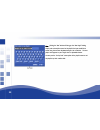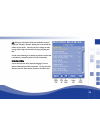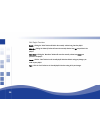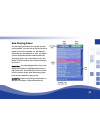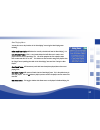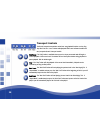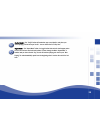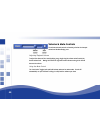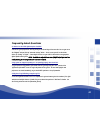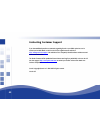Summary of Q100
Page 1
1 1.
Page 3
3 q s o n i x q 1 0 0 u s e r g u i d e version 3.01 manual copyright © 2005 qsonix, inc all rights reserved.
Page 4
4 4 introduction welcome to qsonix, an exciting new digital music management system. The qsonix q100 has been designed to make loading, organizing and playing your cd music collection a pleasurable experience. Qsonix allows you to quickly and easily load your cd collection directly to the internal h...
Page 5
5 setting up your q100 system in order to begin using your qsonix q100 system, you must first have it properly installed and integrated with your sound system. Begin by unpacking both packages that came with your system and identifying all of the cables that you will need for your installation confi...
Page 6
6 6 attaching the touch monitor support to prevent the monitor from moving while using the touch screen, the touch screen support should be attached. Attach the touch screen support to the rear of the monitor with the two supplied screws as shown here..
Page 7
Identifying your touchscreen controls power switch turns the monitor on or off. Led indicator the indicator lights up in green when the monitor is turned on, and lights up in orange when the monitor is in power saving mode. Auto button adjust the picture position and performance automatically. It is...
Page 8
8 8 connecting your q100 system and touchsc roller please use the following diagram to assist you in making the necessary audio, video, power and network connections. Reen cont.
Page 9
9 h note: the q100 can only operate in two-zone mode when connected using analog outputs. Step by step cabling guidelines 1. Open the monitor stand (use fold switch), so you can locate the monitor on a flat surface suc as a tabletop, on top of the q100 unit or other suitable location. (unit can be w...
Page 10
10 10 100 for the first time o y using i n turned e “power” b n starting your q nce ou have plugged in all the necessary cables, you are ready to power-up the system and begin t. Step 1: turn on the touchscreen’s power step 2; turn on the q100s power switch ote: the q100 has been designed to be left...
Page 11
11 tou never worked with a touchscreen you will find that it is very simple and with only a little ♦ don’t be afraid to press hard on the touchscreen glass, it is designed to withstand considerable pressure. You will find that a slightly harder press will yield better control. ♦ a soft cloth lightly...
Page 12
12 12 first time startup wizard lower right of . Completing the once the system has powered up, you will be presented with the “welcome” screen and be asked to complete the “first time startup wizard” which helps you to configure basic settings and preferences. Press the “begin startup” button locat...
Page 13
13 the q us the qsonix user interface is divided into several main panels or areas that comprise the entire system. All of qsonix’s features are accessible from this primary interface which has been designed to be simple, fast and fun to use. This user guide will take you briefly through each of the...
Page 14
14 14 ing your cd library n using your q100 system, you will first need to create a cd library by loading your e system. The qsonix system has been designed to make this a very simple and automated process. Grab a handful of at least four to five commercial cds to load into the system and be sure th...
Page 15
15 d loading wizard (compilation or not-found cds) in order to handle custom compilation cds “e.G. Discs you have burned or created yourself”, and to handle discs not recognized by our system, the q100 offers a quick and simple cd loading wizard that will allow you to input your own information usin...
Page 16
16 using your qsonix system the menu bar extends acro access to important menus as well as access to the preferences menu. View mode menu the first drop down menu view the cds loaded in your libra nu bar to open the menu, and then press one of the view mode words to activate that view. album – vie...
Page 17
17 to browse to a partic list. Use the scroll bar scroll through the o view album the view album mode allows you to quickly navigate to a specific album/cd in your library. After selecting this view, you will be presented with a list of all of albums/cds in your library listed by album name. Ular al...
Page 18
18 view artist 18 llows you to quickly navigate to a artist in your lib selecting this view, you will be presented with a list of all artists in your library listed by rtist name. To browse all of the albums available by this artist, simply press on any t only appear on individual tracks of the albu...
Page 19
19 view genre mode allows you to quickly browse le-tap here will take you directly to all of the ou a more refined a sorter at the bottom of the list to quickly scroll through available genres and styles. The view genre all of the albums/cds that have been classified in a given genre or style of mus...
Page 20
20 20 view cover to ur he cover art. Clicking on any cd will take nning with different letters of the view cover mode allows you to quickly navigate an album/cd in your library. After selecting this view, you will be presented with a list of all of the cds in yo library using t you directly to a det...
Page 21
View search 21 ill be g for. After pressing the “search” the m itle” ” will show all albums by the bum the view search mode allows you to quickly search your entire library by keyword. After selecting this view, an onscreen keyboard w presented allowing you to type the keyword you are lookin albums/...
Page 22
22 22 gh use the “sort mode” button indicated by the arrow here to use the scroll bars at the bottom of the list to quickly you may also use the alpha-sorter bar to quickly jump to view all the view all mode allows you to quickly navigate throu your entire library. After selecting this view, you wil...
Page 23
Preferences 23 over y click on the qsonix logo in the menu bar. G you to specify important settings ange these to fit your tastes and the “preferences” system provides user control system settings. To access this system, simpl you will be presented with a series of tabs allowin and preferences. Foll...
Page 24
24 24 album browser display m browser display shows you detailed here is only one album in your search filter, you r “album title”. Show album detail – pressing this bu area, including release year, genres, styl album menu – pressing this button will reveal a menu that allows you to perform other fu...
Page 25
25 w – the fast preview function is controlled by “double-tapping” any track in either of tening to sic, and sic. Qsonix the preview while it is in progress by “double-tapping” the previewing track again, or you can start previewing another track immediately by double-tapping on a different track. A...
Page 26
26 26 track number – the track number colum the original cd that was loaded into the system. Track name – the “track name” column sed on the original cd that was loaded into track length – the “track length” colum this information is used to calculate the ing indicators in the “now playing” area. Us...
Page 27
27 add to end of now playing – you may also add an album to the end ontrols the “album browser” controls are located directly beneath the “album browser” display area, and enable you to ur view mode selection. The umber of albums in the current selection as well as the numbers of the currently displ...
Page 28
28 28 pag use “back” to view the previous two albums. Rem determined by the current artist, genre, cover or search menu selections described above. Cue bar control ce to the current playing song length, as indicated by the position changing the “cue ba the cue pos location. ! ! Ing through your albu...
Page 29
29 playlists panel the “playlists” panel provides a qsonix’s playlist management and editing nctions. A playlist is a collection of individual tracks or songs and associated information necessary to play them back. This includes artist name, song title, album title and song duration. All playlists t...
Page 30
30 30 st will be inserted into an existing playlist at the point as indicated by the yellow highlight. You may use playing area” to clear an exis playlist. Dding tracks to playlists to a playlist by drag-and-dropping items onto an existing playlist. “style” from the various view mode lists. For exam...
Page 31
31 laylist management functions n allows you to rename an existing playlist. Ou want to rename, use the playlist menu to th e onscreen keyboard. Click the “cancel” to leave the current name. Ng up a “confirm delete” dialog. Lected playlist, and click the “yes” button. If you are unsure, or do not wa...
Page 32
32 32 new you may use the “sort by date” menu option in the playlist menu to sort playlists by their creation date. New – clicking the “new” button will bring up the “new playlist” dialog. Simply enter a descriptive name for the playlist that you would like to create using the onscreen keyboard and ...
Page 33
33 m the playlist menu will not allowed, or exceed the playlist size limit of 3000 tracks. Sing drag-and-drop ou can move any track in the playlist by dragging it to a new location, indicated by the yellow insertion bar. You may also freely edit– clicking the “edit playlist” button fro display the “...
Page 34
34 34 edit playlist functions delete – clicking the “delete move up – clicking the “mov e playlist. Move down – clicking the “move down” button will move the currently selected song down one position in the playlist. Cancel – click the “cancel” button to exit the edit playlist interface without savi...
Page 35
35 d up in this area for playback. The “now playing” list can be made up of any combination of “tracks” and “playlists”. Mber of tracks and time remaining in or pause mode. Qsonix will keep this item in the center ems will appear dimmed in a light grey color. Sertion point – when using the drag-and-...
Page 36
36 36 rting the new items into the “now playing” list. Ntrol figured for analog audio output (see preferences / advanced audio). The user-interface will change colors to indicate which zone you are controlling. Each zone has it’s one playback remaining / total indicator – displays the number of rema...
Page 37
Now playing menu 37 d track from the “now playing” list. Allow you to create a new mpted to enter a playlist name. Be used to merge two playlists from rea, and then “saving to a new y been played (above the current aying” area. This is the quickest way to you have saved in the playlists area or remo...
Page 38
Transport controls 38 38 it use mode and will begin or resume playback of the current track. The button will turn into a pause button during playback, to . If l next track – the “next track” button will start playing the next track in the “now playing” list. If “repeat mode” is enabled and you press...
Page 39
39 e “shuffle” button will randomize your current playlist, and place your t mode – the “repeat mode” button is a toggle button that controls what happens when enabled, and you have selected “play”, qsonix will continue playing each track in your “now the last shuffle playlist – th current playing t...
Page 40
40 40 mute controls aying song, simply drag the volume control knob to the desired volume level. Moving the knob to the right will increase volume, moving to the left will using the mute control fade the volume up or down. Volume & the volume and mute controls are located just below the transport co...
Page 41
41 fre q; how do i use the spdif digital output on the q100? Quently asked questions a: go the “p choic digital capable sound system. Note: the q100 can only output one zone of digital output, you must use analog mode if you are using both zone 1 and zone 2 outputs. Q: my system has stopped respondi...
Page 42
42 42 contacting customer support if you have additional questions contact your installer/dealer, or f ebsite at http://www.Qsonix.Com/support or comments regarding qsonix or your q100 system be sure to eel free to visit the support area our w we maintain a list of frequently asked questions and ans...