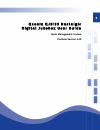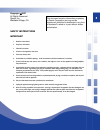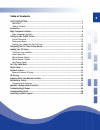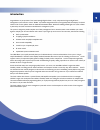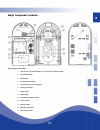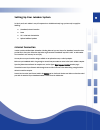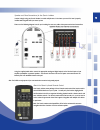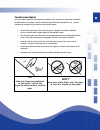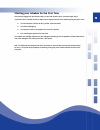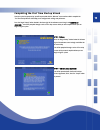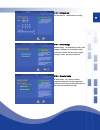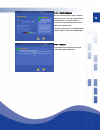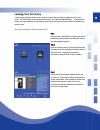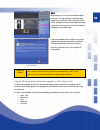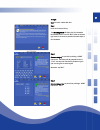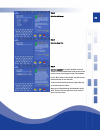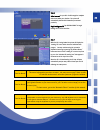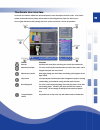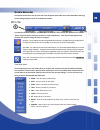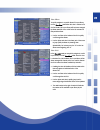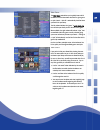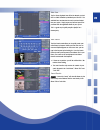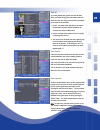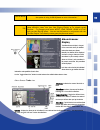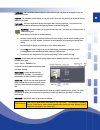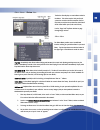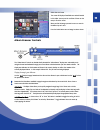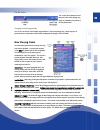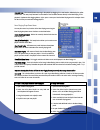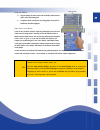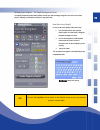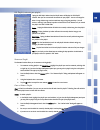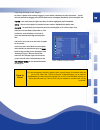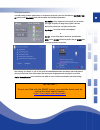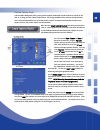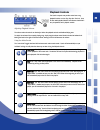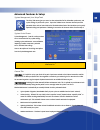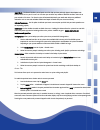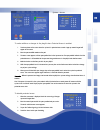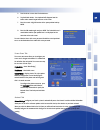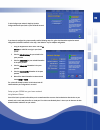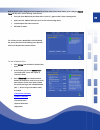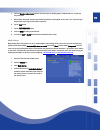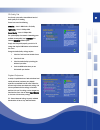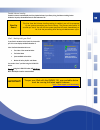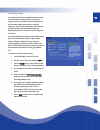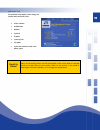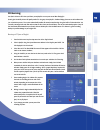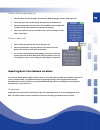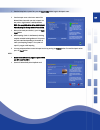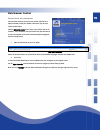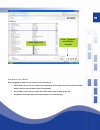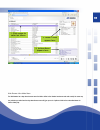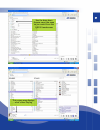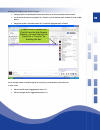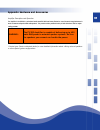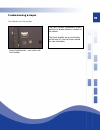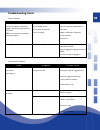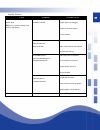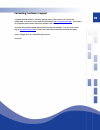Summary of QJB110
Page 1
1.
Page 2
2 q s o n i x q j b 1 1 0 n o s t a l g i c d i g i t a l j u k e b o x u s e r g u i d e music management system platform version 2.20 manual copyright © 2007 qsonix, inc all rights reserved.
Page 3
3 copyright 2007 all rights reserved qsonix inc. Westlake village, ca safety instructions important! 1. Read these instructions. 2. Keep these instructions. 3. Follow all instructions. 4. Do not use this apparatus near water. 5. Clean only with dry cloth. 6. Do not block any ventilation openings. In...
Page 4
4 table of contents safety instructions .......................................................................................................................................................... 3 important! ...............................................................................................
Page 5
5 introduction congratulations on your purchase of the qsonix nostalgic digital jukebox—a truly unique and exciting new digital music management system housed in a classic “bubbler”-style cabinet designed and built by the legendary rock-ola company. The qsonix jukebox is like no other jukebox. Insid...
Page 6
6 major component location front door 1. Touchscreen monitor 2. Power button 3. Usb connection 4. Dvd/cd drive.
Page 7
11 major component location open cabinet and rear cabinet 1. Computer core with jukebox harddrives. This is the heart of the qsonix jukebox. 2. Power distribution box 3. Manual holder 4. Peavey 900 power amplifier. 5. Crossover. Directs audio for the speakers 6. Cooling fan assembly (2) 7. Woofer sp...
Page 8
12 setting up your jukebox system set-up of your qsonix jukebox is easy. All components are installed and ready to go, you have only to supply the following: (broadband) internet connection power cd’s to load onto the hard drive optional additional speakers internet connection in order to retrieve d...
Page 9
13 speaker and zone connections for the qsonix jukebox in order to begin using your qsonix jukebox to control multiple zones in the home, you must first have it properly installed and integrated with your sound system. Please use the following diagram to assist you in making the necessary audio, vid...
Page 10: Don’T
14 touchscreen basics the qsonix qjb110 is operated from the touchscreen controller. Even if you have never worked with a touchscreen you will find that it is very simple— with only a little practice you will become comfortable in its use. Here are some more tips to help you to get the most out of y...
Page 11
15 starting your jukebox for the first time once you have plugged in all the necessary cables, you are ready to power-up the system and begin using it. If you haven’t done so already, connect the power cord to receptacle the back of the cabinet and plug into power source. Turn the main power switch ...
Page 12
16 completing the first time startup wizard once the system has powered up, you will be presented with the “welcome” screen and be asked to complete the “first time startup wizard” which helps you to configure basic settings and preferences. Press the “begin startup” button located in the lower righ...
Page 13
17 step 3 – set time & date set date and time – follow directions for setting. Step 4 – network settings network settings – we recommend you choose “auto configure”. Otherwise, see the “network settings” section of this manual. After the system has gone through it’s routine, press next to proceed to...
Page 14
18 step 5 – output configuration use this screen to name your outputs sometimes referred to as zones. This step is optional and can be revisited later. You may also choose to customize the color scheme that will be used to identify each separate output. You qsonix system allows you to manage and pla...
Page 15
19 loading your cd library in order to begin using your jukebox system, you will first need to create a cd library by loading your cds into the system. The qsonix system has been designed to make this a very simple and automated process. Grab a handful of at least four to five commercial cds to load...
Page 16
20 step 4 begin loading your cd. If the screen information matches the cd, press “yes begin loading” to immediately begin loading the cd you inserted. After a short delay you will see the “loading cd” screen which will displays the loading progress meter at the top of the screen and the individual t...
Page 17
21 to begin open the qsonix jukebox disk drive. Step 1 insert the cd into the cd tray. The cd loading wizard will display the “disc information not available screen”. Press the “next” button in the lower right corner of the screen to proceed with manual input of disc information. Step 3 choose a cat...
Page 18
22 step 5 enter the artist name step 6 enter the album title step 4 enter the song titles in the spaces provided. The qsonix jukebox has already calculated and noted the time of each track. Use the on-screen keypad to enter title information. Use the “next” button in the track title entry field to m...
Page 19
23 step 5 select cover art for your disk. Scroll through the template choices and make your selection. The system will automatically add the disk information you entered previously. Begin loading your cd. Tap “begin loading” to begin loading the cd to the hard drive. Step 7 while the cd is being loa...
Page 20
24 the qsonix user interface the qsonix user interface is divided into several main panels or areas that comprise the entire system. All of qsonix’s features are accessible from this primary interface which has been designed to be simple, fast and fun to use. This user guide will take you briefly th...
Page 21
25 qsonix menu bar the menu bar extends across the top of the main screen. Drop down menus allow you to control what albums and songs you are viewing and give you access to the preferences window. The menu bar will always display the “view mode menu” on the far left, “return to last view” button nex...
Page 22
26 view album to quickly navigate to a specific album/cd in your library, use the view album mode. When this view is selected, a list of all of albums/cds in your library will be shown arranged by album name/title. Press a title on the list to browse to that particular album. Use the scroll bars at ...
Page 23
27 view genre the view genre mode allows you to quickly browse all of the albums/cds that have been classified in a given genre or style of music. Each cd is automatically classified when you load it into you library. The left column indicates the “genre”, a quick double-tap here will take you direc...
Page 24
28 view year the first items displayed here will be the decades such ast 1970’s or 1980’s followed by individual years like 1977. The available items are based on the music you have loaded into your system. Simply tap on any item and you will be presented with the applicable albums in your system. T...
Page 25
29 view all as you may already have guessed, the view all mode allows you to look through your entire library. When you choose this view, you will be presented with the complete list of all the cds in your library. Use the “sort mode” button indicated by the arrow in the illustration to specify whet...
Page 26
30 good to know! Whenever the touch screen key entry pad is visible on the monitor, you have the option of using a usb keyboard to enter information. Tip! The unique qsonix drag & drop capability allows you to drag most items from these different views into your now playing playlist or to already sa...
Page 27
31 track number – the track number column displays the track number for each song based on the original cd that was loaded into the system. Track title – the track name column displays the song title or track title of each song based on the original cd that was loaded into the system. Track length –...
Page 28
32 album viewer – review view the review view displays a recent album review for the album. This action requires that your qsonix system has an active internet connection the first time that you retrieve the review after which time it will be stored within your qsonix music library. Use the “page sc...
Page 29
33 select cover art screen the screen will display all available cover artwork located in this folder. You may use the scroll bars if there are too many to fit on the screen. When you find the image you want to use as a cover for the album, tap on it once. Press the select button once an image has b...
Page 30
34 cue bar control the “ cue bar ” control provides a visual reference to the current playing song length, as indicated by the position of the cue position knob. Changing current song position the “ cue bar ” can also be used to rapidly change locations in the current playing song. Simply drag the c...
Page 31
35 drag and drop – you can easily move any song in the playlist by dragging it to a new location, indicated by the yellow insertion bar. You may freely add tracks or entire albums from the album browser directly to the now playing list for playback. Experiment with dragging albums, styles, years or ...
Page 32
36 let’s play some music now that we have familiarized you with the basics on navigating through you music library, let’s see how quick and easy it is to play music and build playlists. Be sure you have loaded some cd’s into your qsonix system and experiment with the following techniques and methods...
Page 33
37 using your playlists drag the playlist you want to hear from the playlist panel area and drop in in the now playing area. The playlist will be inserted into an existing playlist at the point as indicated by the yellow highlight. Add tracks to your playlists tracks are easy to add to a playlist; s...
Page 34
38 managing your playlists – the playlist management panel the playlists drop-down options menu provides the tools you need to manage and get the most out of your custom playlists. Following are descriptions and tips for using these tools. New (add a new playlist) it’s easy to add a new playlist. Fo...
Page 35
39 edit playlist (customize your playlist) taping the edit playlist button from the playlist menu will display the “edit playlist” interface. Here you can see and edit the contents of your playlist. You can re-arrange the order of songs, delete songs, and even add new songs using drag-and-drop. You ...
Page 36
40 using drag-and-drop to edit playlists any track in a playlist can be moved by dragging it to a new location, indicated by the yellow insertion bar. You may also easily add tracks by dragging them from the album browser and dropping them directly into the edit playlist view. Play now – does exactl...
Page 37
41 ipod synchronization if an ipod (running the latest apple firmware) is connected to your qsonix system, the ipod selections sync playlist, sync all, and the several sync quality choices will be available from the playlist option menu. Sync quality sets the compression for the playlist sync to the...
Page 38
42 generate tapestry playlist from the playlist management panel, you can generate a playlist automatically—based on almost any criteria you can think of—by using the create tapestry playlist feature. This exciting capabilities utilizes extensive musical meta-data that is retrieved automatically by ...
Page 39
43 playback controls the qsonix transport area provides control over song playback functions such as play, stop, next track , etc. Users of other audio playback devices and software should find it easy to operate qsonix’s playback controls. Adjusting playback volume the volume and mute controls are ...
Page 40
44 advanced features & setup system management from setup/tools the setup/tools menu gives you access to view and control all of the information, preferences, and system settings of your qsonix system. Tap on the toolbox icon on the menu bar and you will be presented with a series of tabs similar to...
Page 41
45 import media - the qsonix 110 allows you to import music files that you have previously ripped or downloaded onto another device such as your pc, server, etc. From here you can define any number of “network locations” that exist on your network as file shares. The qsonix system will automatically...
Page 42
46 system > access to make additions or changes to the playlist when protected access is enabled: 1. Touch anywhere on the screen when the system is in protected access mode. A pop-up numeric keypad will appear on the screen. 2. Enter the password/pin number on the pad. 3. The menu screen appears, w...
Page 43
47 5. From the access screen, select protected access. 6. Tap the disable button – the checkmark will disappear from the button and a numeric keypad will show on the screen. 7. Enter the current 4-digit pin number in the space provided and tap enter. 8. Enter the pin number again and press done. The...
Page 44
48 to auto configure your network, simply tap the auto configure button and your qsonix system will do all the work. If you choose to configure the system manually, read the following steps first, gather the information required for manual configuration (indicated in bold italic in the steps), then ...
Page 45
49 while the qsonix system is designed to work independently with your home sound or home theatre system, configuring network places will allow you to use the following qsonix features: share your qsonix media library with other devices such as pc’s, game consoles or other streaming devices. Import ...
Page 46
50 4. Check the requires authentication option if the network you are defining requires authentication or is secured with user permissions. 5. When checked, user name, password, and confirm password entry fields appear on the screen. (this is often the login and password used to log into the machine...
Page 47
51 cd quality tab your qsonix system offers three different levels of audio quality for cd loading. Choose from one of the following: cd quality – stores in wma lossless cd quality high quality - stores in 320kbps wma normal quality – stores is 128kbps wma the system displays the amount of remaining...
Page 48
52 enable volume leveling enable this feature to automatically level the playback volume of your library. Using the volume leveling feature eliminates the pesky volume differences of older and newer cds. Good to know! The first time the volume leveling setting is enabled, you will be prompted by the...
Page 49
53 ipod quality settings you can personalize the three available ipod transfer quality levels used when transferring playlists to the ipod. For example, you have the option to transfer certain playlists in full .Wav quality while transferring others using .Mp3 compression. Qsonix 110 also automatica...
Page 50
54 information tab the information screen displays current settings and statistics about your qsonix system. Version (software) available space database system id ip address system up time list update system stats (number of tracks, artists, albums, genres) good to know! Many of the settings shown o...
Page 51
55 cd burning use qsonix to burn a cd-r from your library, saved playlists or even your current now playing list. Qsonix gives the ability to burn full-quality audio cd’s using any stored playlists, the now playing queue or an entire album with just a few button presses. The system automatically han...
Page 52
56 to burn a cd from a now playing list 1. Select the output/zone with the playlist you would like to burn by tapping on the color coded output label. 2. Tap the drop-menu icon in the now playing drop down menu on the main screen. 3. From the drop-down menu, select burn to cd . The blue burn cd scre...
Page 53
57 1. From the setup/tools >>system tab , press the import media button to get to the import screen. 2. From the import screen, select one or more of the network places from which you wish to import. You may select a single location or multiple locations. Note- you can quickly add or edit or delete ...
Page 54
58 web browser control remote control via a web browser from your home network, you can use your network connected pc or laptop to remotely control your jukebox. Follow these steps to access internet remote control: from the information screen of your qsonx system, make a note of the ip address. Thi...
Page 55
59 web browser item selection when you highlight an album or a track, you may use the actions menu to: add the album, track, or artist to a favorite playlist. Selecting one of these options will present you with a list favorite playlists. Select one, and your album or track is instantly added. Play ...
Page 56
60 web broswer view mode menu the web remote has a drop down browser menu that looks similar to the jukebox touchscreen and works exactly the same way: any selection you make from the drop-down browse menu will give you a set of options similar to those described above for track or album play. 1. Cl...
Page 57
61 use the drop-down browse menu the same as you would from the qjb110 touchscreen this screen area displays what’s now playing.
Page 58
62 working with playlists and favorite playlists selecting playlists from the drop down browser menu allows you to view your playlists and their contents. Use this area to select one or more playlists as a “favorite” so you can add more tracks or albums to it from the web browser. Simply check the b...
Page 59
63 frequently asked questions q; how do i use the spdif digital output on the qjb110? A: go to the system preferences menu by clicking on the qsonix logo in the menu bar. Be sure you are on the “playback” tab, and click the “advanced settings” button. On this screen you will see the button choices f...
Page 60
64 appendix: hardware and accessories amplifier description and operation the amplifier in the qjb110 is a professional audio model pv-900 from peavey electronics, one of the most recognized names in music instrument and professional audio products. This product contains patented circuitry to limit ...
Page 61
65 troubleshooting & repair circuit breaker and fuse location . Power distribution box - main switch with circuit breaker the qjb110 jukebox is protected by a main switch/circuit breaker located on the back of the cabinet. The power amplifier has a circuit breaker on the back of it. See the peavey m...
Page 62
66 troubleshooting charts power problems fault symptom possible cause jukebox fails to operate at all when it is plugged in and the blue power button has been pressed note : be sure all devices are connected per primary power diagram led's on amplifier all dark led's on remote interface dark core fa...
Page 63
67 amplifier problems fault symptom possible cause amplifier "dead" note: be sure a selection is playing. Screen should say, “now playing” all amplifier leds dark amplifier power cord unplugged amplifier circuit breaker tripped defective amplifier green power leds on yellow com leds dark red ott led...
Page 64
68 contacting customer support if you have additional questions or comments regarding qsonix or your system be sure to contact your installer/dealer, or feel free to visit the support area our website at http://www.Qsonix.Com/support we maintain a list of frequently asked questions and answers and o...