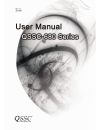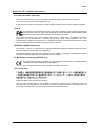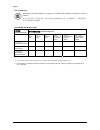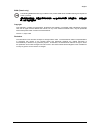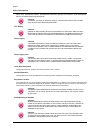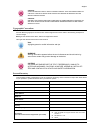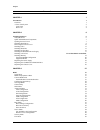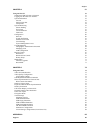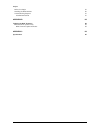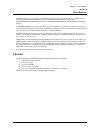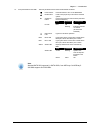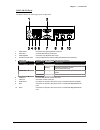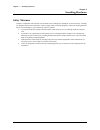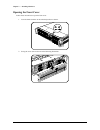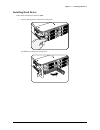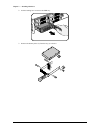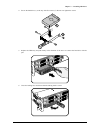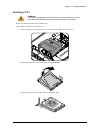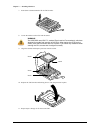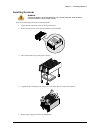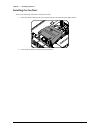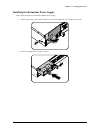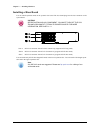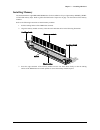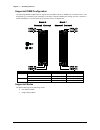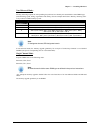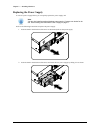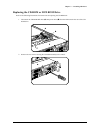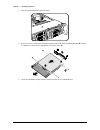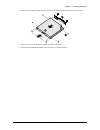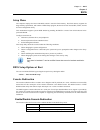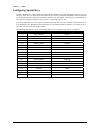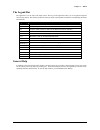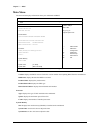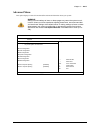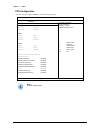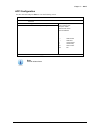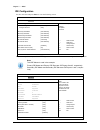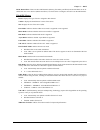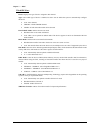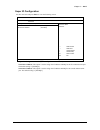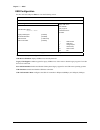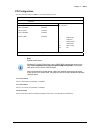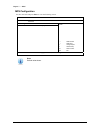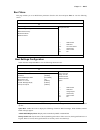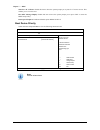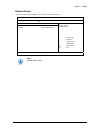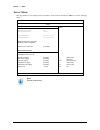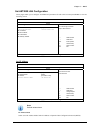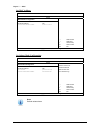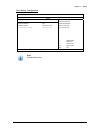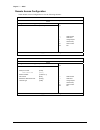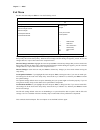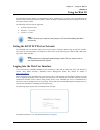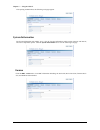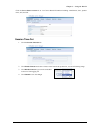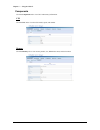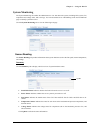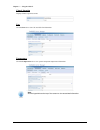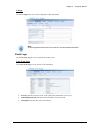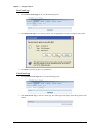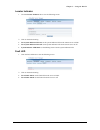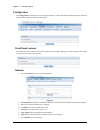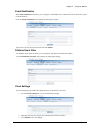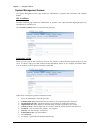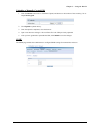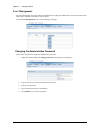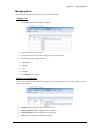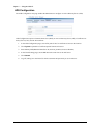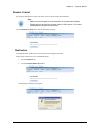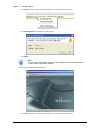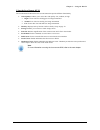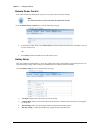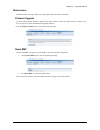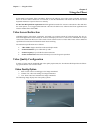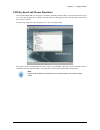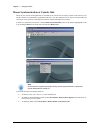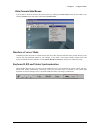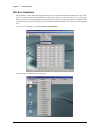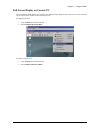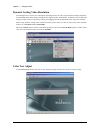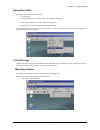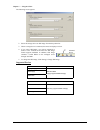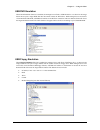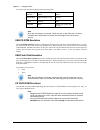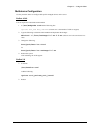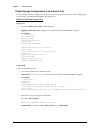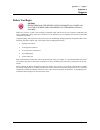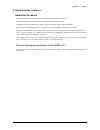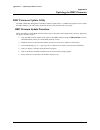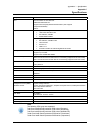- DL manuals
- QSSC
- Server
- -680 series
- User Manual
QSSC -680 series User Manual - Configuring Special Keys
Chapter 3 — BIOS
28
Configuring Special Keys
Console redirection uses ANSI terminal emulation, which is limited to basic ASCII characters. There are no func-
tion keys, arrow keys, or control keys in this character set. However, the QSSC-680 BIOS software requires the
use of function keys and control keys for ordinary functions. You can emulate a function key or control key by us-
ing a special key sequence called an
escape sequence
, to represent a specific key.
For console redirection, an
escape sequence
starts with an
escape character
. This character can be entered in a va-
riety of different ways depending on the requirements of your terminal emulation software. For example, 0x1b, ^[,
and
The following table lists the
escape sequence
that must be sent to represent a special key or command.
Key
ANSI Escape Sequence
Windows Platform Design Note
F1
F2
F3
F4
F5
F6
F7
F8
F9
F10
F11
F12
Home
End
Ins
Del
Page Up
Page Down
Reset
Summary of -680 series
Page 2
Preface i regional emc compliance information fcc verification notice (usa only) this device complies with part 15 of the fcc rules. Operation is subject to the following two conditions: (1) this device may not cause harmful interference, and (2) this device must accept any interference received, in...
Page 3
Preface ii ccc (china only) the following ccc emc warning is marked on the product: emc warning are required for class a products. 此为 a 级产品,在生活环境中,该产品可能会造成无线电干扰,在这种情况下,可能需要用户 对其干扰采取可行的措施 . China rohs declaration table 部件名称 (component name) 有毒有害物质或元素 (hazardous substance) 铅 lead (pb) 汞 mercury (hg) 镉...
Page 4
Preface iii bsmi (tawain only) the following bsmi emc warning is marked on the product: bsmi id no and emc warning are required for class a products. 這是甲類的資訊產品,在居住的環境中使用時,可能會造成射頻干擾,在這種情況下,使用者會被 要求採取某些適當對策。 copyright this publication, including all photographs, illustrations and software, is protecte...
Page 5
Preface iv safety informa t ion read this important safety information section. Retain this manual for reference. Read this section before servicing. Caution! To reduce the risk of electric shock, this server should only be ser- viced by qualified service personnel. Rtc battery caution! Danger of ex...
Page 6
Preface v caution! Do not overload the ac supply branch circuit that provides power to the rack. The total rack load should not exceed 80 percent of the branch circuit rating. Caution! Ensure that proper airflow is provided to components in the rack. Do not step on or stand on any component when ser...
Page 7
Preface vi t t a a b b l l e e o o f f c c o o n n t t e e n n t t s s chapter 1 1 introduction 1 checklist 1 a tour of the system 2 front view 2 rear view 4 chapter 2 6 installing hardware 6 safety measures 6 qssc-680 mainboard components 7 opening the front cover 7 installing hard drives 9 removin...
Page 8
Preface vii chapter 4 51 using the web ui 51 setting the kvm tcp port on network 51 logging into the web user interface 51 system information 52 version 52 session time-out 53 components 54 system monitoring 55 sensor reading 55 event logs 57 locator indicator 59 fault led 59 configuration 60 networ...
Page 9
Preface viii before you begin 85 installing the rack brackets 86 troubleshooting sequence 87 installation problems 87 appendix b 88 updating the bmc firmware 88 bmc firmware update utility 88 bmc firmware update procedure 88 appendix c 89 specifications 89.
Page 10: Checklist
Chapter 1 — introduction 1 chapter 1 i i n n t t r r o o d d u u c c t t i i o o n n the qssc-680 server system features a motherboard with two j type cpu sockets that accommodate single or dual intel ® xeon dempsey/woodcrest/clovertown (5000/5100/5300) (additional support for wolfdale/harpertown (5...
Page 11: A Tour of The System
Chapter 1 — introduction 2 a tour of the system the following sections describe the external features for both the hot swap and fixed drive versions of the qssc- 680 server. Front view 1. Hdd status leds display hdd status: active/present: green fault: yellow 2. Hdd release lever/hdd bay 0 use this ...
Page 12
Chapter 1 — introduction 3 14. Front panel buttons and leds the front panel buttons and leds are described as follows: power button: press this button to turn on the qssc-680. Reset button insert a bent paper clip in this hole to reset the system. Id system id button press to light front and rear id...
Page 13
Chapter 1 — introduction 4 rear view 1. Power module connect the power cable to the socket. An optional power module can be installed for backup power support. 2. I/o ports connect i/o devices to these ports. See qssc-680 i/o ports on page 5. 3. Add-on card covers remove these covers before installi...
Page 14
Chapter 1 — introduction 5 qssc-680 i/o ports the qssc-680 has the following i/o port configuration. 1. Ps/2 mouse connect a ps/2 pointing device to this port. 2. Serial port connect serial devices to this port. 3. Ps/2 keyboard connect a ps/2 keyboard to this port. 4. Id button/ rear id led press t...
Page 15: Safety Measures
Chapter 2 — installing hardware 6 chapter 2 i i n n s s t t a a l l l l i i n n g g h h a a r r d d w w a a r r e e safety measures computer components and electronic circuit boards can be damaged by discharges of static electricity. Working on computers that are still connected to a power supply ca...
Page 16
Chapter 2 — installing hardware 7 qssc-680 mainboard components the following illustration displays the most important qssc-680 mainboard components. Item label component 1 i/o ports see qssc-680 i/o ports on page 5. 2 main_pwr serverboard main power connector 3 12v connector supports 12v power conn...
Page 17: Opening The Front Cover
Chapter 2 — installing hardware 8 opening the front cover follow these instructions to open the front cover. 1. Turn the latch clockwise to the unlocked position as shown. 2. Swing the cover down as shown in the following illustration..
Page 18: Installing Hard Drives
Chapter 2 — installing hardware 9 installing hard drives follow these instructions to install an hdd: 1. Push the locking latch in the direction of the arrow. The hdd tray-locking lever springs open..
Page 19
Chapter 2 — installing hardware 10 2. Pull the locking lever to remove the hdd tray. 3. Remove the dummy drive (2) from the tray (1) as shown..
Page 20
Chapter 2 — installing hardware 11 4. Secure the hard drive (1) to the tray with four screws (2). Do not over tighten the screws. 5. Replace the hdd tray and push firmly in the direction of the arrow to connect the hard drive with the port. 6. Close the locking lever and ensure that the locking latc...
Page 21: Removing The Chassis Cover
Chapter 2 — installing hardware 12 removing the chassis cover refer to the following illustrations for instructions on removing the chassis cover: 1. Loosen the thumbscrews at the rear of the server. 2. Slide the cover back and then remove..
Page 22: Installing Cpus
Chapter 2 — installing hardware 13 installing cpus warning! In a single cpu configuration, the single processor must be installed in the cpu_1 socket (see qssc-680 mainboard components on page 7 for location). Refer to the following instructions to install cpus: follow these instructions to install ...
Page 23
Chapter 2 — installing hardware 14 7. Push down as demonstrated to lift the cpu bracket. 8. Locate the notches on the cpu and the socket. Warning! The qssc-680 uses lga 771 sockets (zero insertion force sockets), which are designed for trouble free insertion of the cpus. After placing the cpu into t...
Page 24: Installing Heatsinks
Chapter 2 — installing hardware 15 installing heatsinks warning! If the server board is to be operated with only a single processor, both heatsinks must be installed to insure proper cooling. Refer to the following instructions to install heatsinks: 1. Apply thermal compound evenly on the top of the...
Page 25: Installing The Fan Duct
Chapter 2 — installing hardware 16 installing the fan duct refer to the following instruction to install the fan duct: 1. Insert the fan duct tabs into the slots ( a ) and rotate the fan chute into place ( b ) as shown. 2. Ensure that the fan duct is flush with the heatsinks..
Page 26
Chapter 2 — installing hardware 17 installing the redundant power supply follow these instructions to install the redundant power supply: 1. Remove the securing screw and the dummy cover from the redundant power supply bay as shown. 2. Insert the redundant power supply as shown..
Page 27: Installing A Riser Board
Chapter 2 — installing hardware 18 installing a riser board you can install expansion cards on the system's riser board. The riser board plugs into the riser connector on the system board. Caution! Before installing any component, you must turn off the sys- tem and disconnect it from its power sourc...
Page 28: Installing Memory
Chapter 2 — installing hardware 19 installing memory the motherboard has eight fbd ddr2-dimm slots for the installation of up to eight memory dimms @ ddr2- 533/667/800 memory chips. Refer to qssc-680 mainboard components on page 7 for the location of the memory modules. Refer to the following instru...
Page 29
Chapter 2 — installing hardware 20 supported dimm configuration the following dimm configurations are supported by the qssc-680 server. Dimm slots are numbered 0 to 1 and designated by two branches each containing two channels. Populate dimm slots starting with slot 0: channel 0: branch 0 (dimm a1)....
Page 30
Chapter 2 — installing hardware 21 non-mirrored mode: memory mirroring requires the corresponding slot positions in a channel pairs must hold the same dimm type (manufacturing, speed, timing, organization and density). See the example that follows. Memory mirroring effec- tively reduces available me...
Page 31: Replacing The Power Supply
Chapter 2 — installing hardware 22 replacing the power supply in case of a power supply failure, you can quickly replace the power supply unit. Note: you can also install an optional backup power supply. Contact your dealer for de- tails. See installing the redundant power supply on page 17. Refer t...
Page 32
Chapter 2 — installing hardware 23 replacing the cd-rom or dvd rom drive refer to the following illustrations for instructions on replacing the cd-rom unit: 1. Disconnect the cd-rom ide cable ( a ) and power cable ( b ) from the pcb board at the rear of the cd- rom drive. 2. Remove the two screws se...
Page 33
Chapter 2 — installing hardware 24 3. Slide the cd-rom assembly from the chassis. 4. Remove the screws securing the cd-rom assembly brackets ( 1 ) and cd-rom pcb board ( 2 ) from the cd-rom drive and slide the cd-rom drive from the bracket ( 3 ). 5. Attach the cd-rom assembly brackets and pcb board ...
Page 34
Chapter 2 — installing hardware 25 6. Replace the cd-rom assembly into the chassis and slide the assembly in the direction of the arrow. 7. Replace the screws securing the cd-rom assembly to the chassis. 8. Reconnect the cd-rom ide cable and power cable you removed in step 1..
Page 35: Replacing The Chassis Cover
Chapter 2 — installing hardware 26 replacing the chassis cover refer to the following instructions to replace the chassis cover: 1. Replace cover and slide in the direction shown. 2. Tighten the thumbscrew at the rear of the cover..
Page 36: Setup Menu
Chapter 3 — bios 27 chapter 3 b b i i o o s s setup menu the computer employs the latest ami bios, which is stored in flash memory. The flash memory supports the plug and play specification, and contains a bios setup program, the power on self test (post) routine, and the pci auto-configuration util...
Page 37: Configuring Special Keys
Chapter 3 — bios 28 configuring special keys console redirection uses ansi terminal emulation, which is limited to basic ascii characters. There are no func- tion keys, arrow keys, or control keys in this character set. However, the qssc-680 bios software requires the use of function keys and contro...
Page 38: The Legend Bar
Chapter 3 — bios 29 the legend bar the legend bar is at the side of the setup screen. The keys in the legend bar allow you to navigate through the various setup menus. The following table lists the keys found in the legend bar with their corresponding alternates and functions. Legend key function f1...
Page 39: Main Menu
Chapter 3 — bios 30 main menu the main menu displays information about your mainboard and bios. Bios setup utility main advanced boot server security exit system overview amibios version: s87 1a11.011 build date: 01/21/08 product name: qr2-2700/qssc-680/qme-2200/qssc-680mb product board id: sata sku...
Page 40: Advanced Menu
Chapter 3 — bios 31 advanced menu this option displays a table of items that define advanced information about your system. Warning! Making incorrect settings to items on these pages may cause the system to mal- function. Unless you have experience adjusting these items, we recommend that you leave ...
Page 41
Chapter 3 — bios 32 cpu configuration scroll to this item and press enter to view the following screen: bios setup utility advanced configure advanced cpu settings intel(r) xeon(r) cpu x5482 @ 3.20 ghz frequency: 3.20 ghz fsb speed: 1600 mhz cpu 1 cpuid: 10676 cache l1: 128 kb cache l2: 12288 kb cpu...
Page 42
Chapter 3 — bios 33 acpi configuration scroll to this item and press enter to view the following screen: bios setup utility advanced advanced acpi configuration acpi version features [acpi v2.0] enable rsdp pointers to 64 bit fixed system description tables. Different acpi version has some additions...
Page 43
Chapter 3 — bios 34 ide configuration scroll to this item and press enter to view the following screen: bios setup utility advanced ide configuration ata/ide configuration [enhanced] configure sata as [ide] ► primary ide master [not detected] ► primary ide slave [not detected] ► secondary ide master...
Page 44
Chapter 3 — bios 35 third master/slave: there are three ide channels (primary, secondary and third) and each channel can be in- stalled with one or two devices (master and slave). Use these items to configure each device on the ide channel. Third ide master device: displays the type of device assign...
Page 45
Chapter 3 — bios 36 third ide slave device: displays the type of device assigned to this channel. Type: select which type of device is installed or select auto to enable the system to automatically configure the device. • auto: auto detected • cdrom: atapi cdrom detected • armd: atapi removable medi...
Page 46
Chapter 3 — bios 37 super io configuration scroll to this item and press enter to view the following screen: bios setup utility advanced configure nat42x super io chipset serial port1 address [3f8/irq4] serial port2 address [2f8/irq3] allows bios to select serial port1 base addresses ←→ select scree...
Page 47
Chapter 3 — bios 38 usb configuration scroll to this item and press enter to view the following screen: bios setup utility advanced usb configuration module version – 2.24.3-13.4 usb devices enabled: 1 keyboard, 1 mouse legacy usb support [enabled] port 64/60 emulation [disabled] usb functions [8 us...
Page 48
Chapter 3 — bios 39 pci configuration scroll to this item and press enter to view the following screen: bios setup utility advanced pci configuration lan controller 0 [enabled] lan0 optionrom [enabled] lan controller 1 [enabled] lan1 optionrom [enabled] lsi sas 1068e [enabled] enable or disable lan ...
Page 49
Chapter 3 — bios 40 mps configuration scroll to this item and press enter to view the following screen: bios setup utility advanced mps configuration mps revision [1.4] select mps revision. ←→ select screen ↑↓ select item +/- change option f1 general help f10 save and exit esc exit v02.61 © copyrigh...
Page 50: Boot Menu
Chapter 3 — bios 41 boot menu this page enables you to set post boot parameters. Scroll to this item and press enter to view the following screen: bios setup utility main advanced boot server security exit boot settings ► boot settings configuration ► boot device priority ► hard disk drives ► networ...
Page 51
Chapter 3 — bios 42 wait for ‘f1’ if error: enable this item to have the system prompt you to press f1 if an error occurs. This enables you to view the error. Hit ‘del’ message display: enable this item to have the system prompt you to press ‘del’ to enter the bios setup utility interrupt 19 capture...
Page 52
Chapter 3 — bios 43 network drives select this item and press enter to view the following submenu items: bios setup utility boot network drives 1st drive [network:iba ge slo] 2nd drive [network:iba gb slo] specifies the boot sequence from the available devices. ←→ select screen ↑↓ select item +/- ch...
Page 53: Server Menu
Chapter 3 — bios 44 server menu this page enables you to configure server parameters. Scroll to this item and press enter to view the following screen: bios setup utility main advanced boot server security exit server configuration status of bmc working ipmi specification version 2.0 bmc firmware ve...
Page 54
Chapter 3 — bios 45 set ast2000 lan configuration these pages enable you to configure ast2000 lan parameters. Scroll to this item and press enter to view the following screen: bios setup utility main advanced boot server security exit lan configuration channel number [01] channel number status: chan...
Page 55
Chapter 3 — bios 46 set mac address bios setup utility main advanced boot server security exit mac address configuration. Parameter selector [05] current mac address in bmc: xx-xx-xx-xx-xx-xx ←→ select screen ↑↓ select item f1 general help f10 save and exit esc exit v02.61 © copyright 1985-2006, ame...
Page 56
Chapter 3 — bios 47 set gateway configuration bios setup utility main advanced boot server security exit gateway configuration. Parameter selector [0c] gateway address [192.168.077.001] current gateway in bmc: 192.168.077.001 enter gateway address in decimal in the form of xxx.Xxx.Xxx.Xxx (xxx less ...
Page 57
Chapter 3 — bios 48 remote access configuration select remote access configuration to view the following submenu: bios setup utility main advanced boot server security exit configure remote access type and parameters remote access [disabled] select remote access type. ←→ select screen ↑↓ select item...
Page 58: Security Menu
Chapter 3 — bios 49 security menu this page enables you to set the security parameters. Scroll to this item and press enter to view the following screen: bios setup utility main advanced boot server security exit security settings supervisor password : not installed user password : not installed cha...
Page 59: Exit Menu
Chapter 3 — bios 50 exit menu scroll to this item and press enter to view the following screen: bios setup utility main advanced boot server security exit exit options save changes and exit discard changes and exit discard changes load optimal defaults load failsafe defaults exit system setup after ...
Page 60
Chapter 4 — using the web ui 51 chapter 4 u u s s i i n n g g t t h h e e w w e e b b u u i i the ast2000 firmware features an embedded web server, enabling users to connect to the ast2000 using an internet browser (microsoft internet explorer) without needing to install kvm and virtual storage soft...
Page 61: System Information
Chapter 4 — using the web ui 52 after passing authentication, the following web page appears. System information the system information tab enables you to view the version information, enable session time-out and interval, and view components options. Click the system information tab to view the fol...
Page 62
Chapter 4 — using the web ui 53 click the server board version tab to view server board information including: manufacturer, date, product name, p/n, and s/n. Session time-out 1. Click the session time-out tab. 2. Click enable timeout and select a timeout value from the drop-down list, as seen in fo...
Page 63
Chapter 4 — using the web ui 54 components click the components tab to view cpu and memory information. Cpu click the cpu tab to view the cpu model, speed, and number. Memory click the memory tab to view memory model, size, dimm slot status, and slot location..
Page 64: System Monitoring
Chapter 4 — using the web ui 55 system monitoring the system monitoring tab enables the administrator to view data about the system, including led, system, fan, temperature and voltage status, and event logs. You can also enable server led blinking on the locator indicator page to identify a particu...
Page 65
Chapter 4 — using the web ui 56 chassis intrusion displays chassis open/close status. Fan click the fan tab to view cpu and sys fan information. Temperature click the temperature tab to view system component temperature information. Note: click the hyperlinks as the top of the screen to view associa...
Page 66
Chapter 4 — using the web ui 57 voltage click the voltage tab to view system component voltage information. Note: click the hyperlinks as the top of the screen to view associated information. Event logs click the event logs tab to view reports about system events. View event logs click view event lo...
Page 67
Chapter 4 — using the web ui 58 save event logs 1. Click the save event logs tab to view the following screen. 2. Click save event logs to save the log to disk. You are prompted to save the event log text file to disk. 3. Click save to save the log file to your hard drive. Clear event logs 1. Click ...
Page 68
Chapter 4 — using the web ui 59 locator indicator 1. Click the locator indicator tab to view the following screen. 2. Click on the desired setting. • turn system indicator led on: set the system indicator led on the remote server to blink. • turn system indicator led off: set the system indicator le...
Page 69: Configuration
Chapter 4 — using the web ui 60 configuration the configuration tab enables you to set network parameters, e-mail notification, platform event filter, load and enable an ssl certificate, and to set time options. Front panel lockout the administrator can control the front panel lockout here including...
Page 70
Chapter 4 — using the web ui 61 e-mail notification the e-mail notification tab enables you to configure e-mail smtp server sender and receiver details for system events notification. Click the e-mail notification tab to display the following web page. Enter server, sender, and receiver details and ...
Page 71
Chapter 4 — using the web ui 62 system management access the system management access page enables the administrator to generate ssl certificates and configure snmp. Ssl certificate the ssl certificate page enables the administrator to generate a new csr (certificate signing request) key automatical...
Page 72
Chapter 4 — using the web ui 63 uploading a manually created csr 1. Click the browse button next to certificate upload, and browse to the location of the saved key, for ex- ample savekey.Pem . 2. Click upload to upload the key. 3. Once the upload is completed, close the browser. 4. Open a new browse...
Page 73: User Management
Chapter 4 — using the web ui 64 user management the user management web page enables the administrator to change the administrative account password, and to add, modify, and delete users and set user privileges. Click the user management tab to view the following web page. Changing the administrativ...
Page 74
Chapter 4 — using the web ui 65 managing users this section describes how to add a new user, and set user privileges. Adding a user 1. Click add user . The following screen appears. 2. Type the username in the text box. 3. Type the password in the text box and type it again for confirmation. 4. Sele...
Page 75
Chapter 4 — using the web ui 66 ads configuration the ads configuration web page enables the administrator to configure an active directory server (ads). Ads configuration requires a domain name server (dns), an active directory server (ads), a certificate au- thority server (cas), and an ad certifi...
Page 76: Remote Control
Chapter 4 — using the web ui 67 remote control by using the included java client, users have access to robust remote control features. Note: refer to the next chapter for more information on remote control features. Ensure that you have the java runtime machine (jvm) version 1.5 or higher installed ...
Page 77
Chapter 4 — using the web ui 68 3. Click close and then right-click the information bar to open the following screen. 4. Click download file . The following screen appears. 5. Click run . Note: you may see several security screens during installation of the remote application. On each screen, click ...
Page 78
Chapter 4 — using the web ui 69 using the java remote kvm the java remote kvm interface has several buttons that provide different functionality. • video quality: enables you to select the video quality: low, medium, or high. High : fewest video loss and biggest size image transmitted. Normal : few ...
Page 79
Chapter 4 — using the web ui 70 remote power control this feature enables the administrator to power on or power down the system remotely. Note: the ipmi connector must be connected to enable this function. Click the remote power control tab to view the following web page. • in the power control fra...
Page 80: Maintenance
Chapter 4 — using the web ui 71 maintenance the maintenance web page enables you to upgrade the firmware and reset the bmc. Firmware upgrade use the firmware update feature to upgrade to the latest firmware version. See bmc firmware update proce- dure on page 88 for more information on upgrading fir...
Page 81: Video Screen Redirection
Chapter 5 — using the client 72 chapter 5 u u s s i i n n g g t t h h e e c c l l i i e e n n t t kvm stands for keyboard, video, and mouse. Kvm over ip redirects server video screen, keyboard, and mouse data to or from a remote console pc via a network, so that the administrator can monitor the ser...
Page 82
Chapter 5 — using the client 73 usb keyboard and mouse emulation once the ast2000 kvm over ip function is launched, ast2000 emulates usb 1.1 keyboard and mouse devices. As a result, the managed server’s bios or os will detect the usb keyboard and mouse attached, and load their drivers to service the...
Page 83
Chapter 5 — using the client 74 mouse synchronization at console side when the java remote kvm application is launched on the console pc, the mouse position of the remote server and the console are automatically synchronized. However, once the managed server’s mouse is moved locally, the console pc ...
Page 84: Hardware Cursor Mode
Chapter 5 — using the client 75 hide console side mouse you can hide or show the console side (local) mouse by clicking the local cursor button on the toolbar or by clicking control on the main menu and selecting local cursor . Hardware cursor mode ast2000 provides the means to separate mouse data f...
Page 85: Hot-Key Simulation
Chapter 5 — using the client 76 hot-key simulation since windows or other application programs have priority in using hot-keys before the remote server, (for exam- ple ctrl-alt-del), the java remote kvm ignores these keys and does not send them. However, you can assign hotkeys in the java remote kvm...
Page 86
Chapter 5 — using the client 77 full screen display on console pc the java remote kvm enables you to display the redirected video image in full screen as seen at the local side server in place of the window at the remote server side. To display full screen: 1. Click control on the main menu bar. 2. ...
Page 87: Color Text Adjust
Chapter 5 — using the client 78 dynamic scaling video resolution from managed server power on to entering the operating system, the video output resolution changes frequently. The ast2000 detects these changes and adjusts the display window automatically. In addition, user can adjust the display win...
Page 88: Encryption Mode
Chapter 5 — using the client 79 encryption mode encryption includes the following modes. 1. No encryption 2. Keyboard and mouse encryption: uses aes method for encryption 3. Video only encryption: uses rc4 method for encryption. 4. Encryption all: encrypts the keyboard/mouse and video the client sid...
Page 89
Chapter 5 — using the client 80 the following screen appears. 2. Select the storage device or iso image from the drop down list. 3. When a storage device is mounted, the status bar displays an icon: 4. If you select iso-image, you will be prompted to browse to the location of the iso file. Iso image...
Page 90
Chapter 5 — using the client 81 usb dvd emulation when dvd emulation function is enabled, the managed server finds a usb dvd drive. As shown in the image below the user puts a target dvd disk into the remote console pc dvd drive. While managed server access this virtual attached usb dvd, ast2000 wil...
Page 91
Chapter 5 — using the client 82 the below table describes the floppy led status description. Legacy floppy behavior as disk inside (led status) as no disk inside (led status) mount begin light on about 1.5 min blinking (on: 3.5 sec, off: 2.5 sec) ready blinking (on: 3.5 sec, off: 2.5 sec) none no me...
Page 92
Chapter 5 — using the client 83 multidevice configuration use the procedure below to configure os specific managed devices on the server. Redhat as4.0 you are required to rebuild the initial ramdisk. 1. In /etc/modprobe.Conf add the following line: options scsi_mod max_luns=xxx (whereas xxx is the n...
Page 93
Chapter 5 — using the client 84 virtual storage configuration (linux kernel 2.4) use the procedure below to configure your os (linux kernel 2.4) on your local computer. After configuring the system, mount a local ide cd/dvd rom to the remote server. Redhat as3.0 (linux kernel 2.4.X) using lilo 1. In...
Page 94: Before You Begin
Appendix a — support 85 appendix a s s u u p p p p o o r r t t before you begin caution! Before removing the server cover, disconnect all power. Un- plug the ac power cord; disconnect all peripherals, and all lan lines. Make sure you have a stable, clean working environment. Dust and dirt can get in...
Page 95
Appendix a — support 86 installing the rack brackets when the server is to be installed into a rack, it is necessary to install two rack mount brackets onto the server chassis prior to installing the server into the rack. Follow the procedures below to install the rack mount brackets onto the server...
Page 96: Troubleshooting Sequence
Appendix a — support 87 troubleshooting sequence installation problems perform the following checks if you are troubleshooting an installation problem: check all cable and power connections (including all rack cable connections). Unplug the power cord, and wait one minute. Then reconnect the power c...
Page 97: Bmc Firmware Update Utility
Appendix b — updating the bmc firmware 88 appendix b u u p p d d a a t t i i n n g g t t h h e e b b m m c c f f i i r r m m w w a a r r e e bmc firmware update utility the bmc (baseboard management controller) firmware update utility is a dos-based program used to update the bmc firmware code. This...
Page 98
Appendix c — specifications 89 appendix c s s p p e e c c i i f f i i c c a a t t i i o o n n s s component feature cpu dual processor for intel xeon dp 1066/1333/1600 mhz bus supports intel dempsey/woodcrest/clovertown (also supports harpertown/wolfdale) vrd11 northbridge intel seaburg1600: • 1066/...