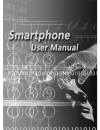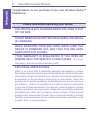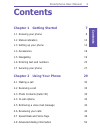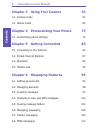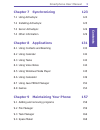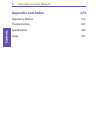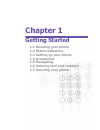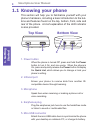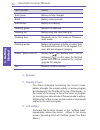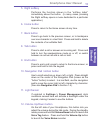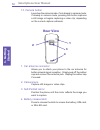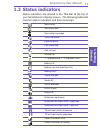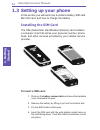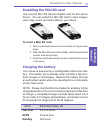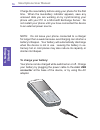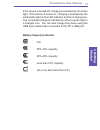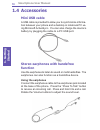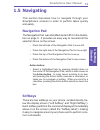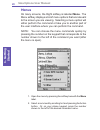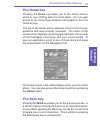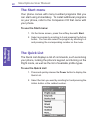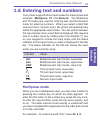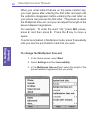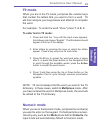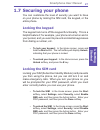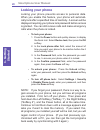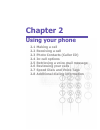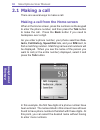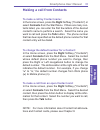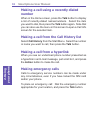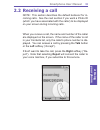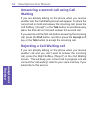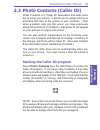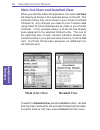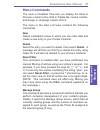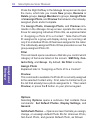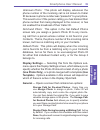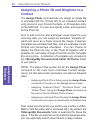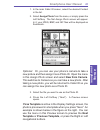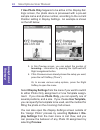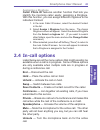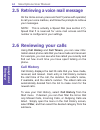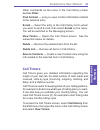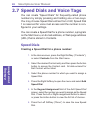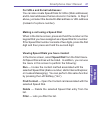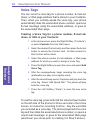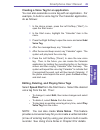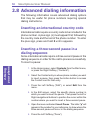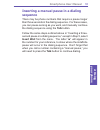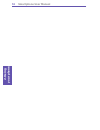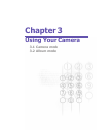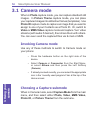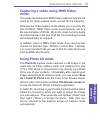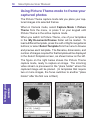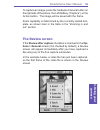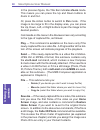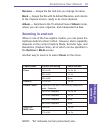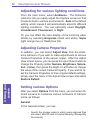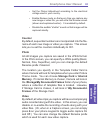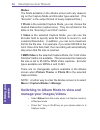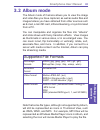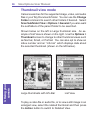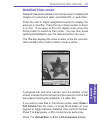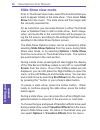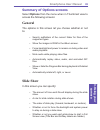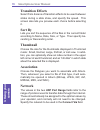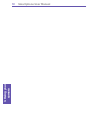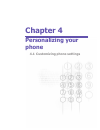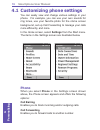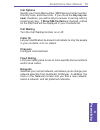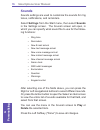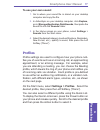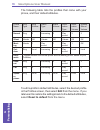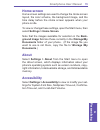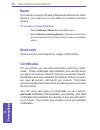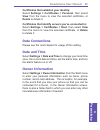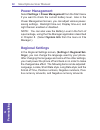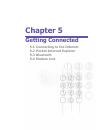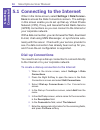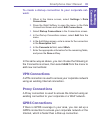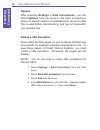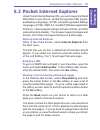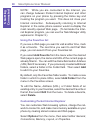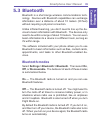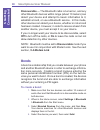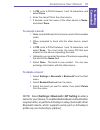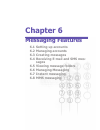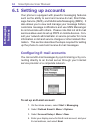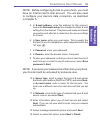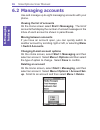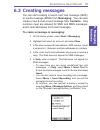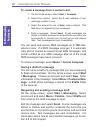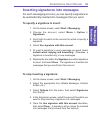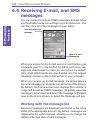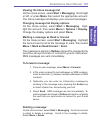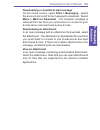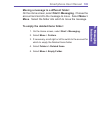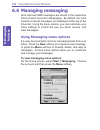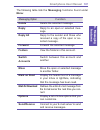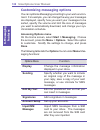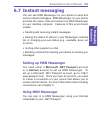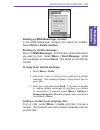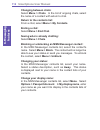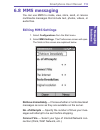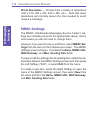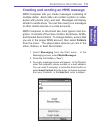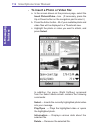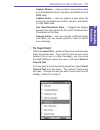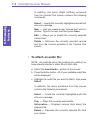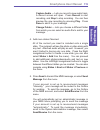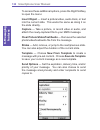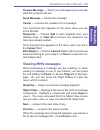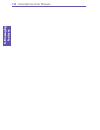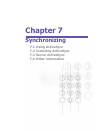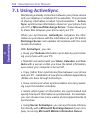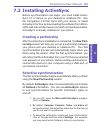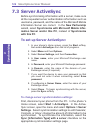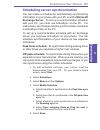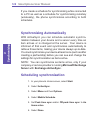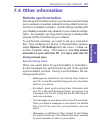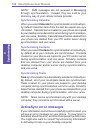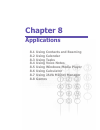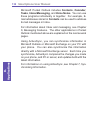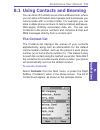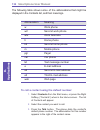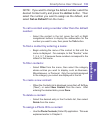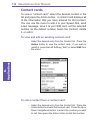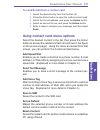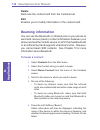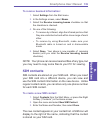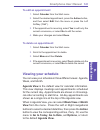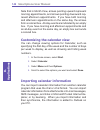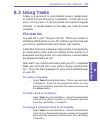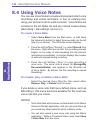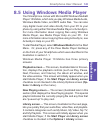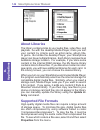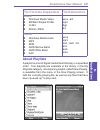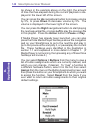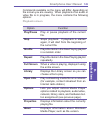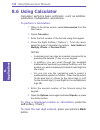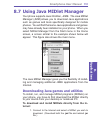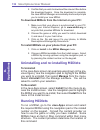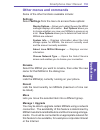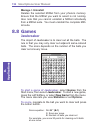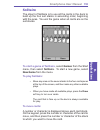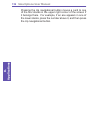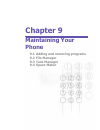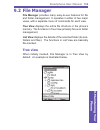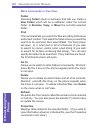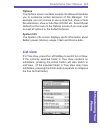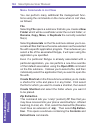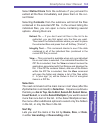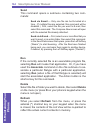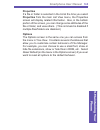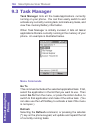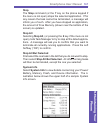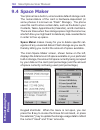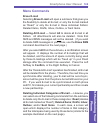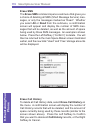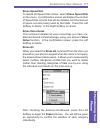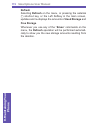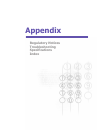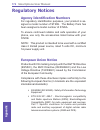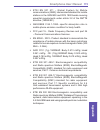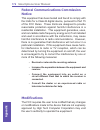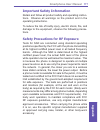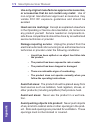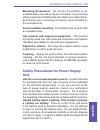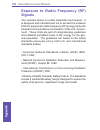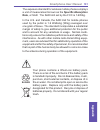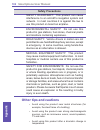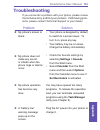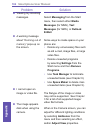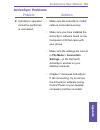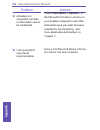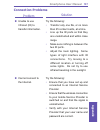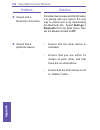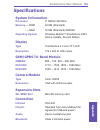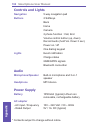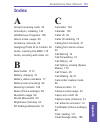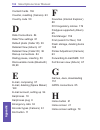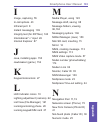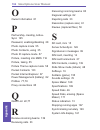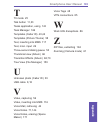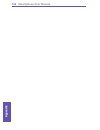- DL manuals
- QTek
- Cell Phone
- 8020
- User Manual
QTek 8020 User Manual
Summary of 8020
Page 2: Smartphone User Manual
Smartphone user manual safeguard smartphone user manual contents 2 3 congratulations on the purchase of your new windows mobile™ smartphone. Please read before operating your device. The device is not charged when you take it out of the box. Do not remove the battery pack when the device is charging...
Page 3: Smartphone User Manual
Smartphone user manual safeguard smartphone user manual contents 2 3 contents chapter 1 getting started 7 1.1 knowing your phone 8 1.2 status indicators 13 1.3 setting up your phone 14 1.4 accessories 18 1.5 navigating 19 1.6 entering text and numbers 23 1.7 securing your phone 27 chapter 2 using yo...
Page 4: Smartphone User Manual
Smartphone user manual contents smartphone user manual contents 4 5 chapter 3 using your camera 53 3.1 camera mode 54 3.2 album mode 65 chapter 4 personalizing your phone 73 4.1 customizing phone settings 74 chapter 5 getting connected 83 5.1 connecting to the internet 84 5.2 pocket internet explore...
Page 5: Smartphone User Manual
Smartphone user manual contents smartphone user manual contents 4 5 chapter 7 synchronizing 123 7.1 using activesync 124 7.2 installing activesync 125 7.3 server activesync 126 7.4 other information 129 chapter 8 applications 131 8.1 using contacts and beaming 133 8.2 using calendar 140 8.3 using ta...
Page 6: Smartphone User Manual
Smartphone user manual contents 6 appendix and index 173 regulatory notices 174 troubleshooting 183 specifications 189 index 191.
Page 7: Chapter 1
Chapter 1 getting started 1.1 knowing your phone 1.2 status indicators 1.3 setting up your phone 1.4 accessories 1.5 navigating 1.6 entering text and numbers 1.7 securing your phone.
Page 8: 1.1 Knowing Your Phone
8 9 1.1 knowing your phone this section will help you to familiarize yourself with your phone’s hardware, including a basic introduction to the but- tons and features found on the top, bottom, front, side and rear of the phone. A brief explanation of the led indicator is also provided. Top view bott...
Page 9: Smartphone User Manual
8 9 smartphone user manual 1. Getting started smartphone user manual 1. Getting started front view side view left side right side 1. Led indicator the led indicator notifies you of the battery and network status of your smartphone. The indicators are described on the next page. 1 2 3 4 5 6 7 9 8 10 ...
Page 10: Front View
10 11 front view side view 2. Speaker 3. Display screen the status indicators concerning the current mode, battery strength, the current activity, or active program are displayed in the title bar at the top of the display. In the center of the screen is the active menu or program (or incoming live v...
Page 11: Smartphone User Manual
10 11 5. Right softkey performs the function shown in the “softkey label” immediately above the button. (in many cases, pressing the right softkey opens a menu dedicated to a particular application.) 6. Home button press to return to the home screen at any time. 7. Back button press to go back to th...
Page 12: Rear View
12 13 13. Camera button launches the camera mode, if not already in camera mode. If already in camera mode, pressing this button captures a still image or begins capturing a video clip, depending on the current capture submode. Rear view 1. Car antenna connector allows you to attach your phone to th...
Page 13: 1.2 Status Indicators
12 13 1.2 status indicators status indicators are located in the title bar at the top of your smartphone’s display screen. The following table lists common status indicators and their meanings: new e-mail new voice mail new instant message voice call active data call active call forwarding call on h...
Page 14: 1.3 Setting Up Your Phone
14 15 1.3 setting up your phone in this section you will learn how to install a battery, sim card, mini sd card, and how to charge the battery. Installing the sim card the sim (subscriber identification module) card contains a computer chip that stores your personal number, phone book, and other ser...
Page 15: Installing The Mini Sd Card
14 15 installing the mini sd card use only the mini sd (secure digital) card for this phone device. You can install the mini sd card to store images, video clips, music and other data on your phone. To insert a mini sd card: 1. Remove the back phone cover as shown on the previous page. 2. Slide the ...
Page 16: To Charge Your Battery:
16 17 charge the new battery before using your phone for the first time. When the low-battery indicator appears, save any unsaved data you are working on by synchronizing your phone with your pc or a microsoft exchange server. Do not restart your phone until you have connected the device to an exter...
Page 17: Battery Capacity Indicator
16 17 if the device is turned off, charging is indicated by an amber light. If the device is turned on, charging is indicated by the solid amber light on the led indicator and the charging icon. The completed charge is indicated by either a green light or a charged icon. You can also charge the phon...
Page 18: 1.4 Accessories
18 19 1.4 accessories mini usb cable a usb cable is provided to allow you to synchronize informa- tion between your phone and a desktop or notebook pc us- ing microsoft activesync. You can also charge the device’s battery by plugging the cable to a pc usb port. Stereo earphones with handsfree functi...
Page 19: 1.5 Navigating
18 19 1.5 navigating this section discusses how to navigate through your smartphone’s screens in order to perform tasks quickly and easily. Navigation pad the navigation pad was identified as item #10 in the illustra- tion on page 9. It provides an easy way to move/scroll the selection focus on the ...
Page 20: Menus
20 21 menus on many screens, the right softkey is labelled menu. The menu softkey displays a list of menu options that are relevant to the screen you are viewing. Selecting a menu option will either perform the command or take you to another part of the user interface where you can perform the comma...
Page 21: The Home Key
20 21 the home key pressing the home key takes you to the home screen, which is your starting place for most tasks. You can gain access to all of the phone features and programs from the home screen. The top of the home screen displays icons for the five ap- plications that were recently accessed. T...
Page 22: The Start Menu
22 23 the start menu your phone comes with many bundled programs that you can start using immediately. To install additional programs on your phone, refer to the companion cd that came with your phone. To use the start menu: 1. On the home screen, press the softkey beneath start. 2. Select a program...
Page 23: *) Key
22 23 1.6 entering text and numbers your phone supports three input modes for entering text and numbers: multipress, t9, and numeric. The multipress and t9 modes are used for entering text, and the numeric mode for entering numbers. When you select a field that requires text or numeric entry, the ph...
Page 24: 222, Pause,
24 25 when you enter letters that are on the same number key, you must pause after entering the first letter and wait until the underline disappears before entering the next letter so your phone can process the first letter. This pause is called the multipress time-out, and you can adjust the length...
Page 25: T9 Mode
24 25 t9 mode when you are in the t9 mode, just press the number keys that contain the letters that you want to form a word. T9 will then analyze your keypresses and attempt to complete the word. For example: to enter the word "shoe," press 7, 4, 6, 3. To enter text in t9 mode: 1. Press and hold the...
Page 26: Miscellaneous Input Tasks
26 27 miscellaneous input tasks • to enter a space: in multipress or t9 mode, press the # key. • to start a new line: press the action button. • to switch between uppercase, lowercase, and caps lock: press the * key. • to enter a symbol: press and hold the # key, select the symbol you want, and then...
Page 27: 1.7 Securing Your Phone
26 27 1.7 securing your phone you can customize the level of security you want to have on your phone by locking the sim card, the keypad, or the entire phone. Locking the keypad the keypad lock turns off the keypad functionality. This is a helpful feature if, for example, your phone is turned on and...
Page 28: Locking Your Phone
28 locking your phone locking your phone prevents access to personal data. When you enable this feature, your phone will automati- cally lock after a specified time of inactivity. A screen will be displayed requiring your phone lock password before access is granted. You can still receive calls and ...
Page 29: Chapter 2
Chapter 2 using your phone 2.1 making a call 2.2 receiving a call 2.3 photo contacts (caller id) 2.4 in-call options 2.5 retrieving a voice mail message 2.6 reviewing your calls 2.7 speed dials and voice tags 2.8 additional dialing information.
Page 30: Smartphone User Manual
Smartphone user manual 2. Using your phone smartphone user manual 2. Using your phone 30 31 2.1 making a call there are several ways to make a call. Making a call from the home screen when in the home screen, press the numbers on the keypad to enter the phone number, and then press the talk button t...
Page 31: Smartphone User Manual
Smartphone user manual 2. Using your phone smartphone user manual 2. Using your phone 30 31 making a call from contacts to make a call by contact name: in the home screen, press the right softkey ("contacts") or select contacts from the start menu. If there are many con- tacts listed, you can enter ...
Page 32: Smartphone User Manual
Smartphone user manual 2. Using your phone smartphone user manual 2. Using your phone 32 33 making a call using a recently dialed number when in the home screen, press the talk button to display a list of recently-dialed names/numbers. Select the item you want to dial, then press the talk button aga...
Page 33: Smartphone User Manual
Smartphone user manual 2. Using your phone smartphone user manual 2. Using your phone 32 33 2.2 receiving a call note: this section describes the default behavior for in- coming calls. See the next section if you want a photo id (which you have associated with the caller) to be displayed on your scr...
Page 34: Smartphone User Manual
Smartphone user manual 2. Using your phone smartphone user manual 2. Using your phone 34 35 answering a second call using call waiting if you are already talking on the phone when you receive another call, the call waiting screen will appear. To place the current call on hold and answer the incoming...
Page 35: Smartphone User Manual
Smartphone user manual 2. Using your phone smartphone user manual 2. Using your phone 34 35 2.3 photo contacts (caller id) photo contacts is a “caller id” application that adds more fun to using your phone. It allows you to assign photos or animated gif files to the entries in your contacts. Then wh...
Page 36: Smartphone User Manual
Smartphone user manual 2. Using your phone smartphone user manual 2. Using your phone 36 37 main list view and detailed view when you start the caller id application, the main list view will display as shown in the example below on the left. The contacts entries fully mirror those in your pocket con...
Page 37: Smartphone User Manual
Smartphone user manual 2. Using your phone smartphone user manual 2. Using your phone 36 37 menu commands the menu in detailed view lets you display the next or previous contact entry; edit or delete the current contact, and assign or unassign a photo id to it. The menu in the main list view contain...
Page 38: Smartphone User Manual
Smartphone user manual 2. Using your phone smartphone user manual 2. Using your phone 38 39 press the right softkey in the manage group screen to open the menu, which lets you create new groups, rename or delete groups, assign members to groups, assign photo or unassign photo, and preview the behavi...
Page 39: Smartphone User Manual
Smartphone user manual 2. Using your phone smartphone user manual 2. Using your phone 38 39 unknown photo: this photo will display whenever the phone number of the incoming call is not known to caller id because no phone number was “passed in” to your phone. This would occur if the person calling yo...
Page 40: Smartphone User Manual
Smartphone user manual 2. Using your phone smartphone user manual 2. Using your phone 40 41 assigning a photo id and ringtone to a contact the assign photo command lets you assign an image file or animated gif file (“photo id”) to an individual contact entry stored in your pocket contacts, or phoneb...
Page 41: Smartphone User Manual
Smartphone user manual 2. Using your phone smartphone user manual 2. Using your phone 40 41 1. In the main caller id screen, select the desired contact in the list. 2. Select assign photo from the menu, or simply press the left softkey. The first assign photo screen will appear. In it, your jpeg, bm...
Page 42: Smartphone User Manual
Smartphone user manual 2. Using your phone smartphone user manual 2. Using your phone 42 43 if use photo only happens to be active in the display set- tings screen, the photo alone is previewed with a pre-set sample name and phone number, according to the current position setting in display settings...
Page 43: Smartphone User Manual
Smartphone user manual 2. Using your phone smartphone user manual 2. Using your phone 42 43 assigning a ringtone caller photo id features another function that lets you identify the incoming caller easily: assigning a ringtone. With this function, you can assign different ringtones to the individual...
Page 44: Smartphone User Manual
Smartphone user manual 2. Using your phone smartphone user manual 2. Using your phone 44 45 2.5 retrieving a voice mail message on the home screen, press and hold 1 (varies with operator) to call your voice mailbox, and follow the prompts to retrieve your messages. Note: this is actually a speed dia...
Page 45: Smartphone User Manual
Smartphone user manual 2. Using your phone smartphone user manual 2. Using your phone 44 45 other commands on the menu in the call history screen besides filter: find contact — lets you view contact information related to the selected entry. E-mail — select the entry in the call history list to whom...
Page 46: Smartphone User Manual
Smartphone user manual 2. Using your phone smartphone user manual 2. Using your phone 46 47 2.7 speed dials and voice tags you can create “speed dials” for frequently-called phone numbers by simply pressing and holding one or two keys. You may choose speed dial entries from 2-99; speed dial 1 is res...
Page 47: Smartphone User Manual
Smartphone user manual 2. Using your phone smartphone user manual 2. Using your phone 46 47 for urls and e-mail addresses: you can also create speed dials for urls (web addresses) and e-mail addresses that are stored in contacts. In step 3 above, just select the desired e-mail address or url address...
Page 48: Smartphone User Manual
Smartphone user manual 2. Using your phone smartphone user manual 2. Using your phone 48 49 voice tags you can record a voice tag for a phone number, e-mail ad- dress, or web page address that is stored in your contacts. Then, when you verbally speak the voice tag, your phone automatically dials the...
Page 49: Smartphone User Manual
Smartphone user manual 2. Using your phone smartphone user manual 2. Using your phone 48 49 creating a voice tag for an application you can also associate a voice tag with an application. For example, to build a voice tag for the calendar application, do as follows: 1. In the home screen, press the ...
Page 50: Smartphone User Manual
Smartphone user manual 2. Using your phone smartphone user manual 2. Using your phone 50 51 2.8 advanced dialing information the following information covers advanced dialing options that may be useful for phone numbers requiring special dialing instructions. Inserting an international country code ...
Page 51: Smartphone User Manual
Smartphone user manual 2. Using your phone smartphone user manual 2. Using your phone 50 51 inserting a manual pause in a dialing sequence there may be phone numbers that require a pause longer than three seconds in the dialing sequence. For these cases, you can pause as long as you want, and manual...
Page 52: Smartphone User Manual
Smartphone user manual 2. Using your phone 52.
Page 53: Chapter 3
Chapter 3 using your camera 3.1 camera mode 3.2 album mode.
Page 54: Smartphone User Manual
Smartphone user manual 3. Using your camera smartphone user manual 3. Using your camera 54 55 3.1 camera mode when in photo capture mode, you can capture standard still images. In picture theme capture mode, you can place your captured images into attractive frames (templates). Use photo id capture ...
Page 55: Smartphone User Manual
Smartphone user manual 3. Using your camera smartphone user manual 3. Using your camera 54 55 capturing a still image select camera from the start menu to go directly to photo capture mode. If already in a different capture mode, open the menu and select photo from the capture mode sub- menu, or pre...
Page 56: Smartphone User Manual
Smartphone user manual 3. Using your camera smartphone user manual 3. Using your camera 56 57 capturing a video using video mode select camcorder from the start menu to go directly to video capture mode. If already in a different capture mode, open the menu and select video from the capture mode sub...
Page 57: Smartphone User Manual
Smartphone user manual 3. Using your camera smartphone user manual 3. Using your camera 56 57 capturing a video using mms video mode the usage and options for mms video capture mode are the same as for video capture mode, except for the following: whereas the video capture mode allows you to set any...
Page 58: Smartphone User Manual
Smartphone user manual 3. Using your camera smartphone user manual 3. Using your camera 58 59 using picture theme mode to frame your captured photos the picture theme capture mode lets you place your cap- tured images into selected frames. When in camera mode, select capture mode > picture theme fro...
Page 59: Smartphone User Manual
Smartphone user manual 3. Using your camera smartphone user manual 3. Using your camera 58 59 to capture an image, press the hardware camera button on the right side of the phone, the left softkey (“capture”), or the action button. The image will be saved with the frame. Zoom capability is determine...
Page 60: Smartphone User Manual
Smartphone user manual 3. Using your camera smartphone user manual 3. Using your camera 60 61 in the previous figure, the title bar indicates zoom mode. This means you can press the up and down buttons to zoom in and out. Or, press the action button to switch to pan mode. If the image is too large t...
Page 61: Smartphone User Manual
Smartphone user manual 3. Using your camera smartphone user manual 3. Using your camera 60 61 rename — keeps the file and lets you change its name. Back — keeps the file with its default filename, and returns to the capture screen, ready to do more captures. Album — switches to the thumbnail view of...
Page 62: Smartphone User Manual
Smartphone user manual 3. Using your camera smartphone user manual 3. Using your camera 62 63 adjusting for various lighting conditions from the main menu, select ambience. The ambience submenu lets you easily adjust the capture screen so that it looks its best in various environments. Auto is the d...
Page 63: Smartphone User Manual
Smartphone user manual 3. Using your camera smartphone user manual 3. Using your camera 62 63 • set the flicker adjustment according to the electrical voltage used in your country. • enable review mode, so that every time you capture any new image or video file, you will enter the review screen (sho...
Page 64: Smartphone User Manual
Smartphone user manual 3. Using your camera smartphone user manual 3. Using your camera 64 65 modes the fields available in the modes screen will vary depend- ing on the capture mode and encoder type selected. (the “encoder” is the output format of newly-captured files.) if photo is the selected cap...
Page 65: Smartphone User Manual
Smartphone user manual 3. Using your camera smartphone user manual 3. Using your camera 64 65 3.2 album mode the album mode of camera allows you to view the image and video files you have captured, as well as audio files and images/videos you have obtained from other sources such as e-mail, a mini s...
Page 66: Smartphone User Manual
Smartphone user manual 3. Using your camera smartphone user manual 3. Using your camera 66 67 thumbnail view mode camera searches for the supported image, video, and audio files in your \my documents folder. You can use the change folder command to search other folders if desired. Select scan subfol...
Page 67: Smartphone User Manual
Smartphone user manual 3. Using your camera smartphone user manual 3. Using your camera 66 67 detailed view mode detailed view mode utilizes more of the screen to display still images or to play back video, animated gif, or audio files. Press the left or right navigational button to display the prev...
Page 68: Smartphone User Manual
Smartphone user manual 3. Using your camera smartphone user manual 3. Using your camera 68 69 slide show view mode first, in thumbnail view mode, select the thumbnail that you want to appear initially in the slide show. Then select slide show from the menu. The slide show will then begin with the cu...
Page 69: Smartphone User Manual
Smartphone user manual 3. Using your camera smartphone user manual 3. Using your camera 68 69 summary of options screens select options from the menu when in thumbnail view to access the following screens: general the options in this screen let you choose whether or not to: • search subfolders of th...
Page 70: Smartphone User Manual
Smartphone user manual 3. Using your camera smartphone user manual 3. Using your camera 70 71 transition effects select from dozens of transition effects to be used between slides during a slide show, and specify the speed. This screen also lets you preview each choice before selecting it. Sort by l...
Page 71: Smartphone User Manual
Smartphone user manual 3. Using your camera smartphone user manual 3. Using your camera 70 71 summary of menu functions some of the functions that the menus in thumbnail view and detailed view allow you to perform: • send the selected file via mms or e-mail. • delete, move, or copy the selected file...
Page 72: Smartphone User Manual
Smartphone user manual 3. Using your camera 72.
Page 73: Chapter 4
Chapter 4 personalizing your phone 4.1 customizing phone settings.
Page 74: Smartphone User Manual
Smartphone user manual 4. Personalizing smartphone user manual 4. Personalizing 74 75 4.1 customizing phone settings you can easily view and change various settings in your phone. For example, you can use your own sounds for ring tones, use your favorite photo for the home screen background, set up ...
Page 75: Smartphone User Manual
Smartphone user manual 4. Personalizing smartphone user manual 4. Personalizing 74 75 call options specify your voice mail number, sms service center number, country code, and area code. If you check the any key an- swer checkbox, you will be able to answer incoming calls by pressing any key. If sho...
Page 76: Smartphone User Manual
Smartphone user manual 4. Personalizing smartphone user manual 4. Personalizing 76 77 sounds sounds settings are used to customize the sounds for ring tones, notifications, and reminders. Select settings from the start menu, then select sounds in the settings screen. The sounds screen will open, in ...
Page 77: Smartphone User Manual
Smartphone user manual 4. Personalizing smartphone user manual 4. Personalizing 76 77 to use your own sound: 1. Go to where your sound file is stored on your desktop computer and copy the file. 2. In activesync on your desktop computer, click explore, go to \storage\application data\sounds, then pas...
Page 78: Smartphone User Manual
Smartphone user manual 4. Personalizing smartphone user manual 4. Personalizing 78 79 the following table lists the profiles that come with your phone, and their default attibutes. Profile name ring type ring volume alarm type alarm volume notifi- cation type notifi- cation volume system sound volum...
Page 79: Smartphone User Manual
Smartphone user manual 4. Personalizing smartphone user manual 4. Personalizing 78 79 home screen home screen settings are used to change the home screen layout, the color scheme, the background image, and the time delay before the home screen appears when your phone is idle. To view or change these...
Page 80: Smartphone User Manual
Smartphone user manual 4. Personalizing smartphone user manual 4. Personalizing 80 81 beam if you want to receive infrared or bluetooth beams from other devices, you must turn on the option to receive incoming beams. To receive incoming beams: 1. Select settings > beam from the start menu. 2. Select...
Page 81: Smartphone User Manual
Smartphone user manual 4. Personalizing smartphone user manual 4. Personalizing 80 81 certificates that establish your identity: select settings > certificates > personal, then select view from the menu to view the selected certificate, or delete to delete it. Certificates that identify servers you'...
Page 82: Smartphone User Manual
Smartphone user manual 4. Personalizing 82 power management select settings > power management from the start menu if you want to check the current battery level. Also in the power management screen, you can adjust various power- saving settings. Backlight time-out, display time-out, and light senso...
Page 83: Chapter 5
Chapter 5 getting connected 5.1 connecting to the internet 5.2 pocket internet explorer 5.3 bluetooth 5.4 modem link.
Page 84: Smartphone User Manual
Smartphone user manual 5. Getting connected smartphone user manual 5. Getting connected 84 85 5.1 connecting to the internet when in the home screen, select settings > data connec- tions to access the data connections screen. The settings in this screen enable you to set up dial-up, virtual private ...
Page 85: Smartphone User Manual
Smartphone user manual 5. Getting connected smartphone user manual 5. Getting connected 84 85 to create a dial-up connection to your corporate net- work: 1. When in the home screen, select settings > data connections. 2. Press the right softkey to open the menu in the data connections screen and sel...
Page 86: Smartphone User Manual
Smartphone user manual 5. Getting connected smartphone user manual 5. Getting connected 86 87 options after selecting settings > data connections, you can select options from the menu in the data connections screen to specify number of redial attempts, amount of idle time to wait before disconnectin...
Page 87: Smartphone User Manual
Smartphone user manual 5. Getting connected smartphone user manual 5. Getting connected 86 87 5.2 pocket internet explorer using pocket internet explorer (ie), you can browse the world wide web on your phone. Pocket ie supports html (hyper- text markup language), chtml (compact hypertext markup lang...
Page 88: Smartphone User Manual
Smartphone user manual 5. Getting connected smartphone user manual 5. Getting connected 88 89 note: while you are connected to the internet, you can change between pocket internet explorer and other programs on your phone by pressing the home key and invoking the program you want. This does not clos...
Page 89: Smartphone User Manual
Smartphone user manual 5. Getting connected smartphone user manual 5. Getting connected 88 89 5.3 bluetooth bluetooth is a short-range wireless communications tech- nology. Devices with bluetooth capabilities can exchange information over a distance of about 10 meters (30 feet) without requiring a p...
Page 90: Smartphone User Manual
Smartphone user manual 5. Getting connected smartphone user manual 5. Getting connected 90 91 discoverable — the bluetooth radio is turned on, and any other bluetooth devices within range (about 10 meters) can detect your device and attempt to beam information to it, establish a bond, or use a bluet...
Page 91: Smartphone User Manual
Smartphone user manual 5. Getting connected smartphone user manual 5. Getting connected 90 91 5. In pin, enter a pin of between 1 and 16 characters, and select done. 6. Enter the same pin on the other device. 7. If desired, enter the name of the other device in name, and select done. To accept a bon...
Page 92: Smartphone User Manual
Smartphone user manual 5. Getting connected 92 5.4 modem link using modem link, you can use your phone as an external modem for another device or computer by using an infrared, bluetooth, or usb connection. To set up an infrared, usb, or bluetooth connection: 1. Ensure that your phone is not connect...
Page 93: Chapter 6
Chapter 6 messaging features 6.1 setting up accounts 6.2 managing accounts 6.3 creating messages 6.4 receiving e-mail and sms mes- sages 6.5 viewing message folders 6.6 managing messaging 6.7 instant messaging 6.8 mms messaging.
Page 94: Features
6. M es sa gi ng features smartphone user manual 94 6. M es sa gin g features smartphone user manual 95 6.1 setting up accounts your phone is equipped with powerful messaging features such as the ability to send and receive e-mail, short mes- sage service (sms), and multimedia messaging (mms). It al...
Page 95: Features
6. M es sa gi ng features smartphone user manual 94 6. M es sa gin g features smartphone user manual 95 note: before configuring e-mail on your phone, you must have an internet and e-mail account. You will also need to configure your device's data connection, as described in chapter 5. 5. In e-mail ...
Page 96: Features
6. M es sa gi ng features smartphone user manual 96 6. M es sa gin g features smartphone user manual 97 6.2 managing accounts use and manage up to eight messaging accounts with your phone. Viewing the list of accounts on the home screen select start > messaging. The list of accounts that display the...
Page 97: Features
6. M es sa gi ng features smartphone user manual 96 6. M es sa gin g features smartphone user manual 97 6.3 creating messages you can start creating a new e-mail, text message (sms), or media message (mms) from messaging. You can also create a new e-mail or text message from contacts. Only numbers i...
Page 98: Features
6. M es sa gi ng features smartphone user manual 98 6. M es sa gin g features smartphone user manual 99 to create a message from a contact card: 1. On the home screen, select start > contacts. 2 . Select the contact, select the e-mail address or text message number to use. 3. Select the account to u...
Page 99: Features
6. M es sa gi ng features smartphone user manual 98 6. M es sa gin g features smartphone user manual 99 inserting signatures into messages for each messaging account, you can specify a signature to be automatically inserted into messages that you send. To specify a signature to insert: 1. On the hom...
Page 100: Features
6. M es sa gi ng features smartphone user manual 100 6. M es sa gin g features smartphone user manual 101 6.4 receiving e-mail, and sms messages you can receive e-mail and sms messages through inbox synchronization or by connecting to your e-mail server. You can then view all of the messages in your...
Page 101: Features
6. M es sa gi ng features smartphone user manual 100 6. M es sa gin g features smartphone user manual 101 viewing the inbox message list on the home screen, select start > messaging. Scroll right or left, or press menu then select the appropriate account. The inbox message list displays your receive...
Page 102: Features
6. M es sa gi ng features smartphone user manual 102 6. M es sa gin g features smartphone user manual 103 working with large messages and attachments when you receive large e-mail messages and attachments, the phone downloads only a portion of them. You can view the partial message or attachment and...
Page 103: Features
6. M es sa gi ng features smartphone user manual 102 6. M es sa gin g features smartphone user manual 103 downloading a complete e-mail message on the home screen, select start > messaging. Select the account and scroll to the message to download. Select menu > mark for download. The complete messag...
Page 104: Features
6. M es sa gi ng features smartphone user manual 104 6. M es sa gin g features smartphone user manual 105 6.5 viewing message folders each messaging account has a set of folders in which the phone stores messages for that account. • deleted items: contains messages that you delete until you empty th...
Page 105: Features
6. M es sa gi ng features smartphone user manual 104 6. M es sa gin g features smartphone user manual 105 moving a message to a different folder: on the home screen, select start > messaging. Choose the account and scroll to the message to move. Select menu > move. Select the folder into which to mo...
Page 106: Features
6. M es sa gi ng features smartphone user manual 106 6. M es sa gin g features smartphone user manual 107 6.6 managing messaging all e-mail and sms messages are stored in the respective inbox of each account in messaging. By default, the most recently received messages are displayed at the top of th...
Page 107: Features
6. M es sa gi ng features smartphone user manual 106 6. M es sa gin g features smartphone user manual 107 the following table lists the messaging functions found under menu: messaging option function delete delete the selected message. Reply reply to an open or selected mes- sage. Reply all reply to...
Page 108: Features
6. M es sa gi ng features smartphone user manual 108 6. M es sa gin g features smartphone user manual 109 customizing messaging options you can optimize messaging according to your work environ- ment. For example, you can change the way your messages are displayed, specify how you want your messages...
Page 109: Features
6. M es sa gi ng features smartphone user manual 108 6. M es sa gin g features smartphone user manual 109 6.7 instant messaging you can use msn messenger on your phone to send and receive instant messages. Msn messenger on your phone provides the same chat environment as msn messenger on your deskto...
Page 110: Features
6. M es sa gi ng features smartphone user manual 110 6. M es sa gin g features smartphone user manual 111 to sign in to and sign out of msn messenger: 1. On the home screen, select start > messaging > msn messenger > sign in. 2. In sign-in name, enter the sign-in name that you use for hotmail or you...
Page 111: Features
6. M es sa gi ng features smartphone user manual 110 6. M es sa gin g features smartphone user manual 111 deleting an msn messenger contact: in the msn messenger contacts list, select the contact. Select menu > delete contact. Sending an instant message: sign in to msn messenger. Scroll to the conta...
Page 112: Features
6. M es sa gi ng features smartphone user manual 112 6. M es sa gin g features smartphone user manual 113 changing between chats: select menu > chats. In the list of ongoing chats, select the name of a contact with whom to chat. Return to the contacts list: from a chat, select menu > my contacts. En...
Page 113: Features
6. M es sa gi ng features smartphone user manual 112 6. M es sa gin g features smartphone user manual 113 6.8 mms messaging you can use mms to create, view, store, send, or receive multimedia messages that include text, photos, videos, or audio files. Editing mms settings 1. Select configurations fr...
Page 114: Features
6. M es sa gi ng features smartphone user manual 114 6. M es sa gin g features smartphone user manual 115 photo resolution — choose from a variety of resolutions (160 x 120, 320 x 240, 640 x 480, etc.). Note that lower resolutions will normally lessen the time needed to send/ receive a message. Mmsc...
Page 115: Features
6. M es sa gi ng features smartphone user manual 114 6. M es sa gin g features smartphone user manual 115 creating and sending an mms message mms composer lets you create messages consisting of multiple slides. Each slide can contain a photo or video, audio (with photos only), and text. Messages wil...
Page 116: Features
6. M es sa gi ng features smartphone user manual 116 6. M es sa gin g features smartphone user manual 117 • to insert a photo or video file: a. In the screen shown on the previous page, select the insert picture/video... Box. (if necessary, press the up or down button on the navigation pad to select...
Page 117: Features
6. M es sa gi ng features smartphone user manual 116 6. M es sa gin g features smartphone user manual 117 capture picture — lets you take a new picture using your smartphone’s built-in camera, and attach it to the mms slide. Capture video — lets you capture a new video clip using your smartphone’s b...
Page 118: Features
6. M es sa gi ng features smartphone user manual 118 6. M es sa gin g features smartphone user manual 119 in addition, the menu (right softkey) accessed from the canned text screen contains the following commands: select — inserts the currently highlighted canned text into your message. New — lets y...
Page 119: Features
6. M es sa gi ng features smartphone user manual 118 6. M es sa gin g features smartphone user manual 119 capture audio — lets you record a new audio track. A record screen will open. Press record to start recording, and stop to stop recording. You can then preview the new recording by pressing play...
Page 120: Features
6. M es sa gi ng features smartphone user manual 120 6. M es sa gin g features smartphone user manual 121 to access these additional options, press the right softkey to open the menu: insert object — insert a picture/video, audio track, or text into the current slide. This works the same as doing it...
Page 121: Features
6. M es sa gi ng features smartphone user manual 120 6. M es sa gin g features smartphone user manual 121 preview message — “plays” your message so you can see what the recipient will see. Send message — sends the message. Cancel — cancels the creation of the message. This command only appears on th...
Page 122: Features
6. M es sa gi ng features smartphone user manual 122.
Page 123: Chapter 7
Chapter 7 synchronizing 7.1 using activesync 7.2 installing activesync 7.3 server activesync 7.4 other information.
Page 124: Smartphone User Manual
Smartphone user manual 7. Sy nc hr on iz in g smartphone user manual 7. Sy nc hr on izin g 124 125 7.1 using activesync maintaining a steady connection between your phone device and your desktop or notebook pc is essential. This process of sharing information is called "synchronization." active- syn...
Page 125: Smartphone User Manual
Smartphone user manual 7. Sy nc hr on iz in g smartphone user manual 7. Sy nc hr on izin g 124 125 7.2 installing activesync before synchronization can begin, you must install active- sync 3.7 or above on your desktop or notebook pc. Use the companion cd that came with your device, or install active...
Page 126: Smartphone User Manual
Smartphone user manual 7. Sy nc hr on iz in g smartphone user manual 7. Sy nc hr on izin g 126 127 7.3 server activesync before synchronizing information with a server, make sure all the requested server authentication information such as username, password, and the name of the microsoft mobile info...
Page 127: Smartphone User Manual
Smartphone user manual 7. Sy nc hr on iz in g smartphone user manual 7. Sy nc hr on izin g 126 127 scheduling server synchronization you can create a schedule for automatically synchronizing information on your phone with your pc or with a microsoft exchange server. To set up a synchronization sched...
Page 128: Smartphone User Manual
Smartphone user manual 7. Sy nc hr on iz in g smartphone user manual 7. Sy nc hr on izin g 128 129 if you create a schedule for synchronizing while connected to a pc as well as a schedule for synchronizing remotely (wirelessly), the phone synchronizes according to both schedules. Synchronizing autom...
Page 129: Smartphone User Manual
Smartphone user manual 7. Sy nc hr on iz in g smartphone user manual 7. Sy nc hr on izin g 128 129 7.4 other information remote synchronization remote synchronization is when your device is synchronizing over a wireless connection instead of using a direct local con- nection to a desktop computer. S...
Page 130: Smartphone User Manual
Smartphone user manual 7. Sy nc hr on iz in g 130 note: sms messages are not received in messaging through synchronization. Instead, they are sent to your phone by way of your cellular service provider. Synchronizing calendar when you select calendar for synchronization in activesync, by default cal...
Page 131: Chapter 8
Chapter 8 applications 8.1 using contacts and beaming 8.2 using calendar 8.3 using tasks 8.4 using voice notes 8.5 using windows media player 8.6 using calculator 8.7 using java midlet manager 8.8 games.
Page 132: Smartphone User Manual
Smartphone user manual 8. Applications smartphone user manual 8. Applications 132 133 microsoft pocket outlook includes contacts, calendar, tasks, inbox/messaging, and voice notes. You can use these programs individually or together. For example, e- mail addresses stored in contacts can be used to a...
Page 133: Smartphone User Manual
Smartphone user manual 8. Applications smartphone user manual 8. Applications 132 133 8.1 using contacts and beaming you can think of contacts as an online address book, where you can store information about people and businesses you communicate with in contact cards. For example, you can store mult...
Page 134: Smartphone User Manual
Smartphone user manual 8. Applications smartphone user manual 8. Applications 134 135 the following table shows some of the abbreviations that might be displayed in the contacts list, and their meanings. Abbreviation meaning w work phone w2 second work phone wfx work facsimile h home phone h2 second...
Page 135: Smartphone User Manual
Smartphone user manual 8. Applications smartphone user manual 8. Applications 134 135 note: if you want to change the default number, select the desired contact entry and press the action button. Then select the number you want to assign as the default, and select set as default from the menu. To ca...
Page 136: Smartphone User Manual
Smartphone user manual 8. Applications smartphone user manual 8. Applications 136 137 contact cards to view a “contact card,” select the desired contact in the list and press the action button. A contact card displays all of the information that you have entered for that contact. You can use the men...
Page 137: Smartphone User Manual
Smartphone user manual 8. Applications smartphone user manual 8. Applications 136 137 to send e-mail from a contact card: 1. Select the desired entry from the contact list. 2. Press the action button to open the related contact card. 3 select the e-mail address, and press the action button. 4. Selec...
Page 138: Smartphone User Manual
Smartphone user manual 8. Applications smartphone user manual 8. Applications 138 139 delete removes the contact card from the contacts list. Edit enables you to modify information in the contact card. Beaming information you can use the bluetooth or infrared port on your phone to send and receive (...
Page 139: Smartphone User Manual
Smartphone user manual 8. Applications smartphone user manual 8. Applications 138 139 to receive beamed information: 1. Select settings from the start menu. 2. In the settings screen, select beam. 3. Select the receive incoming beams checkbox so that the checkbox is checked. 4. Do one of the followi...
Page 140: Smartphone User Manual
Smartphone user manual 8. Applications smartphone user manual 8. Applications 140 141 8.2 using calendar calendar is the scheduling program on your phone, where you can create and view appointments and view your cal- endar by day, week, or month. When you create and edit appointments in calendar, yo...
Page 141: Smartphone User Manual
Smartphone user manual 8. Applications smartphone user manual 8. Applications 140 141 to edit an appointment: 1. Select calendar from the start menu. 2. Select the desired appointment, press the action button, and then select edit from the menu or press the left softkey (“edit”). 3. If the appointme...
Page 142: Smartphone User Manual
Smartphone user manual 8. Applications smartphone user manual 8. Applications 142 143 note that in month view, arrows pointing upward represent morning appointments, and arrows pointing downward rep- resent afternoon appointments. If you have both morning and afternoon appointments on the same day, ...
Page 143: Smartphone User Manual
Smartphone user manual 8. Applications smartphone user manual 8. Applications 142 143 8.3 using tasks a task is a personal or work-related project, assignment, or errand to track through to completion. A task can occur once, or it can recur. A recurring task can repeat at regular intervals, or repea...
Page 144: Smartphone User Manual
Smartphone user manual 8. Applications smartphone user manual 8. Applications 144 145 8.4 using voice notes you can use voice notes to create and play back short voice recordings and verbal reminders, in lieu of entering text, using your phone’s built-in audio recorder. Voice notes are included in t...
Page 145: Smartphone User Manual
Smartphone user manual 8. Applications smartphone user manual 8. Applications 144 145 8.5 using windows media player your smartphone comes with microsoft® windows media® player 10 mobile, which lets you play windows media audio, windows media video, and mp3 audio files. You can also copy digital mus...
Page 146: Smartphone User Manual
Smartphone user manual 8. Applications smartphone user manual 8. Applications 146 147 about libraries the library contains links to your audio files, video files, and playlists. As with the desktop media player, it lets you sort your content by criteria such as artist name, album title, or genre. Bu...
Page 147: Smartphone User Manual
Smartphone user manual 8. Applications smartphone user manual 8. Applications 146 147 file formats supported file extensions video l windows media video l mpeg4 simple profile l h.263 l motion jpeg .Wmv, .Asf .Mp4 .3gp .Avi audio l windows media audio l mp3 l midi l amr narrow band l amr wide band l...
Page 148: Smartphone User Manual
Smartphone user manual 8. Applications smartphone user manual 8. Applications 148 149 as shown in the example above on the right, the amount of time that has elapsed during the current playback is dis- played in the lower left of the screen. You can press the up navigational button to increase volum...
Page 149: Smartphone User Manual
Smartphone user manual 8. Applications smartphone user manual 8. Applications 148 149 commands available on the menu will differ, depending on the screen you are viewing. When playback of an audio or video file is in progress, the menu contains the following options: playback screen option function ...
Page 150: Smartphone User Manual
Smartphone user manual 8. Applications smartphone user manual 8. Applications 150 151 8.6 using calculator calculator performs basic arithmetic, such as addition, subtraction, multiplication, and division. To perform a calculation: 1. When in the home screen, select accessories from the start menu. ...
Page 151: Smartphone User Manual
Smartphone user manual 8. Applications smartphone user manual 8. Applications 150 151 8.7 using java midlet manager your phone supports java 2 edition, j2me. The java midlet manager (jmm) allows you to download java applications such as games and tools specifically designed for mobile phones. You wi...
Page 152: Smartphone User Manual
Smartphone user manual 8. Applications smartphone user manual 8. Applications 152 153 2. Confirm that you wish to download the relevant files before the download begins. Once the download is complete, the java midlet manager automatically starts and prompts you to install your new midlet. To downloa...
Page 153: Smartphone User Manual
Smartphone user manual 8. Applications smartphone user manual 8. Applications 152 153 other menus and commands some of the other functions available include: settings select settings from the menu to access these options: display options — allows you to adapt the way the midlet manager displays info...
Page 154: Smartphone User Manual
Smartphone user manual 8. Applications smartphone user manual 8. Applications 154 155 manage > uninstall deletes the selected midlet from your phone’s memory. Ensure that the midlet you want to select is not running. Also note that you cannot uninstall a midlet individually from a midlet suite. You ...
Page 155: Smartphone User Manual
Smartphone user manual 8. Applications smartphone user manual 8. Applications 154 155 solitaire the object of solitaire is to use all the cards in the deck to build up the four suit stacks in ascending order, beginning with the aces. You win the game when all cards are on the suit stacks. To start a...
Page 156: Smartphone User Manual
Smartphone user manual 8. Applications 156 pressing the up navigational button moves a card to one of the four stacks in the upper right corner of the screen if it belongs there. For example, if an ace appears in one of the lower stacks, press the number above it, and then press the up navigational ...
Page 157: Chapter 9
Chapter 9 maintaining your phone 9.1 adding and removing programs 9.2 file manager 9.3 task manager 9.4 space maker.
Page 158: Smartphone User Manual
Smartphone user manual 9. Maintaining your phone 158 smartphone user manual 9.Maintaining your phone 159 9.1 adding and removing programs you can use add/remove programs on the tools menu of microsoft activesync to add and remove programs. If you are connected via activesync (see chapter 7), and the...
Page 159: Smartphone User Manual
Smartphone user manual 9. Maintaining your phone 158 smartphone user manual 9.Maintaining your phone 159 9.2 file manager file manager provides many easy-to-use features for file and folder management. It operates in either of two major views, with a separate menu of commands for each view. Tree vie...
Page 160: Smartphone User Manual
Smartphone user manual 9. Maintaining your phone 160 smartphone user manual 9.Maintaining your phone 161 menu commands in tree view folder selecting folder opens a submenu that lets you create a new folder which will be a subfolder under the current folder; or rename, copy, or move the currently sel...
Page 161: Smartphone User Manual
Smartphone user manual 9. Maintaining your phone 160 smartphone user manual 9.Maintaining your phone 161 options the options screen contains several checkboxes that allow you to customize certain behaviors of file manager. For example, you can choose to use a small font, show or hide file extensions...
Page 162: Smartphone User Manual
Smartphone user manual 9. Maintaining your phone 162 smartphone user manual 9.Maintaining your phone 163 menu commands in list view you can perform many additional file management func- tions using the commands on the menu when in list view, as follows: file selecting file opens a submenu that lets ...
Page 163: Smartphone User Manual
Smartphone user manual 9. Maintaining your phone 162 smartphone user manual 9.Maintaining your phone 163 select extract here from the submenu if you just want to extract all the files immediately and place them in the cur- rent folder. Selecting contents from the submenu will list all the files cont...
Page 164: Smartphone User Manual
Smartphone user manual 9. Maintaining your phone 164 smartphone user manual 9.Maintaining your phone 165 send this command opens a submenu containing two com- mands: send via e-mail — only one file can be e-mailed at a time. (if multiple files are selected, this command will be disabled.) first, sel...
Page 165: Smartphone User Manual
Smartphone user manual 9. Maintaining your phone 164 smartphone user manual 9.Maintaining your phone 165 properties if a file or folder is selected in the list at the time you select properties from the main list view menu, the properties screen will display related information. Also, in the bottom ...
Page 166: Smartphone User Manual
Smartphone user manual 9. Maintaining your phone 166 smartphone user manual 9.Maintaining your phone 167 9.3 task manager task manager lists all the tasks/applications currently running on your phone. You can then easily switch to and activate any currently running task, terminate any tasks, and vie...
Page 167: Smartphone User Manual
Smartphone user manual 9. Maintaining your phone 166 smartphone user manual 9.Maintaining your phone 167 stop the stop command (or the 7 key on the phone keypad if the menu is not open) stops the selected application. If for any reason the task cannot be terminated, a message will inform you of such...
Page 168: Smartphone User Manual
Smartphone user manual 9. Maintaining your phone 168 smartphone user manual 9.Maintaining your phone 169 9.4 space maker your phone has a built-in, unremovable default storage card. The nomenclature of the card is hardware-dependent (in some phones it is known as “flash” storage). The phone uses thi...
Page 169: Smartphone User Manual
Smartphone user manual 9. Maintaining your phone 168 smartphone user manual 9.Maintaining your phone 169 menu commands erase e-mail selecting erase e-mail will open a submenu that gives you the flexibility to delete all e-mail; or only the e-mail marked as “read;” or only the e-mail in these individ...
Page 170: Smartphone User Manual
Smartphone user manual 9. Maintaining your phone 170 smartphone user manual 9.Maintaining your phone 171 erase sms the erase sms command opens a submenu that gives you a choice of deleting all sms (short message service) mes- sages, or only the messages marked as “read.” whether you select all or re...
Page 171: Smartphone User Manual
Smartphone user manual 9. Maintaining your phone 170 smartphone user manual 9.Maintaining your phone 171 erase speed dial to delete all speed dial entries, select erase speed dial on the menu. A confirmation screen will display the number of speed dial records that will be deleted, and the amount of...
Page 172: Smartphone User Manual
Smartphone user manual 9. Maintaining your phone 172 refresh selecting refresh on the menu, or pressing the asterisk (*) shortcut key, or the left softkey in the main screen, updates and re-displays the amounts of used storage and free storage. Whenever you use any of the “ erase” commands on the me...
Page 173: Appendix
Appendix regulatory notices troubleshooting specifications index.
Page 174: Smartphone User Manual
Smartphone user manual appendix smartphone user manual appendix 174 175 regulatory notices agency identification numbers for regulatory identification purposes, your product is as- signed a model number of st20e. The battery pack has been assigned a model number of st26a. To ensure continued reliabl...
Page 175: Smartphone User Manual
Smartphone user manual appendix smartphone user manual appendix 174 175 § etsi en 301 511 – global system for mobile communications (gsm); harmonized standard for mobile stations in the gsm 900 and dcs 1800 bands covering essential requirements under article 3.2 of the r&tte directive (1999/5/ec). §...
Page 176: Smartphone User Manual
Smartphone user manual appendix smartphone user manual appendix 176 177 federal communications commission notice this equipment has been tested and found to comply with the limits for a class b digital device, pursuant to part 15 of the fcc rules. These limits are designed to provide reasonable prot...
Page 177: Smartphone User Manual
Smartphone user manual appendix smartphone user manual appendix 176 177 important safety information retain and follow all product safety and operating instruc- tions. Observe all warnings on the product and in the operating instructions. To reduce the risk of bodily injury, electric shock, fire, an...
Page 178: Smartphone User Manual
Smartphone user manual appendix smartphone user manual appendix 178 179 use only original manufacturer-approved accessories, or accessories that do not contain any metal: use of non-original manufacturer-approved accessories may violate fcc rf exposure guidelines and should be avoided. Heed service ...
Page 179: Smartphone User Manual
Smartphone user manual appendix smartphone user manual appendix 178 179 mounting accessories: do not use the product on an unstable table, cart, stand, tripod, or bracket. Any mounting of the product should follow the manufacturer’s instructions, and should use a mounting accessory recommended by th...
Page 180: Smartphone User Manual
Smartphone user manual appendix smartphone user manual appendix 180 181 exposure to radio frequency (rf) signals your wireless phone is a radio transmitter and receiver. It is designed and manufactured not to exceed the emission limits for exposure to radio frequency (rf) energy set by the federal c...
Page 181: Smartphone User Manual
Smartphone user manual appendix smartphone user manual appendix 180 181 the exposure standard for wireless mobile phones employs a unit of measurement known as the specific absorption rate, or sar. The sar limit set by the fcc is 1.6w/kg. In the u.S. And canada, the sar limit for mobile phones used ...
Page 182: Smartphone User Manual
Smartphone user manual appendix smartphone user manual appendix 182 183 safety precautions safety in aircraft: this product can cause interference to an aircraft's navigation system and network. In most countries it is against the law to use this product on board an airplane. Environmental safety: d...
Page 183: Smartphone User Manual
Smartphone user manual appendix smartphone user manual appendix 182 183 troubleshooting if you encounter a problem with your phone, please review the list below to try and find your problem. If still having prob- lems, please contact technical support or your dealer. Problem n my phone's screen is b...
Page 184: Smartphone User Manual
Smartphone user manual appendix smartphone user manual appendix 184 185 problem n viewing my incoming messages. N a warning message about “ running out of memory” pops up on the screen. N i cannot open an image or video file. N the image appears dark when using the camera. Solution select messaging ...
Page 185: Smartphone User Manual
Smartphone user manual appendix smartphone user manual appendix 184 185 activesync problems problem n activesync operation cannot be performed or connected. Solution • make sure the activesync cradle/ cable is connected securely. • make sure you have installed the activesync software found on the co...
Page 186: Smartphone User Manual
Smartphone user manual appendix smartphone user manual appendix 186 187 problem n activesync is connected, but data or information cannot be transferred. N i cannot perform over-the-air synchronization. Solution check tools menu > options... In the microsoft activesync window on your desktop compute...
Page 187: Smartphone User Manual
Smartphone user manual appendix smartphone user manual appendix 186 187 problem n unable to use infrared (ir) to transfer information. N cannot connect to the internet. Solution try the following: • transfer only one file, or no more than 25 contact cards, at a time. • line up the ir ports so that t...
Page 188: Smartphone User Manual
Smartphone user manual appendix smartphone user manual appendix 188 189 problem n cannot end a bluetooth connection. N cannot find a particular device. Solution if another device leaves its link on when it is pairing with your phone, the only way to disconnect is by deactivating the bluetooth link. ...
Page 189: Smartphone User Manual
Smartphone user manual appendix smartphone user manual appendix 188 189 specifications system information processor ti omap, 200 mhz memory — rom 64 mb (standard) — ram 32 mb (standard) sdram operating system windows mobile™ smartphone 2003 ozone update, second edition display type transflective 2.2...
Page 190: Smartphone User Manual
Smartphone user manual appendix smartphone user manual appendix 190 191 controls and lights navigation 5-way navigation pad buttons 2 softkeys back home camera 2 phone function : call, end volume control button (up, down) record audio (hold vol. Down 3 sec.) power on / off one dialing keypad lights ...
Page 191: Smartphone User Manual
Smartphone user manual appendix smartphone user manual appendix 190 191 index a accept (receiving calls) 33 activesync, installing 124 add/remove programs 158 album mode, usage 65 ambience (camera) 62 assigning photo id to contact 40 audio, inserting into mms 118 audio, recording with video 63 b bac...
Page 192: Smartphone User Manual
Smartphone user manual appendix smartphone user manual appendix 192 193 contact cards 136 counter, resetting (camera) 63 country code 50 d data connections 84 date/time settings 81 default photo (caller id) 39 detailed view (album) 67 detailed view (caller id) 36 dial-up connections 84 dialing pause...
Page 193: Smartphone User Manual
Smartphone user manual appendix smartphone user manual appendix 192 193 i image, capturing 55 in-call options 43 infrared port 8 instant messaging 109 integrity test (for zip files) 163 international “+” input 26 internet explorer 87 j java, installing apps 150 jawbreaker (game) 154 k keypad lock/un...
Page 194: Smartphone User Manual
Smartphone user manual appendix smartphone user manual appendix 194 195 o owner information 81 p partnership, creating, active- sync 125 password, enabling/disabling 28 photo capture mode 55 photo contacts, using 35 photo id capture mode 57 picture, inserting into mms 116 picture, taking 55 picture ...
Page 195: Smartphone User Manual
Smartphone user manual appendix smartphone user manual appendix 194 195 t t9 mode 25 talk button 11,33 tasks application, using 143 task manager 166 templates (caller id) 40,42 templates (picture theme) 58 text, inserting into mms 117 text, misc. Input 26 three-second dialing pause 50 thumbnail view...
Page 196: Smartphone User Manual
Smartphone user manual appendix 196.