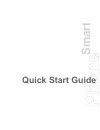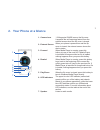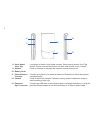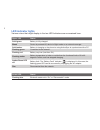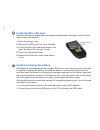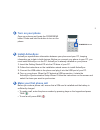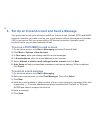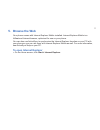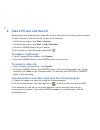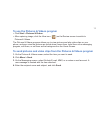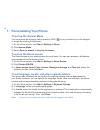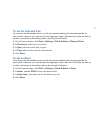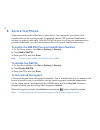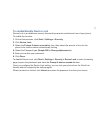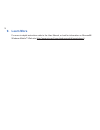Summary of 8500
Page 1
Smart quick start guide.
Page 2: 1. What’S In The Box?
2 1. What’s in the box? Battery getting started cd phone ac adapter usb cable headset user manual and quick start guide.
Page 3: 2. Your Phone At A Glance
3 2. Your phone at a glance 1. Camera lens 1.3 mega-pixel cmos lens on the flip cover. It supports the self-capturing feature from the external screen when the flip cover is closed. 2. External screen when your phone is powered on and the flip cover is closed, the external screen shows the device st...
Page 4
4 8. Voice notes/ voice tag long press to launch voice notes recorder. Short press to launch voice tag feature. Please note the button does not work when the flip cover is closed. 9. Volume press to increase or decrease the earpiece volume during a call. 10. Battery cover 11. External antenna connec...
Page 5
5 14. Earpiece listen to a phone call. 15. Display screen 16. Left soft key press to perform the command shown in the label above the button. 17. Talk press to dial a phone number, answer a call, switch to another call, or put a call on hold. Hold to activate/deactivate loudspeaker mode. 18. Home pr...
Page 6: Led Indicator Lights
6 led indicator lights various colors that might display in the two led indicators are summarized here. Upper led status solid green battery is fully charged. Blank device is powered off, device in flight mode or no network coverage. Solid amber battery is charging or the phone is using activesync t...
Page 7: Install The Sim Card
7 3. Set up your phone in 6 steps 1 install the sim card your sim (subscriber identity module) card is given to you by your wireless service provider and contains your basic subscriber information, such as your phone number and your address book. Before you begin, ensure that the phone is turned off...
Page 8: Install The Micro Sd Card
8 2 install the micro sd card use a mini-sd (secure digital) card in your phone to store images, video clips, music, and other data you may have obtained. 1. Open the battery cover. 2. Remove the sim card if you have installed. 3. Lift up the micro sd card metal socket, and insert the micro sd card ...
Page 9: Turn On Your Phone
9 4 turn on your phone open your phone and locate the power/end button. Press and hold the button to turn on the phone. Power/end button 5 install activesync activesync synchronizes information between your phone and your pc, keeping information up to date in both devices. Before you connect your ph...
Page 10: To Send An E-Mail Message
10 4. Set up an e-mail account and send a message your phone can be set up to retrieve e-mails from outlook e-mail, hotmail, pop3 and imap4 accounts. However, you need to set up your e-mail account with an internet service provider (isp) or an account that you access using a vpn server connection (t...
Page 11: 5. Browse The Web
11 5. Browse the web your phone comes with internet explorer mobile installed. Internet explorer mobile is a fullfeatured internet browser, optimized for use on your phone. You can also use activesync to synchronize the internet explorer favorites on your pc with your phone so you can use them with ...
Page 12: To Capture A Still Image
12 6. Take a picture and send it taking photos and shooting video clips with audio is easy with your phone’s built-in camera. To open camera or video recorder, do any of the following: • on the home screen, click start > camera. • on the home screen, click start > video recorder. • press the camera ...
Page 13
13 to use the pictures & videos program • click start > pictures & videos. • after capturing image, click the view icon ( ) on the review screen to switch to pictures & videos. The pictures & videos program allows you to view pictures and play video clips on your phone, and even view the pictures as...
Page 14: To Set Up The Answer Mode
14 7. Personalizing your phone to set up the answer mode you can answer an incoming call by pressing talk ( ) or any numeric key on the keypad, or simply by opening the flip cover. 1. On the home screen, click start > settings > phone. 2. Click answer mode. 3. Select open to answer or any key to ans...
Page 15: To Set The Date and Time
15 to set the date and time your phone should already be set up with the regional settings that are appropriate for your locale. However, you can specify the language, locale, date and time style, as well as number and currency formatting options by doing the following: 1. On the home screen, click ...
Page 16: 8. Secure Your Phone
16 8. Secure your phone there are several levels of security on your phone. You can protect your phone from unauthorized use by requiring a type of password called a pin (personal identification number) in order to make calls. Your first pin will be given to you by your wireless service provider. Ad...
Page 17
17 to enable/disable device lock device lock is an additional security feature that prevents unauthorized use of your phone. To enable the function: 1. On the home screen, click start > settings > security. 2. Click device lock. 3. Select the prompt if device unused for item, then select the amount ...
Page 18: 9. Learn More
18 9. Learn more for more in-depth instructions refer to the user manual, or look for information on microsoft® windows mobile™ web site (http://www.Microsoft.Com/windowsmobile/smartphone/)..