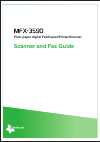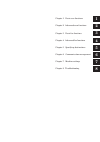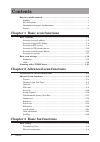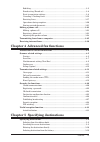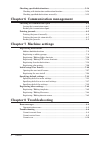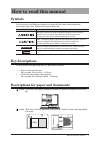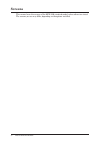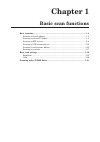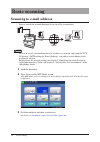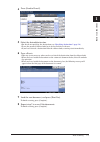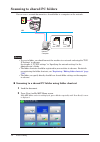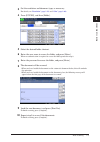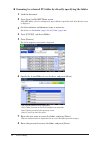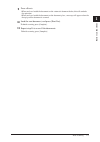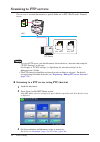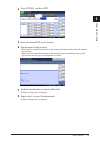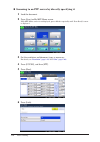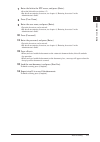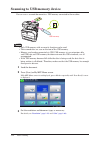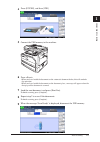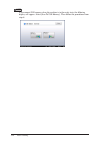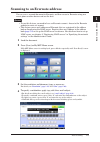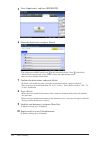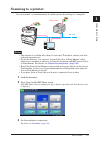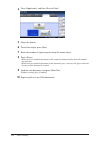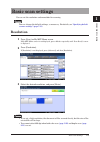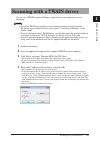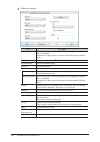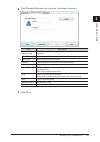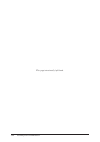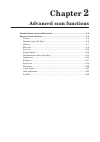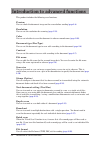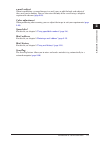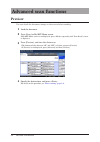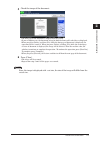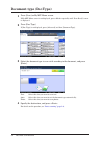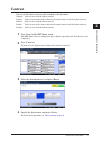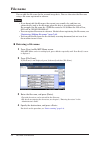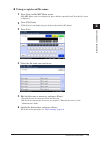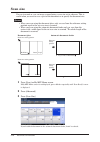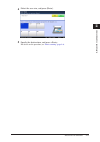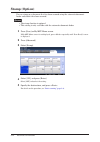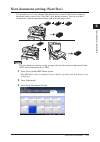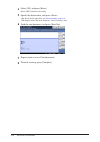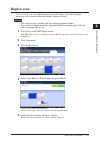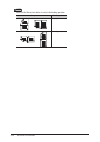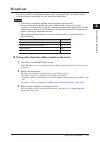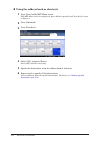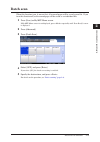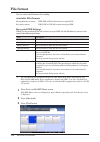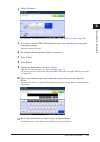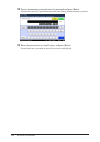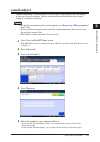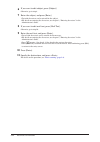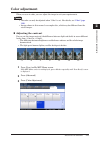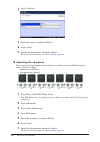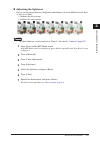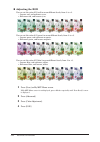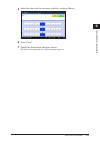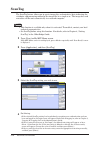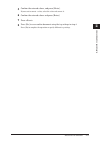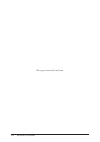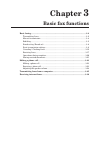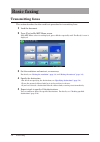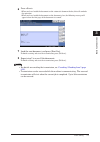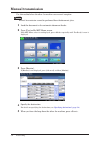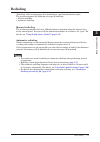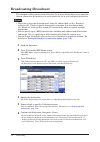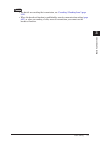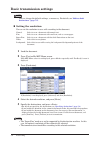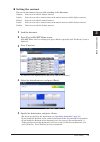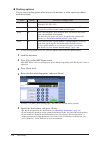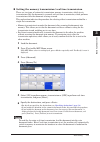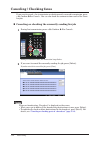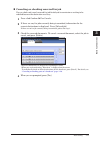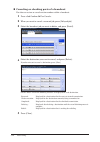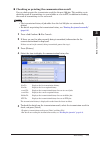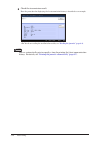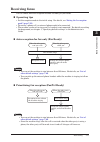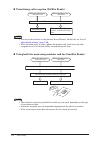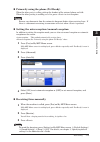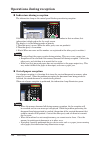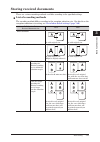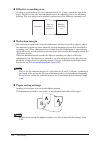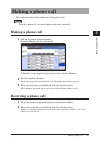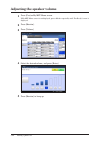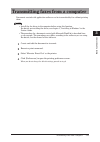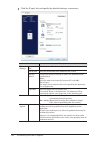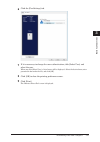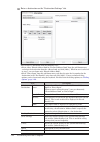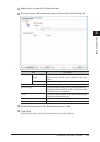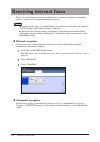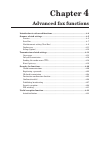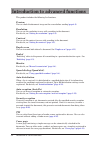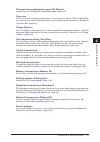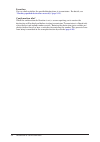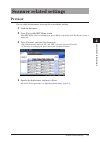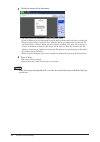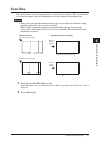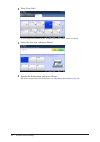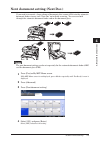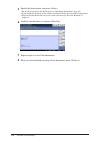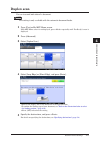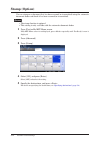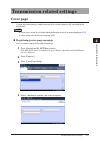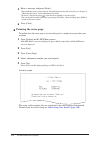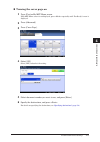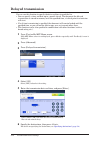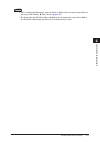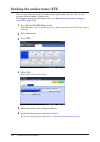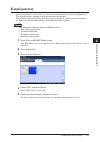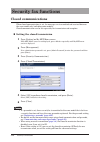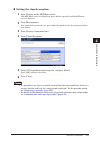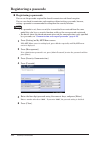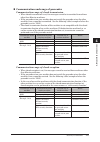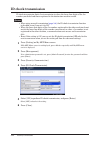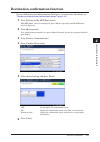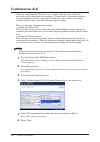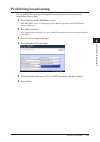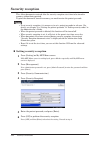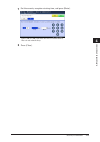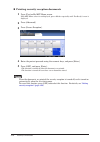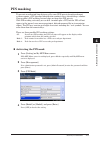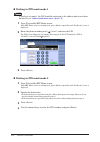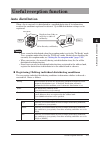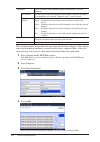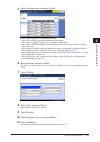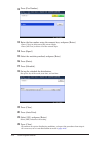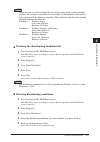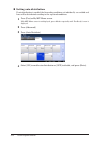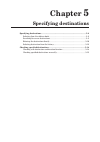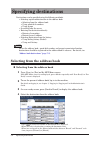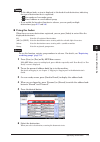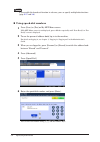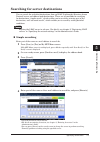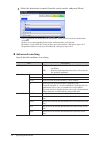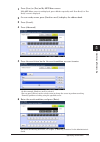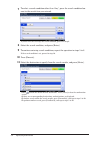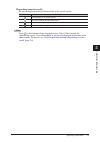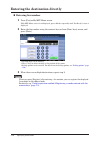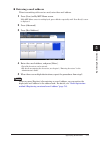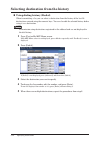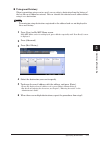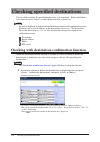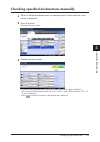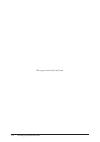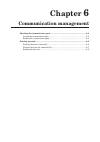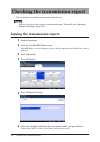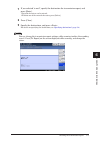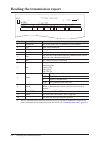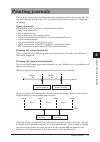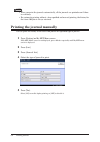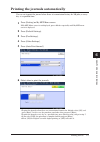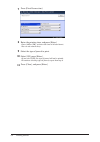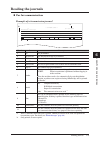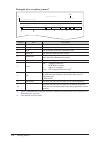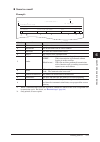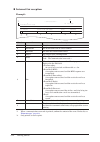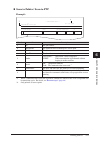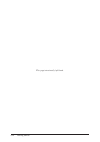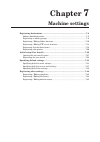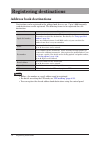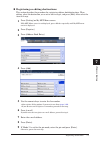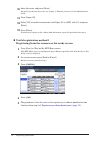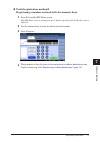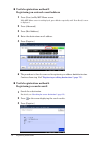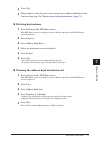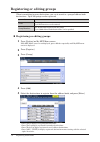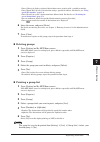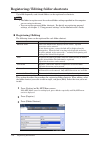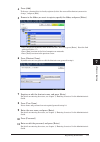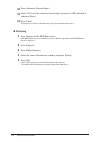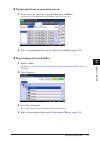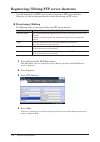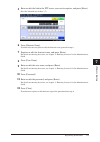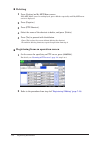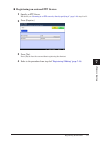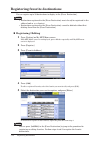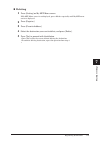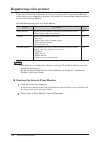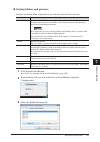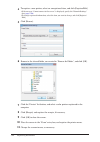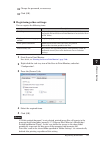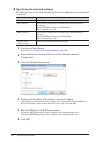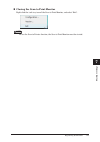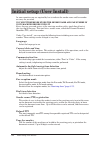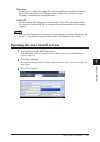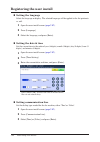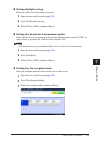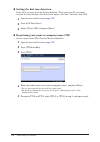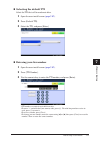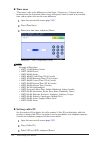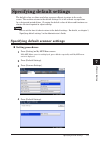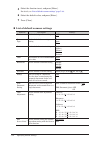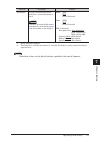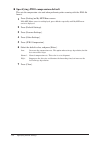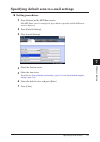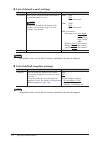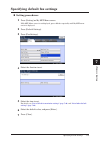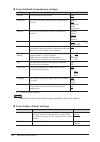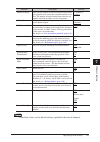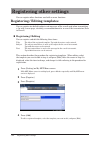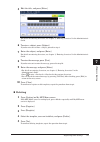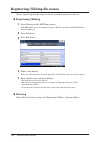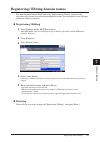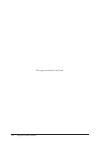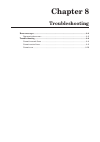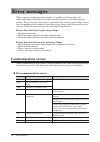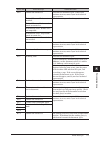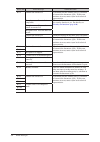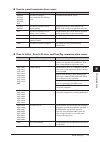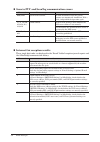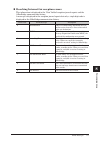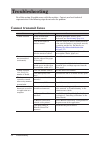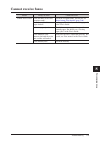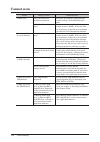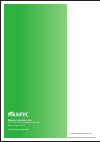- DL manuals
- QUAD ACCESS
- All in One Printer
- MFX-3590
- Scanner And Fax Manual
QUAD ACCESS MFX-3590 Scanner And Fax Manual - page 44
1
2
Advanced scan functions 2-13
Advanced scan functions
Next document setting (Next Doc)
If you need to scan a large volume of documents that cannot all fit into the automatic
document feeder at once, turn “Next Doc.” on to divide scanning. You can scan both
through the automatic document feeder and on the document glass.
NOTE
The next document settings can be set separately for the automatic document feeder
(ADF) and the document glass (FBS).
1
Press [Scan] on My MFP Menu screen.
If My MFP Menu screen is not displayed, press
is displayed.
2
Press [Advanced].
3
Press [Next Document Setting].
Summary of MFX-3590
Page 1
Scanner and fax guide plain-paper digital fax/copier/printer/scanner.
Page 2
Chapter 1 basic scan functions chapter 2 advanced scan functions chapter 3 basic fax functions chapter 4 advanced fax functions chapter 5 specifying destinations chapter 6 communication management chapter 7 machine settings chapter 8 troubleshooting 1 2 3 4 5 6 7 8.
Page 3: Contents
Ii contents contents how to read this manual .............................................................................................V symbols ....................................................................................................................... V key descriptions ................
Page 4
Contents iii redialing ..................................................................................................................3-5 broadcasting (broadcast) ........................................................................................3-6 basic transmission settings .................
Page 5: Chapter 7 Machine Settings
Iv contents checking specified destinations ...........................................................................5-14 checking with destination confirmation function ...............................................5-14 checking specified destinations manually ......................................
Page 6: How to Read This Manual
How to read this manual v how to read this manual symbols in this manual, the following symbols are used with the items where important operational and safety information must be observed. Symbol meaning describes warnings to protect yourself and others from serious or potentially fatal injury if yo...
Page 7: Screens
Vi how to read this manual screens this manual uses the screens of the mfx-3590 standard model, unless otherwise stated. The screens you see may differ, depending on the options installed..
Page 8: Chapter 1
Chapter 1 basic scan functions basic scanning ............................................................................................................1-2 scanning to e-mail address .....................................................................................1-2 scanning to shared pc fold...
Page 9: Basic Scanning
1-2 basic scanning basic scanning scanning to e-mail address you can attach the scanned document to an e-mail for transmission. Internet lan scan note to scan to e-mail, you should connect the machine to a network, and setup the “tcp/ ip settings”, smtp settings in “e-mail settings”, and add an e-ma...
Page 10
1 basic scanning 1-3 basic scan functions 4 press [send to e-mail]. 5 select the desired destination. • for details on specifying the destinations, see “specifying destinations” (page 5-2) . • to use the personal address book, log in to the machine in advance. • if you have selected a destination fr...
Page 11
1-4 basic scanning scanning to shared pc folders you can save a scanned document to a shared folder in a computer on the network. Network computer lan scan pdf, jpeg tiff, pdf note • to scan to folder, you should connect the machine to a network and setup the “tcp/ ip settings” in advance. See chapt...
Page 12
1 basic scanning 1-5 basic scan functions 3 set the resolution and document type, as necessary. For details, see “resolution” (page 1-19) and “color” (page 1-20) . 4 press [pc/usb], and then [folder]. 5 select the desired folder shortcut. 6 enter the user name to access the folder, and press [enter]...
Page 13
1-6 basic scanning scanning to a shared pc folder by directly specifying the folder 1 load the document. 2 press [scan] on my mfp menu screen. If my mfp menu screen is not displayed, press repeatedly until “scan ready” screen is displayed. 3 set the resolution and document type, as necessary. For de...
Page 14
1 basic scanning 1-7 basic scan functions 9 press . • when you have loaded the document on the automatic document feeder, this will conclude the operation. • when you have loaded the document on the document glass, a message will appear when the first page of the document is scanned. 10 load the nex...
Page 15: Scanning to Ftp Servers
1-8 basic scanning scanning to ftp servers you can save a scanned document to a specific folder on an ftp (file transfer protocol) server. Ftp server lan scan pdf, jpeg tiff, pdf note • to scan to ftp server, you should connect the machine to a network and setup the “tcp/ip settings” in advance. See...
Page 16
1 basic scanning 1-9 basic scan functions 4 press [pc/usb], and then [ftp]. 5 select the desired ftp server shortcut. 6 the document will be scanned. • when you have loaded the document on the automatic document feeder, this will conclude the operation. • when you have loaded the document on the doc...
Page 17
1-10 basic scanning scanning to an ftp server by directly specifying it 1 load the document. 2 press [scan] on my mfp menu screen. If my mfp menu screen is not displayed, press repeatedly until “scan ready” screen is displayed. 3 set the resolution and document type, as necessary. For details, see “...
Page 18
1 basic scanning 1-11 basic scan functions 7 enter the link to the ftp server, and press [enter]. • start the link with two slashes (“//”). • for details on entering characters, see chapter 1, “entering characters” in the administrator’s guide. 8 press [user name]. 9 enter the user name, and press [...
Page 19
1-12 basic scanning scanning to usb memory device you can save a scanned document to a usb memory connected to the machine. Usb memory note • only usb memory with no security function can be used. • the scanned data are save on the root of the usb memory. • memory card readers connected via usb, usb...
Page 20
1 basic scanning 1-13 basic scan functions 4 press [pc/usb], and then [usb]. 5 connect the usb memory to the machine. 6 press . • when you have loaded the document on the automatic document feeder, this will conclude the operation. • when you have loaded the document on the document glass, a message...
Page 21
1-14 basic scanning note if you connect usb memory when the machine is in the ready state, the following display will appear. Select [scan to usb memory]. Then follow the procedures from step 6 ..
Page 22
1 basic scanning 1-15 basic scan functions scanning to an evernote address you can save a scanned document to evernote, and then access to evernote using your smart phone or other devices and see the data. Note • to use this feature, you need to have an evernote account. Access to the evernote websi...
Page 23
1-16 basic scanning 5 press [application], and then [evernote]. 6 select the destination, and press [enter]. • the addresses on ldap server have on the left of their name. Press to check the details for that destination. Press [close] to close the confirmation screen. • you can select multiple desti...
Page 24: Scanning to A Printer
1 basic scanning 1-17 basic scan functions scanning to a printer you can transmit a scanned document to another printer for printing via a computer. Scan color printer network note • this function is available only when it is activated. To enable it, contact your local technical representative. • to...
Page 25
1-18 basic scanning 4 press [application], and then [scan to print]. 5 select the printer. 6 to sort the output, press [sort]. 7 enter the number of copies to print using the numeric keys. 8 press . • when you have loaded the document on the automatic document feeder, this will conclude the operatio...
Page 26: Basic Scan Settings
1 basic scan settings 1-19 basic scan functions basic scan settings you can set the resolution and mono/color for scanning. Note you can change the default settings, as necessary. For details, see “specifying default scanner settings” (page 7-33). Resolution 1 press [scan] on my mfp menu screen. If ...
Page 27: Color
1-20 basic scan settings color you can set whether to scan the document in color or monochrome. 1 press [scan] on my mfp menu screen. If my mfp menu screen is not displayed, press repeatedly until “scan ready” screen is displayed. 2 press [color]. • the button switches between “mono” and “color” eac...
Page 28
1 scanning with a twain driver 1-21 basic scan functions scanning with a twain driver you can use a twain-compliant windows application on your computer to scan a document. Note • install the twain scanner driver to the computer before using this function. For details on installing the driver, see c...
Page 29
1-22 scanning with a twain driver 5 select the setting. Item description resolution this setting may be required, depending on the application software. Set it as required. (normally it is not necessary to change this setting from its default value.) pixel type select to scan in color, b/w (black an...
Page 30
1 scanning with a twain driver 1-23 basic scan functions 6 click [extended functions] tab, and enter the setting if necessary. Item description user authentication to use the machine as an authenticated user, enter the user id and password. User id enter the user id. Password enter the password if n...
Page 31
1-24 scanning with a twain driver this page intentionally left blank..
Page 32: Chapter
Chapter 2 advanced scan functions introduction to advanced functions ......................................................................2-2 advanced scan functions ..........................................................................................2-4 preview ..................................
Page 33
2-2 introduction to advanced functions introduction to advanced functions this product includes the following scan functions. Preview you can check the document image on the screen before sending (page 2-4) . Resolution you can set the resolution for scanning (page 1-19) . Color you can set whether ...
Page 34
1 2 introduction to advanced functions 2-3 advanced scan functions e-mail subject when transmitting a scanned image via e-mail, you can edit the body and subject of the e-mail you’re sending. You can also enter the body of the e-mail using a template registered in advance (page 2-23) . Color adjustm...
Page 35: Advanced Scan Functions
2-4 advanced scan functions advanced scan functions preview you can check the document image on the screen before sending . 1 load the document. 2 press [scan] on my mfp menu screen. If my mfp menu screen is not displayed, press repeatedly until “scan ready” screen is displayed. 3 press [preview], a...
Page 36
1 2 advanced scan functions 2-5 advanced scan functions 5 check the image of the document. • the first page of the document is displayed on the screen. • if you set duplex scan, the document image for both the front and back sides are displayed. • when you press [delete] and then [yes] while the fir...
Page 37: Document Type (Doc.Type)
2-6 advanced scan functions document type (doc.Type) 1 press [scan] on my mfp menu screen. If my mfp menu screen is not displayed, press repeatedly until “scan ready” screen is displayed. 2 press [doc. Type]. If [doc. Type] is not displayed, press [advanced] and then [document type]. 3 select the do...
Page 38: Contrast
1 2 advanced scan functions 2-7 advanced scan functions contrast you can set the contrast to scan with according to the document. Lightest: lighter: normal: darker: darkest: select to scan with the lightest contrast. Select to scan with a contrast between the normal contrast and the lightest contras...
Page 39: File Name
2-8 advanced scan functions file name you can edit the file name for the scanned image data. You can also enter the file name using a file name registered in advance. Note • if you do not edit the file name, the current year, month, day, and time are automatically used as the file name when the data...
Page 40: Using A Registered File Name
1 2 advanced scan functions 2-9 advanced scan functions using a registered file name 1 press [scan] on my mfp menu screen. If my mfp menu screen is not displayed, press repeatedly until “scan ready” screen is displayed. 2 press [file name]. If [file name] is not displayed, press [advanced] and then ...
Page 41: Scan Size
2-10 advanced scan functions scan size you can transmit or save an image scanned using a scan size set in advance. This is useful when you want to scan a part of the document or to specify the document size. Note • when you scan using the document glass, only an area from the reference setting posit...
Page 42
1 2 advanced scan functions 2-11 advanced scan functions 4 select the scan size, and press [enter]. 5 specify the destinations, and press . For details on the procedure, see “basic scanning” (page 1-2)..
Page 43: Stamp (Option)
2-12 advanced scan functions stamp (option) you can stamp on a document that has been scanned using the automatic document feeder and check it has been scanned. Note • the stamp function is optional. • this setting is only available with the automatic document feeder. 1 press [scan] on my mfp menu s...
Page 44
1 2 advanced scan functions 2-13 advanced scan functions next document setting (next doc) if you need to scan a large volume of documents that cannot all fit into the automatic document feeder at once, turn “next doc.” on to divide scanning. You can scan both through the automatic document feeder an...
Page 45
2-14 advanced scan functions 4 select [on], and press [enter]. Select [off] to deselect the setting. 5 specify the destinations, and press . • for details on the procedure, see “basic scanning” (page 1-2). • the display shows “set next document.” when scanning is over. 6 load the next document, and ...
Page 46: Duplex Scan
1 2 advanced scan functions 2-15 advanced scan functions duplex scan you can easily scan a two-sided document using this mode. Just load the duplex document in the automatic document feeder, and press . Note • this setting is only available with the automatic document feeder. • you cannot scan duple...
Page 47
2-16 advanced scan functions note refer to the illustration below to select the binding position. Image binding position long edge short edge.
Page 48: Broadcast
1 2 advanced scan functions 2-17 advanced scan functions broadcast you can transmit to multiple destinations with a single operation. You do not need to scan the document repeatedly for each individual destination. Note • usb memory cannot be included into the broadcast destinations. • if you want t...
Page 49
2-18 advanced scan functions using the address book or shortcuts 1 press [scan] on my mfp menu screen. If my mfp menu screen is not displayed, press repeatedly until “scan ready” screen is displayed. 2 press [advanced]. 3 press [broadcast]. 4 select [on], and press [enter]. Select [off] to deselect ...
Page 50: Batch Scan
1 2 advanced scan functions 2-19 advanced scan functions batch scan when this function is on, it means that all scanned pages will be saved as one file. If you turn this function off, each scanned page will be saved as an individual file. 1 press [scan] on my mfp menu screen. If my mfp menu screen i...
Page 51: File Format
2-20 advanced scan functions file format you can select the file format for sending. Available file formats for monochrome scanning: for color scanning: tiff, pdf, or pdf w/password (encrypted pdf) jpeg, pdf, or pdf w/password (encrypted pdf) encrypted pdf settings when you have selected pdf w/passw...
Page 52
1 2 advanced scan functions 2-21 advanced scan functions 4 select file format. The selectable items differ according to the file format. For details, see “color” (page 1-20) . 5 if you have selected [pdf w/password] in step 4, press [setting] to change the encryption settings. Otherwise, proceed to ...
Page 53
2-22 advanced scan functions 12 to set a permissions password, enter the password and press [enter]. If you do not want to set a permissions password, press [enter] without entering a password. 13 enter the password set in step 12 again, and press [enter]. If you did not enter a password in step 12,...
Page 54: E-Mail Subject
1 2 advanced scan functions 2-23 advanced scan functions e-mail subject when transmitting a scanned image via e-mail, you can edit the mail text and subject of the e-mail you are sending. You can also enter the mail text of the e-mail using a template registered in advance. Note • for details on reg...
Page 55
2-24 advanced scan functions 6 if you want to edit subject, press [subject]. Otherwise, go to step 8. 7 enter the subject, and press [enter]. • up to 80 characters can be entered for the subject. • for details on entering the characters, see chapter 1, “entering characters” in the administrator’s gu...
Page 56: Color Adjustment
1 2 advanced scan functions 2-25 advanced scan functions color adjustment when you scan in color, you can adjust the image to suit your requirements. Note • the color can only be adjusted when “color” is set. For details, see “color” (page 1-20) . • images shown in this manual are sample data, which...
Page 57: Adjusting The Sharpness
2-26 advanced scan functions 4 press [contrast]. 5 select the contrast, and press [enter]. 6 press [close]. 7 specify the destinations, and press . For details on the procedure, see “basic scanning” (page 1-2). Adjusting the sharpness you can set the image sharpness (the sharpness or softness) to se...
Page 58: Adjusting The Lightness
1 2 advanced scan functions 2-27 advanced scan functions adjusting the lightness you can set the image lightness (brightness and darkness) to seven different levels, from -3 (low) to +3 (high). –: darkens the entire image. +: lightens the entire image. -3 -2 -1 0 +1 +2 +3 note to adjust lightness, s...
Page 59: Adjusting The Rgb
2-28 advanced scan functions adjusting the rgb you can set the ratio of r (red) to seven different levels, from -3 to +3. –: lessens red, and enhances cyan. +: enhances red, and lessens cyan. -3 -2 -1 0 +1 +2 +3 you can set the ratio of g (green) to seven different levels, from -3 to +3. –: lessens ...
Page 60
1 2 advanced scan functions 2-29 advanced scan functions 5 select the color ratio for red, green, and blue, and press [enter]. 6 press [close]. 7 specify the destinations, and press . For details on the procedure, see “basic scanning” (page 1-2)..
Page 61: Scantag
2-30 advanced scan functions scantag the scantag feature allows you to create image data and metadata (data indicating the attributes and processing method of the image file) in a single scan. The image data and metadata will be sent automatically to a network computer. Note • this function is avail...
Page 62
1 2 advanced scan functions 2-31 advanced scan functions 5 confirm the entered values, and press [enter]. If you want to correct a value, select the value and correct it. 6 confirm the entered values and press [enter]. 7 press . 8 press [yes] to scan another document using the tag settings in step 4...
Page 63
2-32 advanced scan functions this page intentionally left blank..
Page 64: Chapter
Chapter 3 basic fax functions basic faxing..................................................................................................................3-2 transmitting faxes ..................................................................................................3-2 manual transmission...
Page 65: Basic Faxing
3-2 basic faxing basic faxing transmitting faxes this section describes the often-used basic procedure for transmitting faxes. 1 load the document. 2 press [fax] on my mfp menu screen. If my mfp menu screen is not displayed, press repeatedly until “fax ready” screen is displayed. 3 set the resolutio...
Page 66
1 2 3 basic faxing 3-3 basic fax functions 6 press . • when you have loaded the document on the automatic document feeder, this will conclude the operation. • when you have loaded the document on the document glass, the following message will appear when the first page of the document is scanned. 7 ...
Page 67: Manual Transmission
3-4 basic faxing manual transmission use this method when the other fax machine uses manual reception. Note manual transmission cannot be performed from the document glass. 1 load the document in the automatic document feeder. 2 press [fax] on my mfp menu screen. If my mfp menu screen is not display...
Page 68: Redialing
1 2 3 basic faxing 3-5 basic fax functions redialing “redialing” refers to the process of transmitting to a previous destination again. The machine supports the following two types of redialing: • manual redialing • automatic redialing manual redialing the machine memorizes the latest 10 destination...
Page 69: Broadcasting (Broadcast)
3-6 basic faxing broadcasting (broadcast) this function enables you to transmit the same fax to many destinations in one operation, thereby eliminating the need to scan and transmit the fax to each individual destination. Note • when you want to specify destinations using the address book, set the “...
Page 70
1 2 3 basic faxing 3-7 basic fax functions note • for details on canceling the transmission, see “canceling / checking faxes” (page 3-12) . • when the broadcast function is prohibited by security communication setting (page 4-27) , or when you sending a fax by manual transmission, you cannot use the...
Page 71: Basic Transmission Settings
3-8 basic faxing basic transmission settings note you can change the default settings, as necessary. For details, see “address book destinations” (page 7-2). Setting the resolution you can set the resolution to scan with according to the document. Normal: fine: super fine: photo: background: select ...
Page 72: Setting The Contrast
1 2 3 basic faxing 3-9 basic fax functions setting the contrast you can set the contrast to scan with according to the document. Lightest: lighter: normal: darker: darkest: select to scan with the lightest contrast. Select to scan with a contrast between the normal contrast and the lightest contrast...
Page 73: Dialing Options
3-10 basic faxing dialing options you can insert dialing options when entering fax numbers or when registering address book destinations. Name option *1 functions and applications hyphen — makes the entered fax number easier to see. (example) 111-1111-1111 tone /t this is used to switch from pulse-d...
Page 74
1 2 3 basic faxing 3-11 basic fax functions setting the memory transmission / real time transmission there are two types of automatic transmission; memory transmission, which starts transmission after the document is scanned, and real time transmission, which performs transmission while the document...
Page 75: Canceling / Checking Faxes
3-12 basic faxing canceling / checking faxes if you want to cancel a fax transmission or check currently reserved transmission, press fax cancel>. You can also check the communication result of the latest fax jobs. Canceling or checking the currently sending fax job 1 during fax transmission, press ...
Page 76
1 2 3 basic faxing 3-13 basic fax functions canceling or checking reserved fax job you can check and cancel reserved fax job for delayed transmission or waiting to be redialed because the destination was busy. 1 press fax cancel>. 2 if there are any fax jobs currently being transmitted, information ...
Page 77
3-14 basic faxing canceling or checking parts of a broadcast you also can review or cancel certain numbers within a broadcast. 1 press fax cancel>. 2 when you want to cancel a reserved job, press [delayed job]. 3 select the broadcast job you want to delete, and press [detail]. 4 select the destinati...
Page 78
1 2 3 basic faxing 3-15 basic fax functions checking or printing the communication result you can check or print the transmission result for the past 100 jobs. This enables you to check the result of transmitting via scan to folder or scan to ftp, in addition to checking the result of transmitting v...
Page 79
3-16 basic faxing 6 check the transmission result. Here the procedure for displaying the fax transmission history is described as an example. • to print a transmission result, press [print] and then [yes]. • for details on reading the transmission results, see “reading the journals” (page 6-9) . Not...
Page 80: Receiving Faxes
1 2 3 basic faxing 3-17 basic fax functions receiving faxes you can choose from five reception methods according to your needs. Operating tips • set the reception mode in the initial setup. For details, see “setting the fax reception mode” (page 7-29) . • to receive a phone call, an external phone n...
Page 81
3-18 basic faxing prioritizing call reception (tel/fax ready) reception starts pick up the external phone handset, and talk to the other party the machine rings when the other party sent you a fax when the other party called you note • you can set the machine to ring between 0 and 10 times. For deta...
Page 82: Receiving Faxes Manually
1 2 3 basic faxing 3-19 basic fax functions primarily using the phone (tel ready) when the other party is calling, pick up the handset of the external phone and talk. When the other parting is sending you a fax, press to start reception. Note remove any documents from the automatic document feeder w...
Page 83: Operations During Reception
3-20 basic faxing operations during reception indicators during reception the information lamp on the control panel flashes green during reception. If the other party has registered their name and fax number in their machine, that information is displayed on the fax ready screen. The display is in t...
Page 84: Storing Received Documents
1 2 3 basic faxing 3-21 basic fax functions storing received documents there are various recording methods available according to the specified settings. List of recording methods the recording method differs according to the reception reduction rate. For details on the reception reduction rate sett...
Page 85: Effective Recording Area
3-22 basic faxing effective recording area printing is not possible on the area approximately 0.12" (3 mm) around the edge of the paper. For this reason, the received document may be reduced in size or cut off during printing. The area which can be printed is referred to as the “effective recording ...
Page 86: Making A Phone Call
1 2 3 making a phone call 3-23 basic fax functions making a phone call this section describes the procedure for making phone calls. Note to make a phone call, an external phone needs to be connected. Making a phone call 1 pick up the external phone handset. Or press [monitor] on fax ready mode. If [...
Page 87: Adjusting The Speaker Volume
3-24 making a phone call adjusting the speaker volume 1 press [fax] on my mfp menu screen. If my mfp menu screen is not displayed, press repeatedly until “fax ready” screen is displayed. 2 press [monitor]. 3 press [volume]. 4 select the desired volume, and press [enter]. 5 press [monitor] to hang up...
Page 88
1 2 3 transmitting faxes from a computer 3-25 basic fax functions transmitting faxes from a computer documents created with application software can be transmitted by fax without printing them. Note • install the fax driver to the computer before using this function. For details on installing the dr...
Page 89
3-26 transmitting faxes from a computer 5 click the [paper] tab, and specify the detailed settings, as necessary. Item description paper settings document size select the size of the document you created. Orientation select the orientation of the document you created. Enlarge/ reduce change this set...
Page 90
1 2 3 transmitting faxes from a computer 3-27 basic fax functions 6 click the [fax settings] tab. 7 if it is necessary to change the user authentication, click [select user] and select the user. When you click [select user], a list of users will be displayed. Select the desired user, enter password ...
Page 91
3-28 transmitting faxes from a computer 10 enter a destination on the “destination settings” tab. You can enter a destination with the following ways. • select either “shared address book”or “personal address book” from the pull-down menu, and select the destination from the address book, and click ...
Page 92
1 2 3 transmitting faxes from a computer 3-29 basic fax functions 11 repeat step 10 to specify all the destinations. 12 to set cover page and transmission report settings, click [other setting] tab. Item description cover page do not attach / attach sets whether to attach a cover page. When you sele...
Page 93: Receiving Internet Faxes
3-30 receiving internet faxes receiving internet faxes there are two methods for receiving internet faxes; automatic reception at a specified interval, and manual reception performed by the user. Note to receive internet faxes, you should connect the machine to a network, and setup the “tcp/ip setti...
Page 94: Chapter
Chapter 4 advanced fax functions introduction to advanced functions ......................................................................4-2 scanner related settings ...........................................................................................4-5 preview .................................
Page 95
4-2 introduction to advanced functions introduction to advanced functions this product includes the following fax functions. Preview you can check the document image on the screen before sending (page 4-5) . Resolution you can set the resolution to scan with according to the document. For details, s...
Page 96
1 2 3 4 advanced fax functions introduction to advanced functions 4-3 transmission confirmation report (tx report) for details, see “checking the transmission report” (page 6-2). Scan size you can transmit an image scanned using a scan size set in advance. This is useful when you want to scan a part...
Page 97
4-4 introduction to advanced functions location you can check or delete the specified destinations at transmission. For details, see “checking specified destinations manually” (page 5-15). Confirmation dial when the confirmation dial function is set, a screen requiring you to reenter the destination...
Page 98: Scanner Related Settings
1 2 3 4 advanced fax functions scanner related settings 4-5 scanner related settings preview you can check the document image on the screen before sending. 1 load the document. 2 press [fax] on my mfp menu screen. If my mfp menu screen is not displayed, press repeatedly until “fax ready” screen is d...
Page 99
4-6 scanner related settings 5 check the image of the document. • the first page of the document is displayed on the screen. • if you set duplex scan, the document image for both the front and back sides are displayed. • when you press [delete] and then [yes] while the first page of document is disp...
Page 100: Scan Size
1 2 3 4 advanced fax functions scanner related settings 4-7 scan size you can transmit an image scanned using a scan size set in advance. This is useful when you want to transmit a part of the document or want to specify the document size. Note • when you scan using the document glass, only an area ...
Page 101
4-8 scanner related settings 3 press [scan size]. If you loaded the document in the automatic document feeder, “auto” is selected. 4 select the scan size, and press [enter]. 5 specify the destinations, and press . For details on specifying the destinations, see “specifying destinations” (page 5-2) ..
Page 102
1 2 3 4 advanced fax functions scanner related settings 4-9 next document setting (next doc.) if you need to transmit a large volume of documents that cannot all fit into the automatic document feeder at once, turn “next doc” on to divide scanning. You can scan both through the automatic document fe...
Page 103
4-10 scanner related settings 5 specify the destinations, and press . • for details on specifying the destinations, see “specifying destinations” (page 5-2) . • if you loaded the document in the automatic document feeder, this concludes the procedure. • when the loaded documents have been scanned, t...
Page 104: Duplex Scan
1 2 3 4 advanced fax functions scanner related settings 4-11 duplex scan you can transmit both sides of a document. Note this setting is only available with the automatic document feeder. 1 press [fax] on my mfp menu screen. If my mfp menu screen is not displayed, press repeatedly until “fax ready” ...
Page 105: Stamp (Option)
4-12 scanner related settings stamp (option) you can stamp on a document that has been scanned (or transmitted) using the automatic document feeder and check it has been scanned (or transmitted). Note • the stamp function is optional. • this setting is only available with the automatic document feed...
Page 106: Cover Page
1 2 3 4 advanced fax functions transmission related settings 4-13 transmission related settings cover page a cover page containing a simple message that can be automatically attached to the documents. Note a cover page cannot be attached when performing manual transmission (page 3-11) , or when usin...
Page 107: Printing The Cover Page
4-14 transmission related settings 5 enter a message, and press [enter]. • up to 120 characters can be entered. For details on entering the characters, see chapter 1, “entering characters” in the administrator’s guide. • to insert a line break, press . A line break is counted as two characters. • yo...
Page 108: Turning The Cover Page On
1 2 3 4 advanced fax functions transmission related settings 4-15 turning the cover page on 1 press [fax] on my mfp menu screen. If my mfp menu screen is not displayed, press repeatedly until “fax ready” screen is displayed. 2 press [advanced]. 3 press [cover page]. 4 select [on]. Select [off] to de...
Page 109: Delayed Transmission
4-16 transmission related settings delayed transmission you can use this function to specify the date and time to send the fax. • you can specify a time and date up to a month ahead. The document for delayed transmission is stored in memory until the specified time, at which point transmission will ...
Page 110
1 2 3 4 advanced fax functions transmission related settings 4-17 note • after scanning the document, you can check or delete the reserved transmission by pressing fax cancel> (page 3-13) . • to change the specified time after scheduling the transmission, you need to delete the delayed transmission ...
Page 111
4-18 transmission related settings sending the sender name (tti) you can select from three types of sender names registered in advance. You can also transmit without adding a sender name. For details on registering the sender names, see “registering your name or company name (tti)” (page 7-30). 1 pr...
Page 112: E-Mail Gateway
1 2 3 4 advanced fax functions transmission related settings 4-19 e-mail gateway you can transmit to a fax server as if you were transmitting to a regular telephone line. The e-mail gateway settings need to be registered in advance. For details on registering the e-mail gateway, see chapter 2, “sett...
Page 113: Security Fax Functions
4-20 security fax functions security fax functions closed communications when closed communication is set, fax messages are transmitted and received between the same model only (excluding some models). Closed communication can be set separately for transmission and reception. Setting the closed tran...
Page 114: Setting The Closed Reception
1 2 3 4 advanced fax functions security fax functions 4-21 setting the closed reception 1 press [setting] on my mfp menu screen. If my mfp menu screen is not displayed, press repeatedly until my mfp menu screen is displayed. 2 press [management]. If an administrator password is set, press [admin pas...
Page 115: Registering A Passcode
4-22 security fax functions registering a passcode registering a passcode you can set the passcode required for closed transmission and closed reception. You can use closed transmission and reception without setting a passcode; however, setting a passcode is recommended to strengthen the security fu...
Page 116
1 2 3 4 advanced fax functions security fax functions 4-23 communication and range of passcodes communication range of closed transmission • when closed transmission is set, fax messages cannot be transmitted to machines other than muratec machines. • if the passcode set on your machine does not mat...
Page 117: Id Check Transmission
4-24 security fax functions id check transmission id check transmission limits fax transmission to when the lower four digits of the fax number you dialed and those registered in the destination machine match. Note • when using manual transmission (page 3-4) , the id check transmission function is d...
Page 118
1 2 3 4 advanced fax functions security fax functions 4-25 destination confirmation function you can check the entered destinations on the display at transmission. For details, see “checking with destination confirmation function” (page 5-14) . 1 press [setting] on my mfp menu screen. If my mfp menu...
Page 119: Confirmation Dial
4-26 security fax functions confirmation dial when the confirmation dial function is set, a screen requiring you to reenter the destination will be displayed at transmission. Transmission is allowed only when the first and second enter match. Entering the destination twice enables you to check wheth...
Page 120: Prohibiting Broadcasting
1 2 3 4 advanced fax functions security fax functions 4-27 prohibiting broadcasting you can prohibit the entering of multiple destinations to prevent transmitting to unintentional destinations. 1 press [setting] on my mfp menu screen. If my mfp menu screen is not displayed, press repeatedly until my...
Page 121: Security Reception
4-28 security fax functions security reception this allows documents received after the security reception start time to be stored in memory without being printed. To print the documents stored in memory, you need to enter the protect passcode. Note • to set security reception, it is necessary to se...
Page 122
1 2 3 4 advanced fax functions security fax functions 4-29 7 set the security reception starting time, and press [enter]. • press [pm] or [am] and enter the time in 12 hour format. • you can use numeric keys. 8 press [close]..
Page 123
4-30 security fax functions printing security reception documents 1 press [fax] on my mfp menu screen. If my mfp menu screen is not displayed, press repeatedly until “fax ready” screen is displayed. 2 press [advanced]. 3 press [secure reception]. 4 enter the protect passcode using the numeric keys, ...
Page 124: Pin Masking
1 2 3 4 advanced fax functions security fax functions 4-31 pin masking to prevent unauthorized long-distance calls, some pbx (private branch exchanger) systems require a pin (personal identification number) entry when dialing a number. Your machine’s pin masking feature helps you keep that pin priva...
Page 125: Dialing In Pin Mask Mode 1
4-32 security fax functions dialing in pin mask mode 1 note if you have set mode 1, the pin should be registered to the address book to use them. For details, see “address book destinations” (page 7-2) . 1 press [fax] on my mfp menu screen. If my mfp menu screen is not displayed, press repeatedly un...
Page 126: Useful Reception Function
1 2 3 4 advanced fax functions useful reception function 4-33 useful reception function auto distribution when a fax is received, it is distributed to a specified destination if its information matches the conditions registered in advance. Up to 200 distribution settings can be registered. Off on sa...
Page 127
4-34 useful reception function conditions set the conditions for determining whether to distribute a received document. Fax number set this to only distribute documents received from a specific fax number. Up to 24 digits can be entered. Numerals and “+” can be entered. Matching method select the ma...
Page 128
1 2 3 4 advanced fax functions useful reception function 4-35 5 select the destination, and press [enter]. • press [all] to display all registered destinations. • press [fax] to display registered fax number destinations. • press [e-mail] to display registered e-mail address destinations. • press [a...
Page 129
4-36 useful reception function 12 press [fax number]. 13 enter the fax number using the numeric keys, and press [enter]. • press [clear] to delete one of the entered digits. • press [all clear] to delete all of the entered digits. 14 press [equal]. 15 select the matching method, and press [enter]. 1...
Page 130
1 2 3 4 advanced fax functions useful reception function 4-37 note when you want to set the schedule for several days of the week, register multiple settings. For example, to distribute fax from friday 17:00 to monday 8:00, register three settings with the following schedules. The conditions other t...
Page 131: Setting Auto Distribution
4-38 useful reception function setting auto distribution if auto distribution is enabled, the forwarding conditions set individually are enabled and faxes will be distributed according to the registered conditions. 1 press [fax] on my mfp menu screen. If my mfp menu screen is not displayed, press re...
Page 132: Chapter
Chapter 5 specifying destinations specifying destinations.............................................................................................5-2 selecting from the address book .............................................................................5-2 searching for server destinations...
Page 133: Specifying Destinations
5-2 specifying destinations specifying destinations destinations can be specified using the following methods. • selecting registered destination in the address book selecting from the address book using speed-dial numbers using groups • searching from the server • entering the destination directly ...
Page 134: Using The Index
1 2 3 4 5 specifying destinations 5-3 specifying destinations note • in the address book, an icon is displayed at the head of each destination, indicating the type of destination that is registered. : fax number or fax number group : e-mail address or e-mail address group • if you enable the broadca...
Page 135: Using Speed-Dial Numbers
5-4 specifying destinations note if you enable the broadcast function in advance, you can specify multiple destinations (page 2-17 and 3-6 .) using speed-dial numbers 1 press [scan] or [fax] on my mfp menu screen. If my mfp menu screen is not displayed, press repeatedly until “scan ready” or “fax re...
Page 136: Simple Searching
1 2 3 4 5 specifying destinations 5-5 specifying destinations searching for server destinations you can search for and select destinations from an ldap (lightweight directory access protocol) server and address book destinations. There are two methods for searching for destinations; “simple search”,...
Page 137: Advanced Searching
5-6 specifying destinations 5 select the destination to specify from the search results, and press [enter]. • press to check the details for that destination. Press [close] to close the confirmation screen. • if there are no corresponding destinations, no destinations are displayed. • to further sea...
Page 138
1 2 3 4 5 specifying destinations 5-7 specifying destinations 1 press [scan] or [fax] on my mfp menu screen. If my mfp menu screen is not displayed, press repeatedly until “scan ready” or “fax ready” screen is displayed. 2 on scan ready screen, press [send to e-mail] to display the address book. 3 p...
Page 139
5-8 specifying destinations 7 to select a search condition other than “any”, press the search condition box next to the search item you entered. If you do not want to change the search condition, proceed to step 9. 8 select the search condition, and press [enter]. 9 to continue entering search condi...
Page 140
1 2 3 4 5 specifying destinations 5-9 specifying destinations regarding search results an icon is displayed in front of destinations in the search results. Icon description a fax number on an ldap server. An e-mail address on an ldap server. A fax number registered in the address book. An e-mail add...
Page 141: Entering Fax Number
5-10 specifying destinations entering the destination directly entering fax number 1 press [fax] on my mfp menu screen. If my mfp menu screen is not displayed, press repeatedly until “fax ready” screen is displayed. 2 enter the fax number using the numeric keys or from [num. Keys] screen, and press ...
Page 142: Entering E-Mail Address
1 2 3 4 5 specifying destinations 5-11 specifying destinations entering e-mail address when transmitting with scan to e-mail, enter the e-mail address. 1 press [scan] on my mfp menu screen. If my mfp menu screen is not displayed, press repeatedly until “scan ready” screen is displayed. 2 press [adva...
Page 143
5-12 specifying destinations selecting destination from the history using dialing history (redial) when transmitting a fax, you can select a destination from the history of the last 10 destinations entered using the numeric keys. You can also edit the selected history before using it as a destinatio...
Page 144: Using Mail History
1 2 3 4 5 specifying destinations 5-13 specifying destinations using mail history when transmitting using scan to e-mail, you can select a destination from the history of the last 20 e-mail addresses entered. You can also edit the selected e-mail address before using it as a destination. Note transm...
Page 145
5-14 checking specified destinations checking specified destinations you can check or delete the specified destinations at transmission. Either check them every time you press , or check them manually as necessary. Note an icon is displayed in front of the specified destinations in the confirmation ...
Page 146
1 2 3 4 5 checking specified destinations 5-15 specifying destinations checking specified destinations manually 1 when all the desired destinations are specified, press [close] until the ready screen is displayed. 2 press [location]. (example: scanner screen) 3 confirm the destinations. • to delete ...
Page 147
5-16 checking specified destinations this page intentionally left blank..
Page 148: Chapter
Chapter 6 communication management checking the transmission report .........................................................................6-2 issuing the transmission report .............................................................................6-2 reading the transmission report .............
Page 149
6-2 checking the transmission report checking the transmission report you can print or e-mail the transmission results of faxes. Note you can also set to always print a transmission report. For details, see “specifying default fax settings “ (page 7-39). Issuing the transmission report 1 load the do...
Page 150
1 2 3 4 5 6 checking the transmission report 6-3 communication management 7 if you selected “e-mail”, specify the destination for transmission report, and press [enter]. • up to 50 characters can be entered. • to delete one of the entered characters, press [delete]. 8 press [close]. 9 specify the de...
Page 151
6-4 checking the transmission report reading the transmission report 1 2 3 4 5 6 7 8 9 11 10 12 number item description 1 destination the destination name, fax number, or e-mail address 2 type fax: fax transmission 3 mode the resolution used for the communication 4 start time the time the communicat...
Page 152: Printing Journals
1 2 3 4 5 6 printing journals 6-5 communication management printing journals you can print journals that record the communication history of fax and scanner jobs. You can print the journals either manually or automatically on the time you have registered in advance. Types of journals the following t...
Page 153
6-6 printing journals note • when you print the journals automatically, all the journals are printed even if there is no history. • for automatic printing without a time specified and manual printing, the history for the latest 100 jobs is always retained. Printing the journal manually you can print...
Page 154
1 2 3 4 5 6 printing journals 6-7 communication management printing the journals automatically you can set to print the journal when there is transmission history for 100 jobs, or every day at a specified time. 1 press [setting] on my mfp menu screen. If my mfp menu screen is not displayed, press re...
Page 155
6-8 printing journals 7 press [print reservation]. 8 enter the printing time, and press [enter]. • press [am] or [pm], and enter the time in 12 hour format. • you can use numeric keys. 9 select the type of journal to print. 10 select [on], press [enter]. • if you select [off], the type of journal wi...
Page 156: Reading The Journals
1 2 3 4 5 6 printing journals 6-9 communication management reading the journals for fax communication example of a transmission journal 3 4 5 6 7 8 9 11 10 * * fax transmit journal * * destination no. Printed date:jan 01 2013 01:30pm mode start time comm.Time page(s) sender note result john smith 00...
Page 157
6-10 printing journals example of a reception journal 3 4 5 6 7 8 10 9 * * fax receive journal * * destination no. Printed date:jan 01 2013 01:30pm mode start time comm.Time page(s) note result edward hill 0002 normal 01/01 2013 01:20pm 00’ 38” 1 # o k sports cars r us 0001 fine 01/01 2013 10:30am 0...
Page 158: Scan to E-Mail
1 2 3 4 5 6 printing journals 6-11 communication management scan to e-mail example 3 4 5 6 9 8 7 destination no. Printed date:jan 01 2013 01:30pm start time subject sender #addrs result maryp@planski.Com 0002 01/01 2013 01:20pm e-mail message guest o k chris johns 0001 01/01 2013 10:30am e-mail mess...
Page 159: Internet Fax Reception
6-12 printing journals internet fax reception example 3 4 5 6 8 7 destination no. Printed date:jan 01 2013 01:30pm start time subject result note maryp@planski.Com 0002 01/01 2013 01:20pm e-mail message ok chris johns 0001 01/01 2013 10:30am e-mail message error(2) forwarded fax p1 jan 1 2013 01:30p...
Page 160: Scan to Folder / Scan to Ftp
1 2 3 4 5 6 printing journals 6-13 communication management scan to folder / scan to ftp example 3 4 5 6 8 7 * * folder transmit journal * * destination no. Printed date:jan 01 2013 01:30pm file name start time sender result folder shortcut 2 0002 20130101132045 01/01 2013 01:20pm guest o k folder s...
Page 161
6-14 printing journals this page intentionally left blank..
Page 162: Chapter
Chapter 7 machine settings registering destinations...........................................................................................7-2 address book destinations ......................................................................................7-2 registering or editing groups ...........
Page 163: Registering Destinations
7-2 registering destinations registering destinations address book destinations destinations can be registered in the address book for easy use. Up to 1,000 frequently used destinations can be registered. The following items can be registered for each destination. Item description speed-dial number ...
Page 164
1 2 3 4 5 6 7 registering destinations 7-3 machine settings registering or editing destinations this section describes the procedure for registering address book destinations. When editing, select the destination you want to edit in step 4, and press [edit]. After select the item to change. 1 press ...
Page 165: Useful Registration Method 1
7-4 registering destinations 10 e nter the name, and press [enter]. For details on entering characters, see chapter 1, “entering characters” in the administrator’s guide. 11 press [super g3]. 12 select [on] to enable transmission with super g3 or [off] with g3, and press [enter]. 13 press [enter]. T...
Page 166: Useful Registration Method 2
1 2 3 4 5 6 7 registering destinations 7-5 machine settings useful registration method 2 registering a number entered with the numeric keys 1 press [fax] on my mfp menu screen. If my mfp menu screen is not displayed, press repeatedly until “fax ready” screen is displayed. 2 use the numeric keys to e...
Page 167: Useful Registration Method 3
7-6 registering destinations useful registration method 3 registering an entered e-mail address 1 press [scan] on my mfp menu screen. If my mfp menu screen is not displayed, press repeatedly until “scan ready” screen is displayed. 2 press [advanced]. 3 press [mail address]. 4 enter the destination e...
Page 168: Deleting Destinations
1 2 3 4 5 6 7 registering destinations 7-7 machine settings 4 press [yes]. 5 the procedure is then the same as for registering an address book destination. Continue from step 11 of “ registering or editing destinations” (page 7-3). Deleting destinations 1 press [setting] on my mfp menu screen. If my...
Page 169
7-8 registering destinations registering or editing groups when transmitting to many destinations, you can transmit to a group of address book destinations. Up to 100 groups can be registered. Item description name the group name. Up to 50 characters can be entered. Group members the destinations re...
Page 170: Deleting Groups
1 2 3 4 5 6 7 registering destinations 7-9 machine settings • press [others] to display registered destination names starting with a symbol or number. • press [speed-dial] to select a destination using a speed-dial number. For details, see “using speed-dial numbers” (page 5-4) . • press [search] to ...
Page 171: Registering / Editing
7-10 registering destinations registering / editing folder shortcuts up to 300 frequently used shared folders can be registered as shortcuts. Note • the folder to register must have shared folder settings specified on the computer you are using in advance. • you can register personal folder shortcut...
Page 172
1 2 3 4 5 6 7 registering destinations 7-11 machine settings 4 press [add]. To change a shortcut that is already registered, select the name of the shortcut you want to change , and press [edit]. 5 browse to the folder you want to register, specify the folder, and press [enter]. • press [keypad] to ...
Page 173: Deleting
7-12 registering destinations 12 press [automatic network login]. 13 select [on] to set the automatic network login function or [off] to disable it, and press [enter]. 14 press [close]. To continue to register or edit shortcuts, repeat the procedure from step 4. Deleting 1 press [setting] on my mfp ...
Page 174: Registering A Browsed Folder
1 2 3 4 5 6 7 registering destinations 7-13 machine settings registering from an operation screen 1 on the screen for specifying a shared folder, press [add/edit]. For details, see “scanning to shared pc folders” (page 1-4) step 1 to 6. 2 refer to the procedure from step 4 of “registering / editing”...
Page 175: Registering / Editing
7-14 registering destinations registering / editing ftp server shortcuts up to 20 frequently used ftp servers can be registered as ftp server shortcuts. Shortcuts can also be registered from the screen for entering an ftp server. Registering / editing the following items can be registered for each f...
Page 176
1 2 3 4 5 6 7 registering destinations 7-15 machine settings 5 enter or edit the link to the ftp server you want to register, and press [enter]. Start the link with two slashes (“//”). 6 press [shortcut name]. If you do not want to register or edit the shortcut name, proceed to step 8. 7 register or...
Page 177: Deleting
7-16 registering destinations deleting 1 press [setting] on my mfp menu screen. If my mfp menu screen is not displayed, press repeatedly until my mfp menu screen is displayed. 2 press [register]. 3 press [ftp shortcut]. 4 select the name of the shortcut to delete, and press [delete]. 5 press [yes] t...
Page 178
1 2 3 4 5 6 7 registering destinations 7-17 machine settings registering an entered ftp server 1 specify an ftp server. For details, see “scanning to an ftp server by directly specifying it” (page 1-10) step 1 to 11. 2 press [register]. 3 press [yes]. Press [no] to close the screen without registeri...
Page 179: Registering / Editing
7-18 registering destinations registering favorite destinations you can register up to 10 destinations to display in the [faves destination]. Note • destinations registered in the [faves destination] must already be registered in the address book or as a shortcut. • destinations registered in the [f...
Page 180: Deleting
1 2 3 4 5 6 7 registering destinations 7-19 machine settings deleting 1 press [setting] on my mfp menu screen. If my mfp menu screen is not displayed, press repeatedly until my mfp menu screen is displayed. 2 press [register]. 3 press [favorite address]. 4 select the destination you want to delete, ...
Page 181: Registering Color Printer
7-20 registering destinations registering color printer to use the scan to printer function, it is necessary to install the “scan to print monitor” utility software in a computer in advance, and register the shared folder and color printer to use in scan to print monitor. Set the following items in ...
Page 182: Setting Folders and Printers
1 2 3 4 5 6 7 registering destinations 7-21 machine settings setting folders and printers register the shared folder and printer to use with the scan to printer function. Item description shared folder specify the shared folder to use for the scan to printer function. Scanned document data is saved ...
Page 183
7-22 registering destinations 4 to register a new printer, select an unregistered item, and click [register/edit]. • if the message “cannot connect to the server.” is displayed, specify the “network settings” first (page 7-24) . • to change registered information, select the item you want to change,...
Page 184: Registering Other Settings
1 2 3 4 5 6 7 registering destinations 7-23 machine settings 12 change the password, as necessary. 13 click [ok]. Registering other settings you can register the following items. Item description print log outputs the print log (record) to the folder in which the executable file for the scan to prin...
Page 185
7-24 registering destinations specifying the network settings the following items are set when installing the scan to print monitor, but can be changed as necessary. Item description ip address set the ip address of the machine. Http port no. This setting is enabled when “perform secure communicatio...
Page 186
1 2 3 4 5 6 7 registering destinations 7-25 machine settings closing the scan to print monitor right-click the task tray icon of the scan to print monitor, and select “exit”. Note to use the scan to printer function, the scan to print monitor must be started..
Page 187: Initial Setup (User Install)
7-26 initial setup (user install) initial setup (user install) in some countries you are required by law to indicate the sender name and fax number on every fax you send. You must therefore store the sender name and fax number in your machine before using it. Every fax page you send arrives at the r...
Page 188
1 2 3 4 5 6 7 initial setup (user install) 7-27 machine settings time zone a time zone is a region that adopts the same time differences as the ones from the royal observatory, greenwich, england (from– 12 hours to + 13 hours), usually regarded as standard time around the world. Caller id set this m...
Page 189: Registering The User Install
7-28 initial setup (user install) registering the user install setting the language select the language on display. The selected language will be applied to the list printouts as well. 1 open the user install screen (page 7-27) . 2 press [language]. 3 select the language, and press [enter]. Setting ...
Page 190: Setting Daylight Saving
1 2 3 4 5 6 7 initial setup (user install) 7-29 machine settings setting daylight saving select the validity for the daylight saving time. 1 open the user install screen (page 7-27) . 2 press [set daylight saving]. 3 select [on] or [off], and press [enter]. Setting the broadcast transmission option ...
Page 191
7-30 initial setup (user install) setting the dial tone detection select on if you want to set the dial tone detection. When you set to on, you cannot transmit the faxes through a line that cannot acquire a dial tone. Normally, select off. 1 open the user install screen (page 7-27) . 2 press [dial t...
Page 192: Selecting The Default Tti
1 2 3 4 5 6 7 initial setup (user install) 7-31 machine settings selecting the default tti select the tti that will be used most often. 1 open the user install screen (page 7-27) . 2 press [default tti]. 3 select the tti, and press [enter]. Entering your fax number 1 open the user install screen (pa...
Page 193: Time Zone
7-32 initial setup (user install) time zone “time zones” refer to the difference in time (from– 12 hours to + 13 hours) between countries from the greenwich observatory in england, which is taken to be standard time, and to regions that use the same difference. 1 open the user install screen (page 7...
Page 194: Specifying Default Settings
1 2 3 4 5 6 7 specifying default settings 7-33 machine settings specifying default settings the default values are those used when you press to return to the ready screen. The machine returns to the default settings if it is left without any operation for a designated period of time. Changing the de...
Page 195
7-34 specifying default settings 5 select the function to set, and press [enter]. For details, see “list of default scanner settings” (page 7-34) . 6 select the default value, and press [enter]. 7 press [close]. List of default scanner settings function description settings preview set the default p...
Page 196
1 2 3 4 5 6 7 specifying default settings 7-35 machine settings function description settings file format this sets the default file format used when a scanned document is saved. Note if you have changed the file format in the default e-mail settings (page 7-38) , this setting is also changed. Mono:...
Page 197
7-36 specifying default settings specifying jpeg compression default this sets the compression rate used when performing color scanning with the jpeg file format. 1 press [setting] on my mfp menu screen. If my mfp menu screen is not displayed, press repeatedly until my mfp menu screen is displayed. ...
Page 198: Setting Procedures
1 2 3 4 5 6 7 specifying default settings 7-37 machine settings specifying default scan to e-mail settings setting procedures 1 press [setting] on my mfp menu screen. If my mfp menu screen is not displayed, press repeatedly until my mfp menu screen is displayed. 2 press [default settings]. 3 press [...
Page 199
7-38 specifying default settings list of default e-mail settings function description settings file format this sets the default file format used when a scanned document is saved. Note if you have changed the file format in the default scanner settings (page 7-35) , this setting is also changed. Mon...
Page 200: Setting Procedures
1 2 3 4 5 6 7 specifying default settings 7-39 machine settings specifying default fax settings setting procedures 1 press [setting] on my mfp menu screen. If my mfp menu screen is not displayed, press repeatedly until my mfp menu screen is displayed. 2 press [default settings]. 3 press [fax setting...
Page 201
7-40 specifying default settings list of default transmission settings function description settings preview set the default preview setting. Off on resolution this sets the default resolution when a document is scanned. Normal fine super fine photo background contrast this sets the default contrast...
Page 202
1 2 3 4 5 6 7 specifying default settings 7-41 machine settings function description settings number of rings this sets the number of times the machine rings until fax reception starts when the reception mode is set to fax. The number of rings becomes more than the set number when the machine is in ...
Page 203: Registering Other Settings
7-42 registering other settings registering other settings you can register other functions used with scanner functions. Registering / editing templates you can register ten default subjects and messages of the e-mail used when transmitting a fax with a cover page, attaching a scanned document to an...
Page 204: Deleting
1 2 3 4 5 6 7 registering other settings 7-43 machine settings 5 edit the title, and press [enter]. For details on entering characters, see chapter 1, “entering characters” in the administrator’s guide. 6 to enter a subject, press [subject]. If you do not want to enter a subject, proceed to step 8. ...
Page 205: Registering / Editing
7-44 registering other settings registering / editing file names you can register up to 20 file names to use for scanned image data in advance. Registering / editing 1 press [setting] on my mfp menu screen. If my mfp menu screen is not displayed, press repeatedly until my mfp menu screen is displaye...
Page 206: Registering / Editing
1 2 3 4 5 6 7 registering other settings 7-45 machine settings registering / editing domain names the domain name buttons displayed in the “alphanumeric display” screen on the character entry screen can use registered domain names. You can register up to 10 types of domain names in advance. Register...
Page 207
7-46 registering other settings this page intentionally left blank..
Page 208: Chapter 8
Chapter 8 troubleshooting error messages............................................................................................................8-2 communication errors ............................................................................................8-2 troubleshooting ..................
Page 209: Error Messages
8-2 error messages error messages when a communication error occurs or there is a problem with the machine, the information lamp will illuminate in orange and an error message will be displayed or printed. There are errors which you can and cannot clear when you press . Please solve the problem whic...
Page 210
1 2 3 4 5 6 7 8 error messages 8-3 t roubleshooting error code error message countermeasure t.2.2 confirm the remote fax. Transmit the document again. If this error continues to occur, contact your local technical representative. Id check tx error. Id does not matched. Check the settings on the othe...
Page 211
8-4 error messages error code error message countermeasure r.1.2 confirm the remote fax. If you know who the sending party is, ask them to transmit the document again. If this error continues to occur, contact your local technical representative. Reception error. Remote fax is not compatible. The re...
Page 212
1 2 3 4 5 6 7 8 error messages 8-5 t roubleshooting scan to e-mail communication errors error code error message countermeasure 980, 984, 985, 986, 991, 992, 993, 996, 999 not able to transmit. Please transmit the message again. Transmit the document again. 987, 988, 990, 997 not able to transmit. P...
Page 213
8-6 error messages scan to ftp and scantag communication errors error code error message countermeasure 9000, 9999 system error occurred. An error occurred because the system memory was temporarily insufficient. Wait a while, and perform the operation again. 17, 33, 56, 210, 211, 212, 213, 214, 219 ...
Page 214
1 2 3 4 5 6 7 8 error messages 8-7 t roubleshooting resolving internet fax reception errors this information is displayed in the “note” field of reception journal reports and the officebridge communication history. A message is displayed in the reception journal reports but only a single digit code ...
Page 215: Troubleshooting
8-8 troubleshooting troubleshooting read this section if trouble occurs with the machine. Contact your local technical representative if the following steps do not solve the problem. Cannot transmit faxes status things to check countermeasure cannot transmit is your transmission procedure correct? C...
Page 216: Cannot Receive Faxes
1 2 3 4 5 6 7 8 troubleshooting 8-9 t roubleshooting cannot receive faxes status things to check countermeasure cannot receive faxes is the machine in the auto reception mode? Check the reception mode. For details, see “initial setup (user install)”(page 7-26) . Does the machine have paper loaded? L...
Page 217: Cannot Scan
8-10 troubleshooting cannot scan status things to check countermeasure cannot scan have you checked the network environment? For details, see chapter 2, “specifying the network settings” in the administrator’s guide. Is the size of the data too large? The maximum amount of data that can be scanned a...
Page 218: Muratec America, Inc.
© 2013 murata machinery, ltd. 3301 east plano parkway, suite 100 plano, texas 75074 muratec america, inc. Http://www.Muratec.Com.