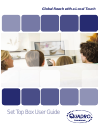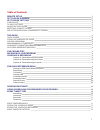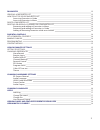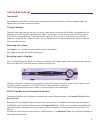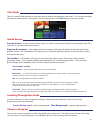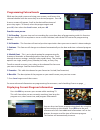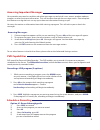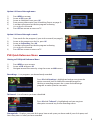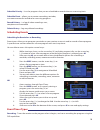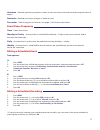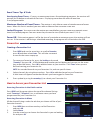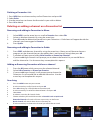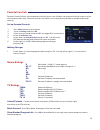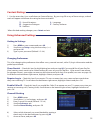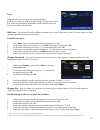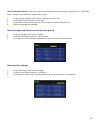Summary of Set Top Box
Page 1
Global reach with a local touch set top box user guide.
Page 2: Table of Contents
Table of contents remote set up 3 set top box diagram set top box settings 5 turn on/off 5 tv input settings 5 adjusting the volume 5 resetting your set top box 5 pvr set top box versus standard set top box 5 the guide 6 guide screen 6 scrolling through the guide 6 choose a program 6 programming fut...
Page 3
Favourites 12 creating a favourites list 12 how to access your favourites list 12 accessing favourites in guide 12 accessing favourites in menu 12 delete a favourites list 13 deleting or adding a channel on a favourites list 13 removing and adding to favourites in menu 13 removing and adding to favo...
Page 4: Set Top Box Remote Control
3 set top box remote control power sends commands to tv sends commands to receiver record for pvr fast forward for pvr pause for pvr play for pvr stop for pvr displays menu direction arrows ‘selects’ a choice you have made displays info bar close screen & return to program displays guide volume up o...
Page 5: Set Top Box
4 set top box usb connection record light menu button ok button link light hd light cable connection to wall power outlet usb connection component connection network connection video out audio out cable connection to tv hdmi connection optical connection s video connection power button.
Page 6: Set Top Box Settings
Turn on/off p ress power on the remote control or on the front panel of the set top box (stb) and a green light will appear that surrounds the power button. Tv input settings the television input settings must be set to the same input as what the set top box is plugged into. For example: if the set ...
Page 7: The Guide
The on screen guide functions as the main tool to control the programs you watch. This section describes the features and how to use the guide. On your remote press the guide button to view the guide. Preview screen – on the top left of the screen is a small screen version of the current program you...
Page 8: Programming Future Events
While on the guide screen and using your remote, scroll across the selected channel with the arrow keys to a desired program. Press ok . A menu screen will appear. Scroll to the desired function and press okay again. To cancel, select the program again and press ok , then select the cancel button, a...
Page 9: Accessing Important Messages
Your provider may need to send the subscriber messages on technical issues, events, product updates, outages, or other pertinent information. This will be done through the message screen. Please explore this feature on a regular basis to stay up-to-date on information coming to you. You may also not...
Page 10: Pvr Quick Reference Menu
Option #2: record through menu 1) press menu on remote 2) arrow to pvr , press ok 3) arrow to schedule event, press ok 4) enter correct information (see scheduling events on page 9) 5) a red dot will appear beside the program indicating it is on the list to record 6) press exit on remote to return t...
Page 11: Scheduling Events
Schedule priority – lists the programs that you are scheduled to record when on a recurring basis. Schedule event – allows you to create a recording, reminder, or autotune event for individual or recurring programs. Record history – is a log of when recordings start, complete or are cancelled. Delet...
Page 12: Event Timer Frequency
11 autotune - reminds you that a program is about to start, and tunes the receiver to the program when it begins. Reminder - reminds you that a program is about to start. Favourites - adds a program to favorites, see page 11 for further information. Event timer frequency once - a one-time event. Mon...
Page 13: Favourites
Event timers tips & tricks overlapping event timers: if you try to create event timers for overlapping programs, the receiver will prompt you to delete or edit one of the timers. Displaying more than one event at one time is not programmable. Maximum number of event timers: the receiver is only able...
Page 14
Deleting a favourites list 1. Press menu then use the arrow keys to find favourites and press ok . 2. Select delete . 3. Use the arrow keys to choose the favourite list you wish to delete. 4. Press ok to delete. Deleting or adding a channel on a favourites list removing and adding to favourites in m...
Page 15: Parental Controls
Parental controls parental controls allows you to determine which shows your children can watch and which shows can be restricted to adults only. Parental controls also allows you to temporarily disable or enable all parental controls. Set up parental controls 1. Press menu button on the remote. 2. ...
Page 16: Content Ratings
Content ratings 1. Use the arrow key (v) to scroll down to content rating. By pressing ok at any of these ratings, a check mark will appear to indicate the rating has been activated. S – sexual situations l - language d – suggestive dialogue f – fantasy violence v – violence when finished making cha...
Page 17: Changing Hardware Settings
Parental control – (see parental controls on page 14) ppv action – (pay per view coming soon) program alarm – choose how long your alarms will stay on your tv. If you have your program alarm set to 30 seconds and a reminder that a show is on, that reminder will stay on screen for 30 seconds. To use ...
Page 18
Add user – you can add users for different people in your house that access your tv or any other use that requires separate settings and channels. To add a new user: 1. Press menu , select settings, and scroll over to the users tab. 2. Scroll down with the arrow keys (^ v) to add at bottom of page; ...
Page 19
User parental control – you can assign certain parental control settings to specific users. To allocate these settings to specific users, follow these steps: 1. In the settings section of the menu, scroll to the users tab. 2. Scroll down to the specific user to edit. 3. Scroll down to the bottom lef...