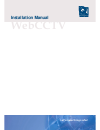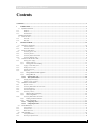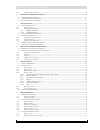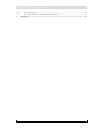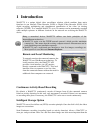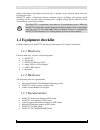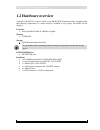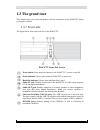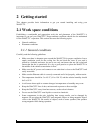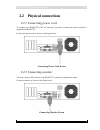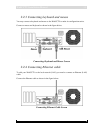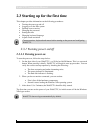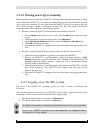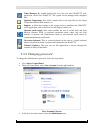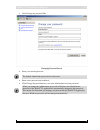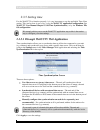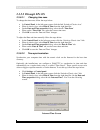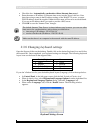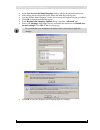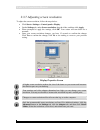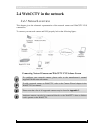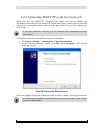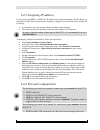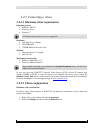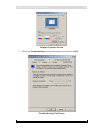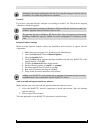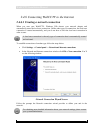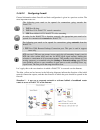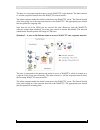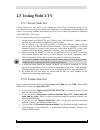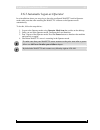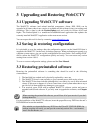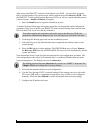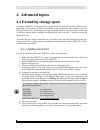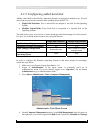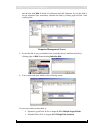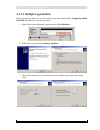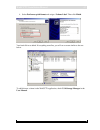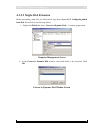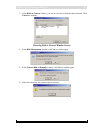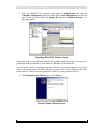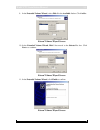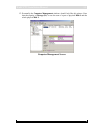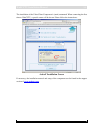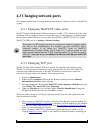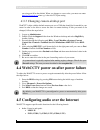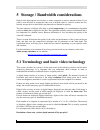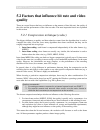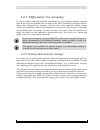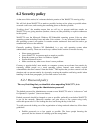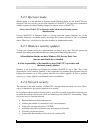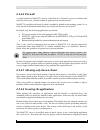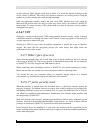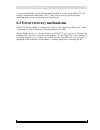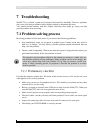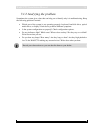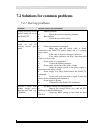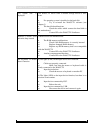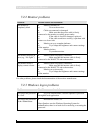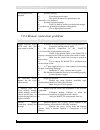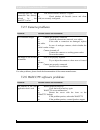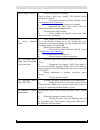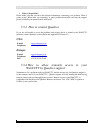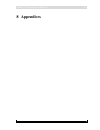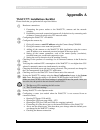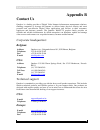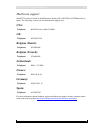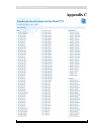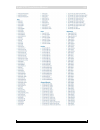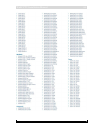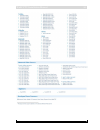- DL manuals
- Quadrox
- DVR
- WebCCTV
- Installation Manual
Quadrox WebCCTV Installation Manual
Summary of WebCCTV
Page 1
Webcctv installation manual let’s make things safer!.
Page 2: Contents
Webcctv installation manual 2 contents contents ............................................................................................................................................................................................................. 2 1 introduction ................................
Page 3
Webcctv installation manual 3 version 4.3 series 2.6.3 automatic logon as operator.......................................................................................................................................................... 40 3 upgrading and restoring webcctv..............................
Page 4
Webcctv installation manual 4 version 4.3 series 7.3.3 how to contact quadrox ................................................................................................................................................................. 82 7.3.4 how to allow remotely access to your webcctv by qua...
Page 5: 1 Introduction
Webcctv installation manual 5 1 introduction webcctv is a unique digital video surveillance solution, which combines three major functions in one network video recorder (nvr) or digital video recorder (dvr): local digital recording, multiplexing and simultaneous transmission of the video via existin...
Page 6: 1.1 Equipment Checklist
Webcctv installation manual 6 images at the time of the alarm event itself. Up to 5 minutes of pre- and post-alarm video can be stored per event. Webcctv makes a distinction between common activity recordings and pre/post alarm recordings. In the way that, alarm recordings have a higher storage prio...
Page 7: 1.2 Hardware Overview
Webcctv installation manual 7 1.2 hardware overview typically a webcctv system is based on the hp dc7900 workstation and is equipped with the following components. If a newer model is available in your region, this model will be shipped. Processor intel core2duo e7400 @ 2.80ghz or higher memory ...
Page 8: 1.3 The Grand Tour
Webcctv installation manual 8 1.3 the grand tour this chapter helps you to become familiar with all components of the webcctv before you begin to operate. Version 4.3 series 1.3.1 front side the figure below shows the front side of the webcctv: webcctv front side screen power button. Press the power...
Page 9
Webcctv installation manual 9 version 4.3 series 1.3.2 back side the figure below shows the back side of the webcctv: webcctv back side screen ac in 115v/230v. Ac power cord is connected to this socket. Use only the power cord that is supplied with webcctv. Using the wrong power cord may damage your...
Page 10: 2 Getting Started
Webcctv installation manual 10 version 4.3 series 2.1.1 2 getting started this chapter provides basic information to get you started installing and using your webcctv. 2.1 work space conditions establishing a comfortable and appropriate work site and placement of the webcctv is important to you and ...
Page 11
Webcctv installation manual 11 version 4.3 series 2.1.2 placement conditions position the webcctv and peripheral devices to provide comfort and safety. set the webcctv on a flat surface at a comfortable height and distance. If the monitor is connected it should be no higher than eye level to avoid...
Page 12: 2.2 Physical Connections
Webcctv installation manual 12 2.2 physical connections version 4.3 series 2.2.1 connecting power cord to connect your webcctv to the ac network, you need to connect the power cord that is supplied with webcctv. Connect the power cord as shown in the figure below: connecting power cord screen 2.2.2 ...
Page 13
Webcctv installation manual 13 version 4.3 series 2.2.3 connecting keyboard and mouse you may connect a keyboard and mouse to the webcctv to make its configuration easier. Connect a mouse and keyboard as shown in the figure below: connecting keyboard and mouse screen 2.2.4 connecting ethernet cable ...
Page 14: 2.3.1.1 Turning Power On
Webcctv installation manual 14 2.3 starting up for the first time this chapter provides information on the following procedures: turning the power on and off logging on to the xpe system desktop icons overview changing the password setting the time changing keyboard language adjust scr...
Page 15
Webcctv installation manual 15 2.3.1.2 turning power off or restarting before shutting down or restarting a webcctv, there are some important precautions to make note of. Because a webcctv is constantly recording (24h) activity video on the disk, the hard disk is used very frequently. If a user shut...
Page 16
Webcctv installation manual 16 version 4.3 series 2.3.3 desktop icons overview webcctv’s desktop screen my computer. By double-clicking this icon, the user can see an overview of all configured disk drives/partitions on the webcctv. My network places. By double-clicking this icon, the user can see a...
Page 17
Webcctv installation manual 17 video manager. By double-clicking this icon, the user starts webcctv web- application on the local webcctv. The system can be managed and configured here optional components. This folder contains links to the setup files for the alarm component, remote pos monitor, etc...
Page 18
Webcctv installation manual 18 click change my password link. Changing password screen enter your current password. The default administrator password is webcctvnvr. enter a new password and confirm it. click change password button to save new administrator account password. When you change ...
Page 19
Webcctv installation manual 19 version 4.3 series 2.3.5 setting time for the webcctv to function properly, it is very important to use the applicable time zone setting. This can be done in two ways, or by the webcctv application configuration (see webcctv user manual chapter 3.3.10 time synchronisat...
Page 20: 2.3.5.2 Through Xpe Os
Webcctv installation manual 20 2.3.5.2 through xpe os 2.3.5.2.1 changing time zone to change the time zone, follow the steps below: in control panel, in the left upper corner click the link ‘switch to classic view’. when in classic view, select date & time from the right-hand list. on the date...
Page 21
Webcctv installation manual 21 check the box ‘automatically synchronize with an internet time server’. enter the name or ip-address of a known time server into the 'server' edit box. Note that when using a name in the ip-address settings of the webcctv server, a correct dns ip-address should be ...
Page 22
Webcctv installation manual 22 in the text services and input languages dialog, add the desired keyboard layout. after adding the new keyboard layout, delete the other keyboard layouts. use the ‘default input language’ combo box to select the keyboard layout you added. click ok to change the...
Page 23
Webcctv installation manual 23 version 4.3 series 2.3.7 adjusting screen resolution to adjust the screen resolution, follow the steps below: click start-> settings-> control panel-> display. on the settings tab, under screen resolution, drag the slider, and then click apply. when prompted to a...
Page 24: 2.4 Webcctv In The Network
Webcctv installation manual 24 2.4 webcctv in the network version 4.3 series 2.4.1 network overview this chapter gives the schematic representation of the network camera and webcctv nvs connections. To connect your network camera and nvs properly look at the following figure: connecting network came...
Page 25
Webcctv installation manual 25 version 4.3 series 2.4.2 connecting webcctv to the local network when you start your webcctv, windows xpe detects your network adapter and automatically starts the local area connection. Unlike other types of connections, the local area connection is created automatica...
Page 26
Webcctv installation manual 26 version 4.3 series 2.4.3 assigning ip address if you cannot use dhcp or apipa for ip address and subnet assignment, the ip address for the windows xpe–based client must be manually configured. The required values include the following: an ip address for each network ...
Page 27
Webcctv installation manual 27 rtp uses two udp ports per stream (versus one in the old streaming format in versions prior to v4.0.0.0), one for rtp (the video stream itself) and one for rtcp (qos signal stream), limiting the software to a maximum of 64 concurrent streams. This number can be limited...
Page 28
Webcctv installation manual 28 some isps block port 80. Please inform yourself. 2. Tcp port 1518: to allow external users to receive alarms, control ptz cameras, send commands, etc. This is called the webcctv control signal. 3. Udp ports 4096 thru 4223: by default the webcctv uses a range of udp por...
Page 29
Webcctv installation manual 29 version 4.3 series 2.4.5 connecting a client 2.4.5.1 minimum client requirements operating system windows xp sp3 windows vista windows 7 64-bit operating systems are not yet supported. Hardware intel dual core or higher 1024mb ram 128 mb ram on the video ca...
Page 30
Webcctv installation manual 30 display properties screen 3. Choose the troubleshooting tab and put the hardware acceleration to full. Troubleshooting tab screen version 4.3 series.
Page 31
Webcctv installation manual 31 sometimes the support department will ask you to put this setting to none in order to customize your system for particular use scenarios. Firewall if you have a personal firewall, configure it according to section 2.4.4. The ports for outgoing connections should be ope...
Page 32
Webcctv installation manual 32 version 4.3 series 2.4.6 connecting webcctv to the internet 2.4.6.1 creating a network connection when you start your webcctv, windows xpe detects your network adapter and automatically starts the local area connection. Unlike other types of connections, the local area...
Page 33: 2.4.6.2 Router and Firewall
Webcctv installation manual 33 2.4.6.2 router and firewall to fully understand this section it is important to know what the difference between a router and a firewall is. A firewall is the piece of software that takes care of guarding the network communications. Sometimes the term ‘firewall’ refers...
Page 34
Webcctv installation manual 34 version 4.3 series ipconfig – utility to see computer ip properties ipconfig /release – release the current ip address – need dhcp enabled ipconfig /renew – renew the ip address by telling the router that it needs dhcp enabled ipconfig /all – show all ip config propert...
Page 35
Webcctv installation manual 35 2.4.6.2.2 configuring firewall general information about firewalls and their configuration is given in a previous section. The most important notes are: the following ports need to be opened for connections going towards the webcctv: 1. Tcp port 80: http 2. Tcp port 15...
Page 36
Webcctv installation manual 36 the user on a corporate network wants to access webcctv on the internet. The main concern is: will the corporate firewall allow the webcctv network traffic? The client computer makes the initial connection to the webcctv server. The firewall should allow data going out...
Page 37: 2.5 Testing Webcctv
Webcctv installation manual 37 2.5 testing webcctv version 4.3 series 2.5.1 local client test a local client test is very useful, to test whether the video server is running correctly on its own. Because we don’t use any external network facility, no configuration in that direction can cause a live-...
Page 38
Webcctv installation manual 38 checking physical connection screen 2.5.3 remote client test for remote client testing, follow the steps below: 1. Open a microsoft internet explorer window. 2. Fill in the ip address (e.G.: http://192.168.100.1) or domain name (e.G.: http://webcctv.Mycompany.Com) in t...
Page 39: 2.6 Operator Mode
Webcctv installation manual 39 2.6 operator mode version 4.3 series 2.6.1 2.6.2 locking webcctv as stated before, a webcctv uses microsoft windows xp embedded as the operating system. Because the webcctv video server software is very tightly integrated with this operating system, the security and lo...
Page 40
Webcctv installation manual 40 version 4.3 series 2.6.3 automatic logon as operator in an installation where you are going to leave the configured webcctv unit in operator mode, make sure that after restarting the webcctv it returns to the operator mode automatically. To do this, follow the steps be...
Page 41
Webcctv installation manual 41 3 upgrading and restoring webcctv 3.1 upgrading webcctv software the webcctv software (and related installed components: alarm, pos, shs) can be upgraded at all times when a new version is available and this without losing your settings and recordings. This is done by ...
Page 42
Webcctv installation manual 42 after restart, the webcctv unit boots from the recovery dvd – you can easily recognize this by special quadrox logo on the screen, which contains the red line recovery dvd. After the webcctv is fully booted from the recovery dvd, you will see a menu installation menu w...
Page 43: 4 Advanced Topics
Webcctv installation manual 43 4 advanced topics 4.1 extending storage space a standard webcctv is delivered with one hard disk. This hard disk can have different sizes, depending on the models available on the market at time of purchase. (see technical specs for the types and models). Enhancing the...
Page 44
Webcctv installation manual 44 version 4.3 series 4.1.2 configuring added hard disk adding a hard disk to the windows operating system can be done in multiple ways. We will discuss the two most used scenarios when speaking about webcctv: single disk extension: two or more disks are merged to one d...
Page 45
Webcctv installation manual 45 and the new disk disk 1 which is unallocated and still unknown. In case the disk is not yet initialized (see screenshot), initialize the disk by clicking right on disk 1 and selecting initi. Computer management screen 5. In case the disk is not yet initialized (see scr...
Page 46
Webcctv installation manual 46 4.1.2.1 multiple logical disks before proceeding, make sure you followed all steps from chapter 4.1.2. Configuring added hard disk. Please follow now the steps below: 1. Right click on the unallocated section and select new partition… 2. Follow the wizard and select pr...
Page 47
Webcctv installation manual 47 4. Select perform a quick format and assign a volume label. Then click finish. Your hard disk was added. If everything went fine, you will see a screen similar to the one below. To add this new volume in the webcctv application, check 3.3.4 storage manager in the user ...
Page 48
Webcctv installation manual 48 4.1.2.2 single disk extension before proceeding, make sure you followed all steps from chapter 4.1.2. Configuring added hard disk. Please follow now the steps below: 1. Right-click disk 0 and select ‘convert to dynamic disk …’ from the popup menu. Computer management s...
Page 49
Webcctv installation manual 49 3. In the disks to convert window, you see an overview of what has been selected. Click convert to confirm. Choosing disk to convert window screen 4. In the disk management window, click yes to confirm again. 5. In the convert disk to dynamic window, click yes to confi...
Page 50
Webcctv installation manual 50 7. After the webcctv has restarted, logon again as administrator and open the computer management application again. Select disk management from the left pane. In the right pane, right click storage (d:) and select ‘extended volume…’ on the popup menu. Extending hard d...
Page 51
Webcctv installation manual 51 9. In the extended volume wizard, select disk 1 in the available listbox. Click add >. Extend volume wizard screen 10. In the extended volume wizard, disk 1 has moved to the selected list box. Click next > to continue. Extend volume wizard screen 11. In the extended vo...
Page 52
Webcctv installation manual 52 12. Eventually the computer management windows should look like this picture. Note that the capacity of storage (d:) is now the sum of a part of physical disk 0 and the whole physical disk 1. Computer management screen version 4.3 series.
Page 53
Webcctv installation manual 53 4.2 video client component (activex) having a correct installation of the video client component is an essential part of a successful webcctv installation. Problems like black images appearing, no images appearing at all and errors in internet explorer can be the resul...
Page 54
Webcctv installation manual 54 the installation of the video client component is (semi) automated. When connecting the first time to webcctv, a special screen will be shown. Please follow the instructions: activex installation screen if necessary, the installation manual and setup of the component c...
Page 55: 4.3 Changing Network Ports
Webcctv installation manual 55 4.3 changing network ports this chapter explains how to change different network ports, which are used by a webcctv system. Version 4.3 series 4.3.1 changing webcctv video ports webcctv ships with the default udp port range set to 4096 – 4223, which are used for video ...
Page 56
Webcctv installation manual 56 are using port 80 as the default. When you change to a new value, you must now enter http://xx.Xx.Xx.Xx:yy where yy is the new tcp port setting. 4.3.3 changing remote desktop port webcctv ships with the default remote port set to 3389 that should be forwarded in your r...
Page 57
Webcctv installation manual 57 q1755, q7401 242s / 243sa / 247s panasonic – listen in: bb-hcm311(a), bb-hcm331(a), bb-hcm371(a), bb-hcm381(a), bb--hcm403(a), bb-hcm511(a), bb-hcm515(a), bb-hcm527(a), bb- hcm531(a), bb-hcm547(a), bb-hcm581(a), bb-hcm581a-w, bb- hcm701(a), bb-hcm705(a), bb-hcm...
Page 58
Webcctv installation manual 58 version 4.3 series 5 storage / bandwidth considerations digital video that captures several days or weeks comprises a massive amount of data. If you want to store this data or stream the video over a network, there is a need to reduce the size, because storage devices ...
Page 59
Webcctv installation manual 59 example: 5 fps of full d1 pal video: bit rate = 768 x 576 pixels/frame x 5 frames/second x 24 bits/pixel = 53084160 bits/second = 50,6 mbps to illustrate the amount of data that this figure represents, let’s see how much uncompressed video we can record on a standard m...
Page 60: Quality
Webcctv installation manual 60 5.2 factors that influence bit rate and video quality there are several factors that have an influence on the amount of data (bit rate), the quality of the video and the performance of the video recorder. The most important factors are explained in this section. Versio...
Page 61
Webcctv installation manual 61 version 4.3 series 5.2.2 resolution when the compression technique is based on jpeg images, a second big factor in data size reduction is the resolution. As mentioned before, compression works by selectively reducing the amount of information in the image. One way to d...
Page 62
Webcctv installation manual 62 for a fixed bit rate, a higher resolution means that information has to be removed in other ways, reducing the image quality. Keep in mind that choosing a higher resolution also means putting a higher load on your webcctv and may reduce its performance. Bigger images n...
Page 63
Webcctv installation manual 63 version 4.3 series 5.2.4 “differential” live streaming in order to further reduce the bandwidth requirements for live streaming, quadrox engineers have devised an extra algorithm that can improve the jpeg streaming for analogue cameras. When using differential live str...
Page 64: 6 Security Policy
Webcctv installation manual 64 version 4.3 series 6 security policy this chapter describes guidelines for proper use and a security policy, which are designed to ensure the proper functioning of a webcctv video recorder and to provide a guideline for protection against hackers, viruses, malware and ...
Page 65: 6.1 Proper Use of Webcctv
Webcctv installation manual 65 version 4.3 series 6.1 proper use of webcctv webcctv is a dedicated system that should be used solely for the purpose of video recording and surveillance. Since webcctv has windows xp embedded as its operating system, it can be accessed locally and used as a normal pc....
Page 66: 6.2 Security Policy
Webcctv installation manual 66 version 4.3 series 6.2.1 6.2 security policy at the start of this section, let’s reiterate the basic premise of the webcctv security policy: we will lock down webcctv as much as possible, leaving as few places as possible where an attack could occur, and securing the r...
Page 67
Webcctv installation manual 67 version 4.3 series don’t keep passwords in written form in places that might be accessible by malicious people. This includes paper documents that might get lost, websites, mail and im messages. restrict the number of administrators to a minimum. Since users have f...
Page 68
Webcctv installation manual 68 version 4.3 series 6.2.2 6.2.3 6.2.4 operator mode when logging in to the machine in operator mode (windows login, not the webcctv user interface), the user can only see the local interface of webcctv. All other direct interaction with the system is disabled. Nothing c...
Page 69: Corporate Network
Webcctv installation manual 69 version 4.3 series 6.2.4.1 dedicated network versus integration with the corporate network having a dedicated network for video surveillance, adds an intrinsic level of security by physically eliminating access points for attacks. This way, you can easily have a safe a...
Page 70: 6.2.4.4 Firewall
Webcctv installation manual 70 6.2.4.4 firewall a critical element in webcctv security is the firewall. A firewall is a piece of software that basically allows only a limited number of applications to use the network. Webcctv uses microsoft firewall, which is enabled by default in the operating syst...
Page 71: 6.2.4.7 Vpn
Webcctv installation manual 71 version 4.3 series 6.2.5 6.2.6 on this software. Those people would have to know a lot about the internal workings of the server, which is difficult. This being said, quadrox engineers are working hard to keep the number of possible security risks to an absolute minimu...
Page 72
Webcctv installation manual 72 version 4.3 series as a general guideline, script blocking should be disabled at all times, since webcctv uses scripts to implement its functionality. The 3 rd party tools also need to allow the proper installation and execution of signed activex components. 6.3 error ...
Page 73: 7 Troubleshooting
Webcctv installation manual 73 7 troubleshooting webcctv is a reliable system and is designed and tested for durability. However, problems may occur, following procedures in this chapter can help to determine the cause. You should become familiar with this chapter. Knowing what might go wrong can he...
Page 74
Webcctv installation manual 74 version 4.3 series 7.1.2 analyzing the problem sometimes the system gives clues that can help you to identify why it is malfunctioning. Keep the following questions in mind: which part of the system is not operating properly: keyboard, hard disk drive, optical media ...
Page 75
Webcctv installation manual 75 version 4.3 series 7.2.1 7.2 solutions for common problems start up problems problem possible causes and resolutions nothing shows up on the monitor when you try to start webcctv • monitor problem o check the section on monitor problems • boot problem o check the rest ...
Page 76
Webcctv installation manual 76 version 4.3 series “no system disk” is displayed the webcctv doesn’t find a suitable storage device to boot from. • no operating system is installed on the hard disk o try to re-install the webcctv software (see chapter 3) • the hard disk malfunctions o check the cable...
Page 77
Webcctv installation manual 77 version 4.3 series 7.2.2 monitor problems problem possible causes and resolutions the monitor is completely black • monitor switched off o turn on the monitor • cable not connected or damaged o make sure that the power cable is firmly connected to the monitor a working...
Page 78
Webcctv installation manual 78 version 4.3 series the password is not accepted • incorrect spelling o type the password again o pay special attention to capital letters, the password is case sensitive! • incorrect keyboard settings o type ctrl-shift to switch your keyboard settings, if you have set ...
Page 79
Webcctv installation manual 79 version 4.3 series a message pops up: “the connection was actively refused by the webcctv server. ” • your firewall blocks webcctv signals o check whether all firewalls (server and client side) are correctly configured. 7.2.5 camera problems problem possible causes and...
Page 80
Webcctv installation manual 80 version 4.3 series a black image is shown • directx not installed or outdated check by start > run, type “dxdiag”. The directx version should be at least 9.0b o download and install the latest directx version from http://microsoft.Com/directx • video drivers of the cli...
Page 81
Webcctv installation manual 81 7.3 if you need further assistance if you require any additional help using your webcctv or if you are having problems operating the webcctv, you may need to contact quadrox for additional technical assistance. Version 4.3 series 7.3.1 7.3.2 before you call some proble...
Page 82: Usa:
Webcctv installation manual 82 version 4.3 series 7.3.3 what is the problem? Please make sure that you have the relevant information concerning your problem. What is going wrong? What were you expecting? A good problem description can help the support person to handle your question more efficientl...
Page 83: 8 Appendices
Webcctv installation manual 83 version 4.3 series 8 appendices.
Page 84: Appendix A
Webcctv installation manual 84 appendix a webcctv installation checklist please check that you performed all steps listed below: hardware connections: 1. Connecting the power outlets to the webcctv, cameras and the network switches. 2. Establishing a network connection between all of the devices by ...
Page 85: Appendix B
Webcctv installation manual 85 version 4.3 series appendix b contact us quadrox is a leading provider of digital video internet infrastructure management solutions, enabling companies to leverage the internet to deliver better physical security and more powerful and cost-effective digital video appl...
Page 86: Usa:
Webcctv installation manual 86 version 4.3 series hardware support webcctv system is based on the hp business desktop pc of dc5700 or dc7800 models or better. The following contacts are for the hardware support only. Usa: telephone: 800-hp invent or 800-474-6836 uk: telephone: 0870 842 2339 belgium ...
Page 87: Appendix C
Webcctv installation manual 87 appendix c version 4.3 series.
Page 88
Webcctv installation manual 88 version 4.3 series.
Page 89
Webcctv installation manual 89 version 4.3 series.
Page 90
Webcctv installation manual 90 version 4.3 series.