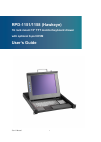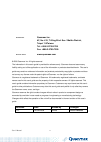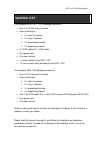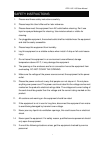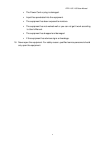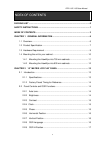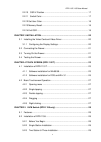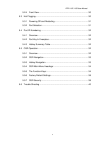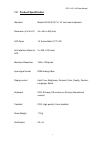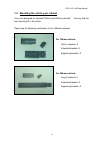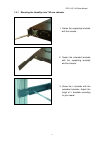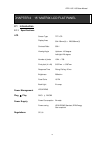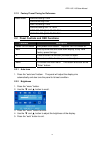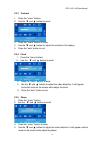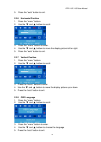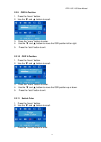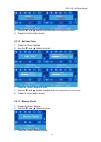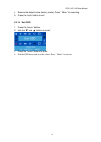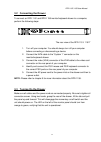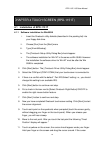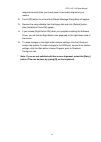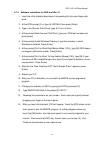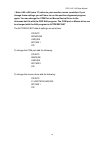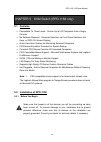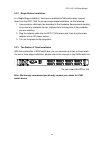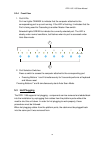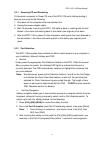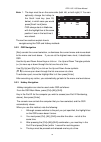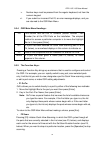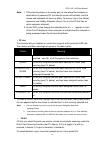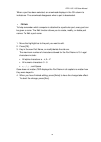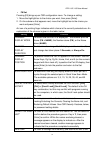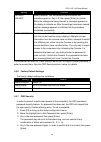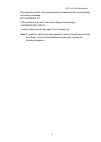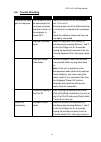- DL manuals
- Quanmax
- Computer Accessories
- RPD-1151
- User Manual
Quanmax RPD-1151 User Manual
Summary of RPD-1151
Page 1
Rpd-1151/1158 (hawkeye) 1u rack mount 15" tft monitor/keyboard drawer with optional 8-port kvm user’s guide user’s manual i.
Page 2
Ii user’s manual contact info: quanmax inc. 4f, no. 415, ti-ding blvd. Sec. 2neihu district, taipei 114taiwan tel: +886-2-2799-2789 fax: +886-2-2799-7399 visit our site at: www.Quanmax.Com © 2008 quanmax inc. All rights reserved. The information in this user’s guide is provided for reference only. Q...
Page 3: Packing List
Rpd-1151/1158 user manual packing list the complete rpd-1151/ 1151t package consists of: one 1u 19” rack mount console rear mounting kit ¾ 2 x short l brackets ¾ 2 x long l brackets ¾ 2 x expending brackets ¾ 2 x supporting bracket 2 x ps/2 cables & 1 x vga cable one power cord one user ma...
Page 4
Rpd-1151/1158 user manual 1 safety instructions 1. Please read these safety instructions carefully. 2. Please keep this user’s manual for later reference. 3. Please disconnect this equipment from ac outlet before cleaning. Don’t use liquid or sprayed detergent for cleaning. Use moisture sheet or clo...
Page 5
Rpd-1151/1158 user manual 2 the power cord or plug is damaged. liquid has penetrated into the equipment. the equipment has been exposed to moisture. the equipment has not worked well or you can not get it work according to user’s manual. the equipment has dropped and damaged. if the equi...
Page 6
Rpd-1151/1158 user manual 3 index of contents packing list ............................................................................................................0 safety instructions ...........................................................................................1 index of contents....
Page 7
Rpd-1151/1158 user manual 4 2.2.10 osd v-position ..............................................................................17 2.2.11 switch color ...................................................................................17 2.2.12 set user color ............................................
Page 8
Rpd-1151/1158 user manual 5 5.2.4 front view........................................................................................30 5.3 hot plugging..............................................................................................30 5.3.1 powering off and restarting .....................
Page 9: 1.1 Overview
Rpd-1151/1158 user manual 6 chapter 1 general information 1.1 overview the hawkeye is an ideal solution for network administration with multiple servers / platforms. Their 15-inch large size tft lcd color display and ultra-low-profile compact industrial keyboard / trackball provide the user-friendli...
Page 10: 1.2 Product Specification
Rpd-1151/1158 user manual 7 1.2 product specification standard meets eia rs-310c 1u 19” rack mount standard dimension (h x w x d) 44 x 440 x 492 (mm) lcd panel 15” active-matrix tft lcd anti-reflection glass for lcd 2 x 249 x 333 (mm) maximum resolution 1024 x 768 pixels input signal format rgb anal...
Page 11
Rpd-1151/1158 user manual 8 to uch pa nel keybo ar d mou se vga ac/i n 9 0v~ 26 4v pow er o n/o ff menu auto pow er o n/o ff keyb oar d mou se vga to uch pa nel ac /in 90v~ 264v the rpd-1151/ 1151t the rpd-1158 num caps scroll pad sy st em 5 sy st em 1 ac /in 9 0v ~2 64 v po we r o n/o ff sy st em 8...
Page 12: 1.3 Hardware Requirement
Rpd-1151/1158 user manual 9 1.3 hardware requirement computers your pc must have a vga, svga, or multi sync video card and video driver already installed for the monitor. If you need to install a video card or a video driver, refer to your computer documentation for instructions. your macintosh wi...
Page 13
Rpd-1151/1158 user manual 10 1.4 mounting the unit to your cabinet the unit is designed for standard 750mm and 900mm cabinets*. You may find the rear mounting kit in the carton. Please use the following combination to fit in different cabinets. For 750mm cabinets short l-bracket x 2 extended bracket...
Page 14
Rpd-1151/1158 user manual 11 1.4.1 mounting the hawkeye into 750 mm cabinets 1. Fasten the supporting brackets with the chassis. 2. Fasten the extended brackets with the supporting brackets and the chassis. 3. Screw the l brackets with the extended brackets. Adjust the lengh of l brackets according ...
Page 15
Rpd-1151/1158 user manual 12 4. Mount the brackets to the cabinet loosely. 5. Fasten the front screws and the rear ones. 1.4.2 mounting the hawkeye into 900 mm cabinets follow the same procedure as mounting the hawkeye into the 900 mm cabinet, but exchange the short l-brackets with the long l-bracke...
Page 16: 2.1 Introduction
Rpd-1151/1158 user manual 13 chapter 2 15” matrix lcd flat panel 2.1 introduction 2.1.1 specifications screen type tft lcd display area 304.128mm(h) × 228.096mm(v) contrast ratio 350:1 viewing angle up/down: 100 degree left/right:120 degree number of pixels 1024 × 768 pixel pitch (h x w) 0.297mm × 0...
Page 17
Rpd-1151/1158 user manual 14 2.1.2 factory preset timing for reference vga 640×350 @ 70hz vga 640x400@70hz vga 720×400 @ 70hz vga 640×480 @ 60/ 72/ 75hz svga 800×600 @ 56/ 60/ 72/ 75hz preset mode xga 1024×768 @ 60/ 70/ 72/ 75hz 2.2 panel controls and osd functions controls description power on/off ...
Page 18
Rpd-1151/1158 user manual 15 2.2.3 contrast 1. Press the “menu” bottom. 2. Use the ▼ and ▲ bottom to scroll. 3. Press the “menu” bottom to enter. 4. Use the ▼ and ▲ bottom to adjust the contrast of the display. 5. Press the “auto” button to exit. 2.2.4 clock 1. Press the “menu” bottom. 2. Use the ▼ ...
Page 19
Rpd-1151/1158 user manual 16 5. Press the “auto” button to exit. 2.2.6 horizontal position 1. Press the “menu” bottom. 2. Use the ▼ and ▲ bottom to scroll. 3. Press the “menu” bottom to enter. 4. Use the ▼ and ▲ bottom to move the display picture left or right. 5. Press the “auto” button to exit. 2....
Page 20
Rpd-1151/1158 user manual 17 2.2.9 osd h-position 1. Press the “menu” bottom. 2. Use the ▼ and ▲ bottom to scroll. 3. Press the “menu” bottom to enter. 4. Use the ▼ and ▲ bottom to move the osd position left or right. 5. Press the “auto” button to exit. 2.2.10 osd v-position 1. Press the “menu” bott...
Page 21
Rpd-1151/1158 user manual 18 4. Use the ▼ and ▲ bottom to choose the color temperature mode. 5. Press the “auto” button to exit. 2.2.12 set user color 1. Press the “menu” bottom. 2. Use the ▼ and ▲ bottom to scroll. 3. Press the “menu” bottom to enter. 4. Use the ▼ and ▲ bottom to adjust the color t...
Page 22
Rpd-1151/1158 user manual 19 4. Restore the default value (factory mode). Press ‘’ menu’’ to executing. 5. Press the “auto” button to exit. 2.2.14 exit osd 1. Press the “menu” bottom. 2. Use the ▼ and ▲ bottom to scroll. 3. Press the “menu” bottom to enter. 4. Exit the osd menu and save the values. ...
Page 23
Rpd-1151/1158 user manual 20 chapter 3 installation 3.1 installing the video card and video driver before connecting the rpd-1151 and rpd-1158, make sure your computer has a video card already installed for the monitor. After you connect the drawer, install the video software driver. The video drive...
Page 24
Rpd-1151/1158 user manual 21 power on/off ac/in 90v~264v mouse keyboard vga touch panel 3.2 connecting the drawer to connect an rpd-1151 and rpd-1158 monitor/keyboard drawer to a computer, perform the following steps: the rear view of the rpd-1151/ 1151t 1. Turn off your computer. You should always ...
Page 25: 3.4 Testing The Drawer
Rpd-1151/1158 user manual 22 3.4 testing the drawer to test that the drawer is working properly, perform the following steps: 1. Power up the monitor/keyboard drawer, and then turn on your computer. 2. Make sure the video image is centered within the screen area. Use the osd controls to adjust the i...
Page 26
Rpd-1151/1158 user manual 23 chapter 4 touch screen (rpd-1151t) 4.1 installation of rpd-1151t 4.1.1 software installation for win95/98 i. Insert the onetouch utility diskette (described in the packing list) into your floppy disk drive. Ii. Choose [run] from the [start] menu iii. Type [a:\win98\setup...
Page 27
Rpd-1151/1158 user manual 24 responds correctly then your touch panel is accurately aligned to your monitor. 12. Touch [ok] button to exit and the [reboot message dialog box] will appear. 13. Remove the setup diskette from the floppy disk and click [reboot] button after [installation driver ok] appe...
Page 28
Rpd-1151/1158 user manual 25 4.1.2 software installation for dos and win 3.1 1. Insert the utility diskette (described in the packing list) into your floppy disk drive. 2. At the dos prompt [c:>], type [a: install] then press [enter]. 3. Type in the [source disk driver] (type a if it’s in a drive) 4...
Page 29
Rpd-1151/1158 user manual 26 ** note: 640 x 480 (step 12) refers to your monitor screen resolution. If you change these settings you will have to run the position alignment program again. You can change the com port or mouse device driver in the autoexec.Bat file with the dos edit program. The com p...
Page 30
Rpd-1151/1158 user manual 27 4.2 basic touchscreen operation 4.2.1 opening menu to open a menue, such as the start menue on the windows desktop touch the start button once, lightly and rapidly. Other menus are opened in the same way. 4.2.2 single tapping this technique is used to select an object or...
Page 31: 5.1 Features
Rpd-1151/1158 user manual 28 chapter 5 kvm switch (rpd-1158 only) 5.1 features cascadable to three levels - control up to 512 computers from a single console no software required - computer selection via front panel switches, hot keys, or osd (on screen display) quick view scan feature for mon...
Page 32
Rpd-1151/1158 user manual 29 5.2.2 single station installation in a single stage installation, there are no additional kvm switch daisy chained down from the rpd-1158. To set up a single stage installation, do the following: 1. Use connector cable sets (as described in the hardware requirements sect...
Page 33: 5.3 Hot Plugging
Rpd-1151/1158 user manual 30 5.2.4 front view 1. Port leds on line:lights orange to indicate that the computer attached to the corresponding port is up and running. If the led is flashing, it indicates that the port is being used for cascading to another master view switch. Selected:lights green to ...
Page 34
Rpd-1151/1158 user manual 31 5.3.1 powering off and restarting if it becomes necessary to power off one of the rpd-1158 units, before starting it back up you must do the following: 1. Shut down all the computers that are attached to it. 2. Unplug the power adapter cable. 3. Wait 10 seconds, then plu...
Page 35: 5.4 Port Id Numbering
Rpd-1151/1158 user manual 32 osd on screen display (osd), provides a menu driven interface to handle the computer switching procedure. Osd operation is discussed in detail beginning on page 15 5.4 port id numbering 5.4.1 overview each cpu port on a rpd-1158 installation is assigned a unique port i...
Page 36
Rpd-1151/1158 user manual 33 list:all pn qv pc name 2-5 + abc 2-6 xyz 2-7 2-8 3 4 5-1 5-2 note: 1. The keys must be on the same side (both left, or both right) 2. You can optionally change the hotkey to the scroll lock key (see f6, below), in which case you would press [scroll lock] twice. Osd alway...
Page 37
Rpd-1151/1158 user manual 34 v. Number keys must be pressed from the regular keyboard; not from the numeric keypad. Vi. If you submit an incorrect port id, an error message displays, and you are returned to the osd main menu. 5.5.4 osd main menu headings: pn this column lists the port id numbers (st...
Page 38
Rpd-1151/1158 user manual 35 note: 1. If the scanning stops on an empty port, or one where the computer is attached but is powered off, the monitor screen will be blank, and the mouse and keyboard will have no effect. To recover, key in the hotkey sequence (see hotkey selection, above), for any port...
Page 39
Rpd-1151/1158 user manual 36 when a port has been selected, an arrowhead displays in the qv column to indicate so. The arrowhead disappears when a port is deselected. ♦ f5 edit: to help remember which computer is attached to a particular port, every port can be given a name. The edit function allows...
Page 40
Rpd-1151/1158 user manual 37 ♦ f6 set pressing [f6] brings up an osd configuration menu. To change a setting: 1. Move the highlight bar to the choice you want, then press [enter]. 2. On the submenu that appears next, move the highlight bar to the choice you want and press [enter]. An icon of a point...
Page 41
Rpd-1151/1158 user manual 38 setting function default values* factory defaults. You are asked to confirm before the procedure goes on. Key in y, then press [enter] to confirm. While the settings are being cleared, a message appears on the display to indicate so. After the settings have been cleared,...
Page 42
Rpd-1151/1158 user manual 39 if the two entries match, the new password is accepted and the screen displays the following message: set password ok if the entries do not match, the screen displays the message: password not match in which case you must start again from the beginning. Note: to modify o...
Page 43: 5.6 Trouble Shooting
Rpd-1151/1158 user manual 40 5.6 trouble shooting symptom possible cause action pressing hot keys gets no response the connection from the selected port to the target computer has been broken, or the computer is turned off. Check the online led for the selected port. If it is not lit: manually press...