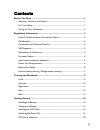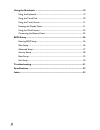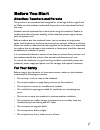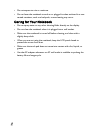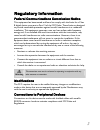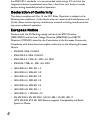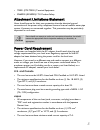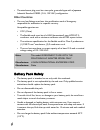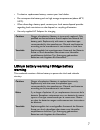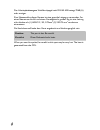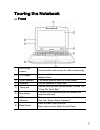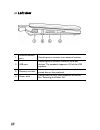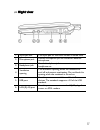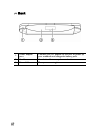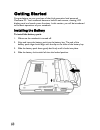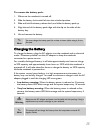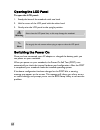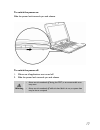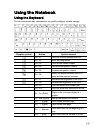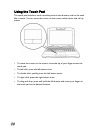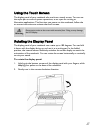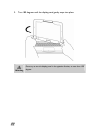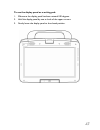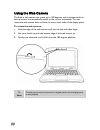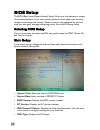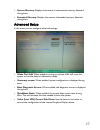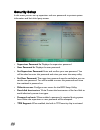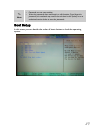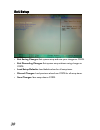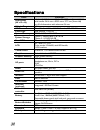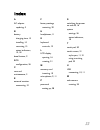- DL manuals
- Quanta Computer
- Desktop
- NL1
- User Manual
Quanta Computer NL1 User Manual
Summary of NL1
Page 1
T t h h i i r r d d g g e e n n e e r r a a t t i i o o n n i i n n t t e e l l p p o o w w e e r r e e d d c c l l a a s s s s m m a a t t e e p p c c user’s manual.
Page 2
© copyright 2008 all rights reserved. The information in this document is subject to change without prior notice in order to improve reliability, design and function and does not represent a commitment on the part of the manufacturer. In no event will the manufacturer be liable for direct, indirect,...
Page 3
I c c o o n n t t e e n n t t s s before you start .........................................................................................1 attention: teachers and parents.............................................................................1 for your safety ...................................
Page 4
Ii using the notebook..................................................................................19 using the keyboard................................................................................................. 19 using the touch pad ..........................................................
Page 5: For Your Safety
1 b b e e f f o o r r e e y y o o u u s s t t a a r r t t attention: teachers and parents this product is an educational tool designed for school age children, ages 6 and up. Make sure that students understand this product is an educational tool and not a toy. Students must be supervised by an adult...
Page 6: Caring For Your Notebook
2 • do not expose to rain or moisture. • do not leave the notebook turned on or plugged in when enclosed in a non- vented container, such as a backpack, as overheating may occur. Caring for your notebook • do not spray water or any other cleaning fluids directly on the display. • do not clean the no...
Page 7: Modifications
3 r r e e g g u u l l a a t t o o r r y y i i n n f f o o r r m m a a t t i i o o n n federal communications commission notice this equipment has been tested and found to comply with the limits for a class b digital device, pursuant to part 15 of the fcc rules. These limits are designed to provide r...
Page 8: Sar Exposure
4 sar exposure this device has been tested for compliance with fcc rf exposure (sar) limits in typical flat configurations. In order to comply with sar limits established in the ansi c95.1 standards, it is recommended when using a cf card that the integrated antenna is positioned more than 1.5cm fro...
Page 9: Power Cord Requirement
5 • tbr21 (etsi tbr21) terminal equipment. • en60950 (iec60950) i.T.E. Product safety attachment limitations statement users should ensure for their own protection that the electrical ground connections of the power utility, telephone lines and internal metallic water pipe system, if present, are co...
Page 10: Other Countries
6 • the attachment plug must be a two-pole, grounded type with a japanese industrial standard c8303 (15 a, 125 vac) configuration. Other countries • the cord set fittings must bear the certification mark of the agency responsible for evaluation in a specific country. Acceptable agencies are: • ccc (...
Page 11: Warning
7 • to obtain a replacement battery, contact your local dealer. • do not expose the battery pack to high storage temperatures (above 60°c, 140°f). • when discarding a battery pack, contact your local waste disposal provider regarding local restrictions on the disposal or recycling of batteries. • us...
Page 12
8 der arbeitsplatzbezogene schalldruckpegel nach din 45 635 betragt 70db (a) oder weniger. Zum netzanschlua dieses gerates ist eine geprufte leitung zu verwenden. Fur einen nennstrom bis 6a und einem gerategewicht grober 3kg ist eine leitung nicht leichter als (1) h05vv-f, 3g, 0.75mm 2 (2) 2x0.75 mm...
Page 13: Front
9 t t o o u u r r i i n n g g t t h h e e n n o o t t e e b b o o o o k k µ front 1. Built-in web camera use the built-in web camera for video conferencing. 2. Lcd display contents of the current system operation are displayed here. 3. Stereo speakers the stereo speakers allow for audio output. 4. K...
Page 14: Left View
10 µ left view 1. External monitor port use this port to connect to an external monitor. 2. Usb port use this port to connect universal serial bus devices. The notebook supports v.2.0 of the usb standard. 3. Memory card slot insert a memory card into this slot to read the stored data on the notebook...
Page 15: Right View
11 µ right view 1. Stylus pen slot the stylus pen for the touch screen is stored here. 2. Microphone jack use the microphone jack to connect an external microphone. 3. Headphone jack use the headphone jack to connect an external headphone set. 4. Ventilation opening the ventilation opening allows th...
Page 16: Back
12 µ back 1. Power adapter port connect your ac adapter to this port to power up your notebook and charge the battery pack. 2. Handle use the handle to carry the notebook. 3. Name field place your name tag here..
Page 17: Base
13 µ base 1. Battery bay the battery pack is stored here. 2. Battery lock switch use the battery lock switch to lock the battery pack in the battery bay. 3. Battery release latch use the battery release latch to release the battery pack from the battery bay. 4. Ventilation openings the ventilation o...
Page 18: Installing The Battery
14 g g e e t t t t i i n n g g s s t t a a r r t t e e d d congratulations on your purchase of the third generation intel powered classmate pc. Your notebook features a built-in web camera, rotating lcd display panel, and touch screen functions. In this section, you will be introduced to the basic o...
Page 19: Charging The Battery
15 to remove the battery pack: 1. Make sure the notebook is turned off. 2. Slide the battery lock switch left into the unlocked position. 3. Slide and hold the battery release latch, and slide the battery pack up. 4. Align the end of the battery pack ridge with the dip on the sides of the battery ba...
Page 20: Opening The Lcd Panel
16 opening the lcd panel to open the lcd panel: 1. Steady the base of the notebook with one hand. 2. Hold a corner of the lcd panel with the other hand. 3. Gently raise the lcd panel to the upright position. A warning never slam the lcd panel shut, as this may damage the notebook. Note do not grip t...
Page 21
17 to switch the power on: slide the power latch towards you and release. To switch the power off: 1. Make sure all applications are turned off. 2. Slide the power latch towards you and release. A warning • never turn the notebook off during the post, or an unrecoverable error may occur. • never tur...
Page 22: Led Status Indicators
18 led status indicators the notebook has led status indicators on the top of the lcd panel and to the left of the lcd display, allowing you to see the system and power status of your notebook at a glance. Green light indicates the numeric keypad is activated. Green light indicates the caps-lock is ...
Page 23: Using The Keyboard
19 u u s s i i n n g g t t h h e e n n o o t t e e b b o o o o k k using the keyboard you can use certain key combinations to quickly configure system settings. Graphic symbol action system control fn + f1 turn the wlan module off or on. Fn + f2 enter the sleep mode. Fn + f3 turn off the volume outp...
Page 24: Using The Touch Pad
20 using the touch pad the touch pad includes a touch-sensitive pad and two buttons, and can be used like a mouse. You can move the cursor on the screen, select items, and call up menus. • to move the cursor on the screen, move the tip of your finger across the touch pad. • to left-click, press the ...
Page 25: Using The Touch Screen
21 using the touch screen the display panel of your notebook also works as a touch screen. You can use the stylus pen to control system operations, or as a pen for writing or illustration applications. The first time you power on the notebook, follow the on screen instructions to activate the touch ...
Page 26
22 3. Turn 180 degrees until the display panel gently snaps into place. A warning do not try to turn the display panel in the opposite direction, or more than 180 degrees..
Page 27
23 to use the display panel as a writing pad: 1. Make sure the display panel has been rotated 180 degrees. 2. Hold the display panel by one or both of the upper corners. 3. Gently lower the display panel to the closed position..
Page 28: Using The Web Camera
24 using the web camera the built-in web camera can rotate up to 180 degrees, and is equipped with an internal sensor to automatically switch to the correct orientation. You can rotate the web camera back and forth to use on both sides of the display panel. To rotate the web camera: 1. Hold the edge...
Page 29: Conserving The Battery Power
25 conserving the battery power you can use a combination of key controls to enter the sleep or hibernation mode to conserve the battery power. • in the sleep mode, hardware devices, such as the display panel and hard disk, are turned off to conserve energy. • in the hibernation mode, all system dat...
Page 30: Entering Bios Setup
26 b b i i o o s s s s e e t t u u p p the bios (basic input/output system) setup utility runs and maintains a variety of hardware functions. It is a menu-driven software, which allows you to easily configure and change the settings. When turning on the notebook for the first time, you may get a mes...
Page 31: Advanced Setup
27 • system memory: displays the amount of conventional memory detected during boot. • extended memory: displays the amount of extended memory detected during boot. Advanced setup in this menu you can configure advanced settings. • wake on lan: when enabled, turning on wireless lan will cause the sy...
Page 32: Security Setup
28 security setup in this menu you can set up supervisor and user passwords to protect system information and limit third party access. • supervisor password is: displays the supervisor password. • user password is: displays the user password. • set supervisor password: enter and confirm your new pa...
Page 33: Boot Setup
29 note • passwords are not case sensitive. • write the passwords down and keep in a safe location. If you forget the passwords, the notebook may need to be sent back to the factory or to an authorized service dealer to reset the passwords. Boot setup in this menu you can decide the order of boot de...
Page 34: Exit Setup
30 exit setup • exit saving changes: exit system setup and save your changes to cmos. • exit discarding changes: exit system setup without saving changes to cmos. • load setup defaults: load default values for all setup items. • discard changes: load previous values from cmos for all setup items. • ...
Page 35
31 t t r r o o u u b b l l e e s s h h o o o o t t i i n n g g troubleshooting activity should only be performed by an adult. Your notebook has been fully tested and complies with the system specifications before shipping. However, incorrect operations and/or mishandling may cause problems. You may ...
Page 36
32 s s p p e e c c i i f f i i c c a a t t i i o o n n s s items prototype dimensions (w x d x h) w/o handle: 241.4 mm x 181.4 mm x 27.7 mm (front side) with handle: 241.4 mm x 209.3 mm x 27.7 mm (front side) ps. All of dimensions with tolerance 0.4 mm weight target 1.21 kg cpu diamondville 1.6ghz, ...
Page 37
33 i i n n d d e e x x a ac adapter replacing, 5 b battery charging time, 15 installing, 14 removing, 15 status indicators, 15, 18 bezel button, 9 bios configuration, 26 c care and maintenance, 2 e external monitor connecting, 10 f factory settings restoring, 30 h headphones, 11 k keyboard controls,...