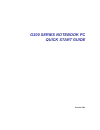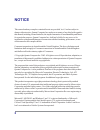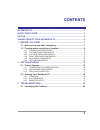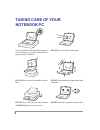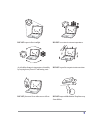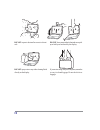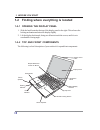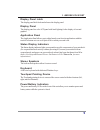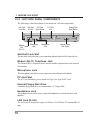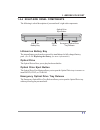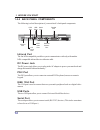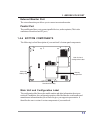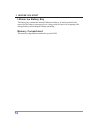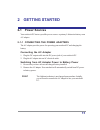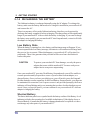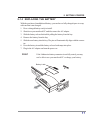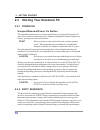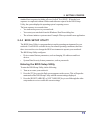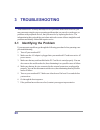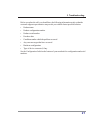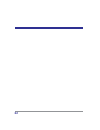Summary of G200 SERIES
Page 1
G200 series notebook pc quick start guide october 2002.
Page 2: Notice
2 this manual and any examples contained herein are provided “as is” and are subject to change without notice. Quanta computer inc. Makes no warranty of any kind with regard to this manual, including, but not limited to, the implied warranties of merchantability and fitness for a particular purpose....
Page 3: Contents
3 contents notebook pc ............................................................................................. 1 quick start guide ................................................................................... 1 notice..........................................................................
Page 4: Taking Care Of Your
Pb taking care of your notebook pc to prevent possible overheating of the computer’s processor, make sure you don’t block the open- ings provided for ventilation. Do not place or drop objects on the computer and do not apply heavy pressure on it. Do not subject the computer to magnetic fields. Do no...
Page 5
5 do not place near fire or other sources of heat. Do not tamper with the batteries. Keep them away from children. Do not expose to direct sunlight. Do not use or store in extreme temperatures. Avoid sudden changes in temperature or humidity by keeping it away froma/c and heating vents. Do not expos...
Page 6
Pb do not expose to dust and/or corrosive chemi- cals. Do not slam your notebook shut and never pick up or hold your notebook by the display. Do not spray water or any other cleaning fluids directly on the display. If you are traveling with your computer, remember to carry it as hand luggage. Do not...
Page 7: 1 Before You Start
7 1 before you start 1-1 making sure you have everything when you receive your notebook pc, unpack it carefully, and check to make sure you have all the items listed below. For a pre-configured model you should have the follow- ing: • notebook computer • lithium ion battery, pre-installed • ac adapt...
Page 8
Pb 1. Before you start 1-2 finding where everything is located 1-2-1 opening the display panel 1. Slide the latch located at the top of the display panel to the right. This releases the locking mechanism and raises the display slightly. 2. Lift the display backwards, being careful not to touch the s...
Page 9
9 1. Before you start display panel latch the display panel latch locks and releases the display panel. Display panel the display panel is a color lcd panel with back lighting for the display of text and graphics. Application panel the application panel allows you to either launch your favorite appl...
Page 10
10 1. Before you start 1-2-3 left-side panel components the following is a brief description of your notebook’s left-side components. Anti-theft lock slot the anti-theft lock slot allows you to attach an optional physical lock-down device. Modem (rj-11) telephone jack the modem (rj-11) telephone jac...
Page 11
11 1. Before you start 1-2-4 right-side panel components the following is a brief description of your notebook’s right-side components. Lithium ion battery bay the internal battery pack can be removed for installation of a fully charged battery pack. (see 2-1-3 replacing the battery for more informa...
Page 12
12 1. Before you start 1-2-5 back panel components the following is a brief description of your notebook’s back panel components. Infrared port the fast irda compatible port allows you to communicate wirelessly with another irda-compatible infrared device without a cable. Dc power jack the dc power ...
Page 13
13 1. Before you start external monitor port the external monitor port allows you to connect an external monitor. Parallel port the parallel port allows you to connect parallel devices, such as a printer. (this is also sometimes referred to as an lpt port.) 1-2-6 bottom components the following is a...
Page 14
14 1. Before you start lithium ion battery bay the battery bay contains the internal lithium ion battery. It can be opened for the removal of the battery when stored over a long period of time or for swapping a dis- charged battery with a charged lithium ion battery. Memory compartment the memory co...
Page 15: 2 Getting Started
15 2 getting started 2-1 power sources your notebook pc has two possible power sources: a primary lithium ion battery or an ac adapter. 2-1-1 connecting the power adapters the ac adapter provides power for operating your notebook pc and charging the battery. Connecting the ac adapter 1. Plug the dc ...
Page 16
16 2. Getting started 2-1-2 recharging the battery the lithium ion battery is recharged internally using the ac adapter. To recharge the battery, make sure the battery that needs to be charged is installed in your notebook pc and connect the ac . There is no memory effect on the lithium ion battery,...
Page 17
17 2. Getting started 2-1-3 replacing the battery with the purchase of an additional battery, you can have a fully charged spare to swap with one that is not charged. 1. Have a charged battery ready to install. 2. Shut down your notebook pc and disconnect the ac adapter. 3. Slide the battery release...
Page 18
18 2. Getting started 2-3 starting your notebook pc 2-3-1 power on suspend/resume/power on button the suspend/resume/power on switch is used to turn on your notebook from its off state. Once you have connected your ac adapter or charged the internal lithium ion battery, you can power on your noteboo...
Page 19
19 2. Getting started standard boot sequence including a power on self test (post). When the boot sequence is completed without a failure and without a request for the bios setup utility, the system displays the operating system’s opening screen. The boot sequence is executed when: • you turn on the...
Page 20: 3 Troubleshooting
20 3 troubleshooting your notebook pc is sturdy and subject to few problems in the field. However, you may encounter simple setup or operating problems that you can solve on the spot, or problems with peripheral devices, that you can solve by replacing the device. The information in this section hel...
Page 21
21 3. Troubleshooting before you place the call, you should have the following information ready so that the customer support representative can provide you with the fastest possible solution: • product name • product configuration number • product serial number • purchase date • conditions under wh...
Page 22
22.