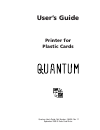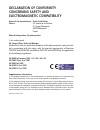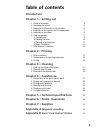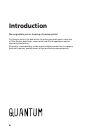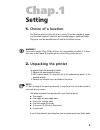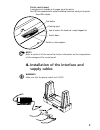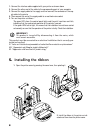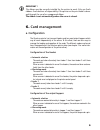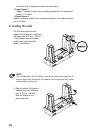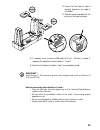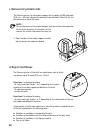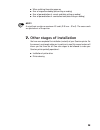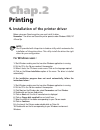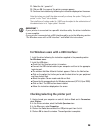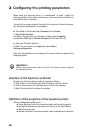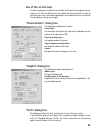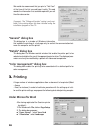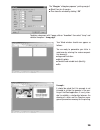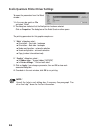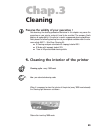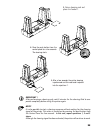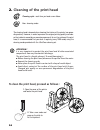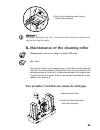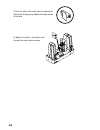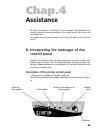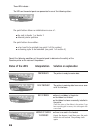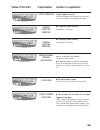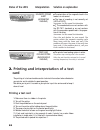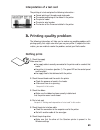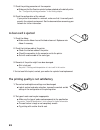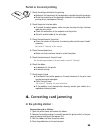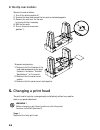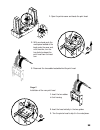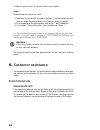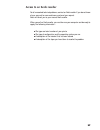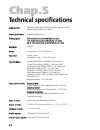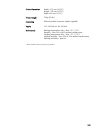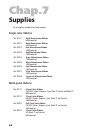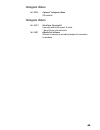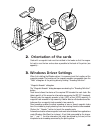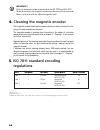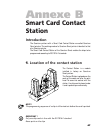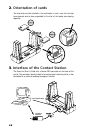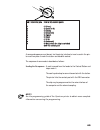- DL manuals
- Quantum
- Printer
- A5405
- User Manual
Quantum A5405 User Manual - Chap.3
Chap.3
Cleaning
Preserve the validity of your guarantee !
Not observing the cleaning procedures contained in this chapter may cause the
guarantee on your printer and print head to be annulled. The company Evolis
declines all responsibility if the printer is used in unapproved cleaning conditions.
Evolis places the following cleaning items at your disposal available under the refe-
rence article A5011 – UltraClean Cleaning Kit:
■
5 Cleaning cards pre-saturated with isopropyl alcohol 99%
■
5 Swabs with isopropyl alcohol 99%
■
1 box of 40 pre-saturated cleaning cloths
1. Cleaning the interior of the printer
Cleaning cycle : every 1800 cards
Use : pre-saturated cleaning cards
When it is necessary to clean the interior of the printer (every 1800 inserted cards)
the Cleaning light comes on as follows :
Status after inserting 1800 cards
21
Summary of A5405
Page 1
User’s guide printer for plastic cards quantum user’s guide. Part number : a5405. Rev. 1.1 september 2003 © evolis card printer.
Page 2: Declaration of Conformity
Declaration of conformity concerning safety and electromagnetic compatibility name of the manufacturer: evolis card printer address: 29, avenue de la fontaine z.I. Angers beaucouzé 49070 beaucouzé france material designation: quantum printer i, the undersigned, mr. Serge olivier, technical manager d...
Page 3: Table of Contents
Table of contents introduction chapter 1 • setting out 1. Choice of a location 5 2. Unpacking the printer 5 3. Description of the printer and its functions 6 4. Installation of the interface and the supply cable 7 5. Installation of the ribbon 8 6. Card management 9 a) configuration 9 b) loading the...
Page 4: Introduction
Introduction we congratulate you for choosing a quantum printer! The quantum printer is the ideal solution for printing your plastic cards in areas such as office services, identification, access control and all other applications required large volume card printing … this product is accompanied by ...
Page 5: Chap.1
Chap.1 setting 1. Choice of a location the quantum printer must be set up on a strong, flat surface, capable of suppor- ting the whole weight of the printer and its loaded supports (cards and ribbon). The printer must be accessible from all sides for installation and use. Warning ! The printer weigh...
Page 6: Functions
3. Description of the printer and its functions we invite you to see the different components of your printer marked on the fol- lowing drawings, which we refer to in this manual. A feeders 1 & 2 receives the card for printing b flip over module rotate the card 180° c reject boxes 1 & 2 collect the ...
Page 7: Supply Cables
Printer control panel a control panel is available on the upper top of the printer. Four led’s are associated with symbols indicating the current activity of the printer. These led’s indicate : push button cleaning signal lack of cards in the feeders of output hoppers full end of ribbon switch on, d...
Page 8: 5. Installing The Ribbon
1. Connect the interface cable supplied with your printer as shown above 2. Connect the other end of the cable to the corresponding port of your computer 3. Connect the supply cable to the supply and then connect the connector of the sup- ply cable to the printer 4. Then connect the end of the suppl...
Page 9: 6. Card Management
Important ! The ribbon must be correctly installed for the printer to work. Only use evolis ribbons. Evolis declines all responsibility if the printer or the print head is dama- ged through the use of an unapproved ribbon. The ribbon is set automatically when the cover is closed. 6. Card management ...
Page 10: B. Loading The Cards
Ter internal error is displayed on the printer control panel. • output hopper 1 hopper 1 receives the cards from the feeder pre-defined in the feeder confi- guration in the driver. • output hopper 2 hopper 2 receives the cards from the feeder pre-defined in the feeder configura- tion in the driver. ...
Page 11
2. Ensure that the stack of cards is correctly aligned on the edge of the feeder. 3. Place the weight provided with the printer on the cards as shown. 4. If necessary, insert a maximum 500 cards (0.76 mm – 30 thou.) in feeder 2, repeating the operations noted in points 1, 2 and 3 5. Ensure that the ...
Page 12: C. Removal of Printed Cards
C. Removal of printed cards the quantum printer has two output hoppers with a capacity of 500 cards each (0.76 mm – 30 thou.) devoted to receiving the printed cards. Note that the first printed card is on top of the cards. Note ! The configuration of the output hoppers may be set from the properties...
Page 13
■ when switching the printer power on ■ error of magnetic encoding (data writing or reading) ■ error of personalisation of a smart card (data writing or reading) ■ error of personalisation of a contactless card (data writing or reading) note ! A reject boxt contains a maximum 25 cards (0.76 mm - 30 ...
Page 14: Chap.2
Chap.2 printing 1. Installation of the printer driver before using your quantum printer, you must install its driver. Remember : the driver and quantum printer operate under windows 2000, nt 4.0 and xp. Note ! The cd provided with the printer includes a utility which automates the installation of th...
Page 15
11. Select the file “younof.Inf”. 12. Click on ok. The name of the printer manager appears. 13. Continue the installation by following the instructions displayed on the screen. Note that when you install the driver manually as above, the option “dialog with printer” in the “tools” tab is disable. Th...
Page 16
2. Configuring the printing parameters before using your quantum printer, it is recommeded to check / modify the default parameters of the driver. Furthermore, if you have options installed, you must declare them in the driver. Your printer has a large number of functions that may be set in the prin...
Page 17: Use of The On-Line Help
Use of the on-line help a help file guides you through the use of each of the printing management para- meters in line with the different printing modes and criteria retained. In order to familiarise you with these various parameters, we recommend that you consult this help before making any changes...
Page 18: “General” Dialog Box
We would also recommend that you print a “test card” at the time of the first use and keep it safely. This card records the information that could be required if you call the after-sales service. Comment : the "dialog with printer" option is only avai- lable if the printing driver has been installed...
Page 19
The “margins” dialog box proposes “printing margins” ■ select 0 cm for all margins ■ then close the window by clicking “ok” to obtain a document with 2 pages, click on “insertion” then select “jump” and validate the option “jump page”. Your word window should now appear as follows : you are ready to...
Page 20
Evolis quantum printer driver settings to access the parameters from the word window : 1. In the menu bar, point on file and select “print” 2. The dialog box indicates that the evolis printer has been selected. Click on properties. The dialog box of the evolis quantum driver opens. The printing para...
Page 21: Chap.3
Chap.3 cleaning preserve the validity of your guarantee ! Not observing the cleaning procedures contained in this chapter may cause the guarantee on your printer and print head to be annulled. The company evolis declines all responsibility if the printer is used in unapproved cleaning conditions. Ev...
Page 22
If the printer has not been cleaned after the cleaning light has lit, it will begin to flash when 450 supplementary cards have been inserted. In this case, the warning light flashes as follows : status after inserting 2250 cards warning ! If the cleaning cycle is not performed before the 2250 th car...
Page 23
3. Take a cleaning card and place it in feeder 1. 4. Press the push button from the control panel for a few seconds. The cleaning starts. 5. After a few seconds, the printer cleaning is performed and the used card is ejected into the reject box 1. Important ! After performing a cleaning cycle, wait ...
Page 24
2. Cleaning of the print head cleaning cycle : each time you load a new ribbon use : cleaning swabs the cleaning head is cleaned when cleaning the interior of the printer (see prece- ding section). However, in order to preserve the original printing quality and redu- ce the incidents caused by an ex...
Page 25
3. Gently rub the swab along over the print head for several seconds. Iim mppo orrtta an ntt !! Following a cleaning cycle, wait 2 minutes for the cleaner to evaporate enti- rely before using the printer. 3. Maintenance of the cleaning roller cleaning cycle : each time the ribbon is changed (1000 ca...
Page 26
3. Clean the rollers with a cloth from the cleaning set. Eliminate all dust by gently rubbing the whole surface of the roller. 4. Replace the roller in the printer once dry and then close the printer cover. 26.
Page 27: Chap.4
Chap.4 assistance to satisfy the needs of its customers as far as possible, evolis provides a full range of technical assistance available in this manual and on the internet site www.Evolis.Com. This section gives information concerning the first level repairs of the quantum printer. 1. Interpreting...
Page 28: Status of The Led’S
These led’s indicate : the led’s on the control panel are represented in one of the following states : the push button allows re-initialisation in case of : ■ no card in feeder 1 or feeder 2 ■ internal printer problem the push button also enables : ■ a test card to be printed (see point 2 of this se...
Page 29: Status of The Led’S
29 output hopper/s full cleaning (after 1000 insertions) cleaning (after 1500 insertions) printer internal problem (mechanical) cover open output hopper/s door open output hoppers is/are full empty the hopper/s and then press the push but- ton for one second. The printing starts again. ■ the printer...
Page 30: Card
2. Printing and interpretation of a test card the printing of a test card enables certain technical information to be collected on your printer and to validate its good operation. We advise you to print it as soon as your printer is put into service and to keep it close at hand. Printing a test card...
Page 31: 3. Printing Quality Problem
Interpretation of a test card the printing of a test card gives the following information : ■ correct printing of the colors and single color ■ the correct positioning of the ribbon in the printer ■ the printer model ■ the printer serial number ■ the version of the firmware installed in the printer ...
Page 32: A Clean Card Is Ejected
7. Check the printing parameters of the computer ■ make sure that the quantum printer has been selected as the default printer. See “”configure the printing parameters” in the printing chapter. 8. Check the configuration of the network if your printer is connected in a network, make sure that it is ...
Page 33: 4. Correcting Card Jamming
Partial or incorrect printing 1. Check the settings defined for the printing ■ make sure that no element of the pagination is outside the printing margins ■ check the orientation of the document selected in the configuration of the printing driver (landscape or portrait) 2. Check the printer interfa...
Page 34: In The Slip Over Module :
In the slip over module : remove the card as follows : 1. Turn off the printer (position 0) 2. Unscrew the screw and remove the two seals as indicated opposite 3. Remove the card from the flip over by turning the flip if necessary. 4. Refit the two seals. 5. Turn on the printer once more (position 1...
Page 35
1. Open the printer cover and locate the print head. 2. With one hand, push the metal piece located at the back under the cover and, with the other, turn the two forks to release the print head from the head arm. 3. Disconnect the two cables located behind the print head stage 2 installation of the ...
Page 36: 6. Customer Assistance
4. Close the printer cover. The printer head is now installed. Stage 3 parameterising the new printer head 1. Make sure that the printer is turned on (position 1) and connected to a com- puter on which the printing driver of the quantum printer is installed. 2. In the properties of the printing driv...
Page 37: Access to An Evolis Reseller
Access to an evolis reseller for all unresolved technical problems, contact an evolis reseller. If you do not know of one, connect to www.Evolis.Com and send your request. Evolis will direct you to your nearest evolis reseller. When you call an evolis reseller, you must be near your computer and be ...
Page 38: Chap.5
Chap.5 technical specifications pprriin nttiin ngg m mooddee color dye sublimation and monochrome thermal transfer edge-to-edge printing as standard pprriin ntteerr ssppeecciiffiiccaattiioon n integrated ribbon saver pprriin nttiin ngg ssppeeeedd 114400 ccaarrddss/ /h hoouurr iin n ccoolloorr ((yym ...
Page 39
Pprriin ntteerr ddiim meen nssiioon nss height : 510 mm (20.07") length : 700 mm (27.55") depth: 300 mm (11.81") pprriin ntteerr w weeiiggh htt 25 kg (55 lbs) ccoon nn neeccttiioon n usb and parallel centronics (cables supplied) ssuuppppllyy 110~230 volts ac, 60~50 hertz een nvviirroon nm meen ntt w...
Page 40: Chap.6
Chap.6 guarantee several factors can affect the guarantee of the evolis quantum printer, particular- ly the use of consumables and non conform cleaning. Carefully read the condi- tions of the guarantee of the printer described below. Conditions of guarantee evolis guarantees its printer against all ...
Page 41
If evolis is unable to repair the faulty material covered by the guarantee, evolis will proceed to replace it with a new or second hand product as long as the functions are at least the same as those of the original product it replaces. If the customer has signed an extension of the evolis guarantee...
Page 42: Chap.7
Chap.7 supplies list of supplies available from evolis resellers. Single color ribbons ref. R2121 black monochrome ribbon 5000 cards/roll ref. R2011 black monochrome ribbon 1000 cards/roll ref. R2012 blue monochrome ribbon 1000 cards/roll ref. R2013 red monochrome ribbon 1000 cards/roll ref. R2014 g...
Page 43: Hologram Ribbon
Hologram ribbon ref. R4001 optoseal ® hologram ribbon 350 cards/roll hologram ribbon ref. A5011 ultraclean cleaning kit 5 pre-saturated cleaning cards, 5 swabs, 1 box of 40 pre-saturated cloths ref. L8001 emedia pro software software for conceiving and editing badges with connection to databases 43.
Page 44: Annexe A
Annexe a magnetic encoding introduction quantum printers with a magnetic stripe encoder are called quantum mag printers. The working of a quantum mag printer is identical to that of a quantum printer. The magnetic encoder encodes tracks iso 1, 2 and 3 in a single pass and then checks the data. Param...
Page 45: 3. Windows Driver Settings
2. Orientation of the cards cards with a magnetic track must be installed in the feeder so that the magne- tic track is near the low and as close as possible to the back of the printer (see opposite) : 0,8 mm 0,5 mm 1 mm 0,25 mm 3. Windows driver settings when first installing the windows driver, it...
Page 46: Regulations
Important ! Only use magnetic stripe cards conform to iso 7810 and iso 7811. To work correctly, the magnetic stripe must be ground into the card. Never use a card with an affixed magnetic track. 4. Cleaning the magnetic encoder lthe magnetic encoder head requires regular cleaning in order to assure ...
Page 47: Annexe B
Annexe b smart card contact station introduction the quantum printers with a smart card contact station are called quantum smart printers. The working mode of a quantum smart printer is identical to that of a quantum printer. The smart card contact station of the quantum smart enables the chips to b...
Page 48: 2. Orientation of Cards
2. Orientation of cards the chip cards must be installed in the card feeder in such a way that the chip faces upwards and as close as possible to the inlet of the feeder (see drawing opposite). 3. Interface of the contact station the quantum smart is fitted with a female db-9 connector on the back o...
Page 49
A command sequence must be sent via the printer interface to insert a card in the prin- ter and then place it under the station and establish contact. The sequence of commands is described as follows : sending the sis sequence : a card is moved from the feeder to the contact station and stops under ...