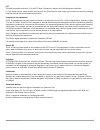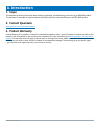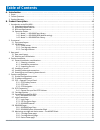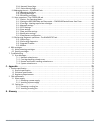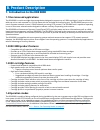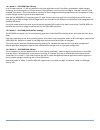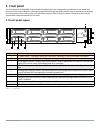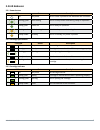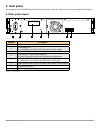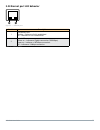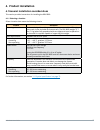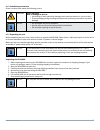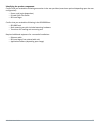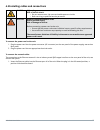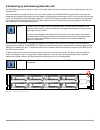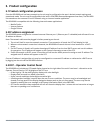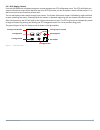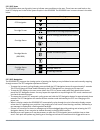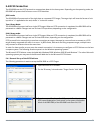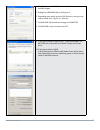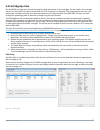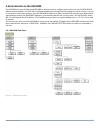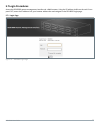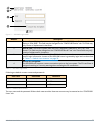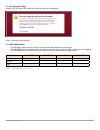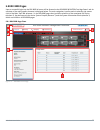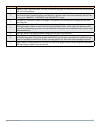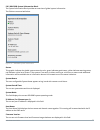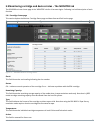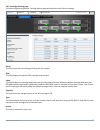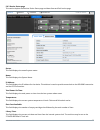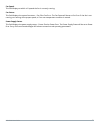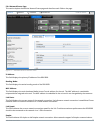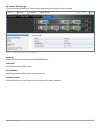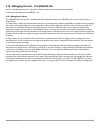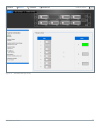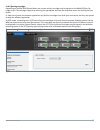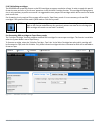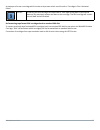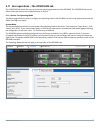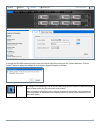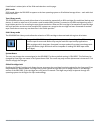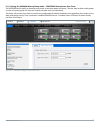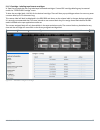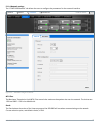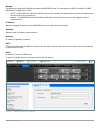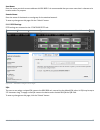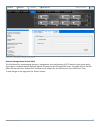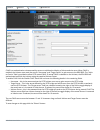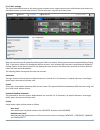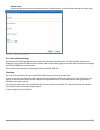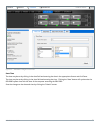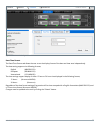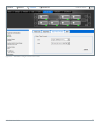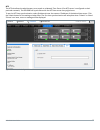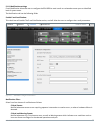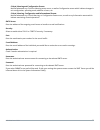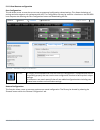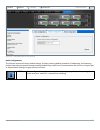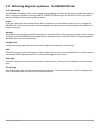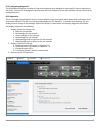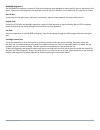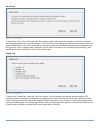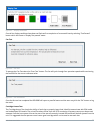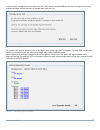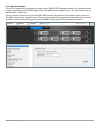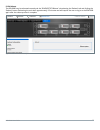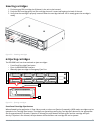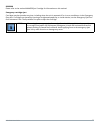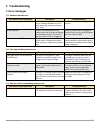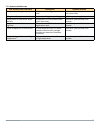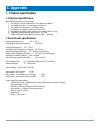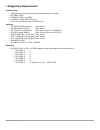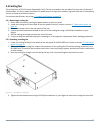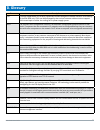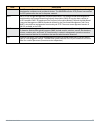- DL manuals
- Quantum
- Storage
- RDX 8000
- User Manual
Quantum RDX 8000 User Manual
Summary of RDX 8000
Page 1
® removable hard disk storage system 8000 user guide pn 6-67387-02 rev a.
Page 2
2 rdx 8000 user guide fcc this device complies with part 15 of the fcc rules. Operation is subject to the following two conditions: (1) this device may not cause harmful interference, and (2) this device must accept any interference received, including interference that may cause undesired operation...
Page 3: 1. Scope
3 rdx 8000 user guide 1. Scope this document provides information about installing, operating, troubleshooting, and servicing an rdx 8000 product. This document is intended for system administrators and users who need information on the rdx 8000 product. 2. Contact quantum www.Quantum.Com/serviceand...
Page 4: Table of Contents
4 rdx 8000 user guide a. Introduction . . . . . . . . . . . . . . . . . . . . . . . . . . . . . . . . . . . . . . . . . . . . . . . . . . . . . . . . . . . . . . . . . . . 3 1. Scope . . . . . . . . . . . . . . . . . . . . . . . . . . . . . . . . . . . . . . . . . . . . . . . . . . . . . . . . . . ....
Page 5
5 rdx 8000 user guide 5.9.4 network status page . . . . . . . . . . . . . . . . . . . . . . . . . . . . . . . . . . . . . . . . . . . . . . . . . . . . . . . . . . . . . . . . . 35 5.9.5 device identity page . . . . . . . . . . . . . . . . . . . . . . . . . . . . . . . . . . . . . . . . . . . . . . ...
Page 6: B. Product Description
6 rdx 8000 user guide 1. Introduction to the rdx 8000 1.1 overview and applications the rdx 8000 is a multi-cartridge data storage device designed to support up to 8 rdx cartridges. It may be utilized as a table top unit or rack mounted in a 2u high space with the included rack mounting ears. The rd...
Page 7
7 rdx 8000 user guide 1.4.1 mode 1 — rdx 8000 tape library: as of firmware version 1.2, the unit appears to the host application as an 8 slot library (autoloader, media changer) containing one to three generic lto tape drive(s). The application controls which cartridge is “inserted” into one of the ...
Page 8: 2. Front Panel
8 rdx 8000 user guide 2. Front panel the front panel of the rdx 8000 is constructed of durable plastic and is designed to provide both visual appeal and protection from entry of dust/dirt. The eight spring-loaded cartridge bay doors prevent entry of dust when no cartridge is inserted, protect the un...
Page 9
9 rdx 8000 user guide 2.2 led behavior 2.2.1 power button led state status description off no power no ac power is present at the rdx 8000 rear connector. Blinking green unit starting unit is in the process of becoming ready for operation. Steady green power on unit is ready for operation. Blinking ...
Page 10: 3. Rear Panel
10 rdx 8000 user guide 3. Rear panel the rear panel of the rdx 8000 provides access to the power connector, ethernet ports, power supply and cooling fan. 3.1 rear panel layout figure 2 — rear panel number description 1 iec power connector -- ac power connection 2 power supply cru for replacement see...
Page 11
11 rdx 8000 user guide 3.2 ethernet port led behavior figure 3 — ethernet port number description 1 link/activity led: blinking – indicates a link is established. Off – indicates no link is established 2 speed led: amber on – indicates a gigabit connection (1000 mbps). Green on – indicates a 100-mbp...
Page 12: 4. Product Installation
12 rdx 8000 user guide 4. Product installation 4.1 general installation considerations this section provides instructions for installing the rdx 8000. 4.1.1 selecting a location select a location that meets the following criteria: criteria definition mounting orientation horizontal only-either sitti...
Page 13
13 rdx 8000 user guide 4.1.2 installation precautions select a location that meets the following criteria: caution static sensitive risk of damage to devices • a discharge of static electricity damages static-sensitive devices or micro circuitry. • proper packaging and grounding techniques are neces...
Page 14
14 rdx 8000 user guide identifying the product components confirm that you received the following accessories in the over pack box (some items optional depending upon the user configuration): • power cord (region dependent) • printed quick start guide • rdx cartridges confirm that you received the f...
Page 15
15 rdx 8000 user guide 4.2 installing in a rack notice first read section “4.1.2 installation precautions” on page 13 . If the unit will not be rack-mounted, skip to “4.3 installing cables and connections” on page 16 . Required tools: • #3 phillips screwdriver rack mounting the rdx 8000: 1. Determin...
Page 16
16 rdx 8000 user guide 4.3 installing cables and connections danger high voltage risk of electric shock • do not remove cover. No user-serviceable parts are inside. • refer servicing to qualified service personnel. Warning usage of unapproved power cords risk of personal injury risk of damage to dev...
Page 17
17 rdx 8000 user guide 4.5 powering up and powering down the unit the rdx 8000 power button indicator will be solid amber when ac power is present at the unit indicating the unit is in standby mode. Press and release the power button on the front panel to power up the rdx 8000. During the power up p...
Page 18: 5. Product Configuration
18 rdx 8000 user guide 5. Product configuration 5.1 product configuration process once the rdx 8000 unit has been powered up the unit may be configured to the user’s desired network settings and operational mode. The unit may be configured via the built in rdx 8000 (remote management interface). The...
Page 19
19 rdx 8000 user guide 5.3.1 ocp display content once the rdx 8000 unit completes the power up boot sequence the ocp will become active. The ocp will display the system information screen which identifies the unit’s iscsi qn name, current ip address / status of ethernet port 1, as well as the unit c...
Page 20
20 rdx 8000 user guide 5.3.2 ocp icons the rdx 8000 makes use of graphic icons to indicate some conditions to the user. These icons are used both on the local ocp display and in the active system graphic in the rdx 8000. The rdx 8000 icons in use are shown in the table below. Group icon meaning ocp ...
Page 21
21 rdx 8000 user guide 5.4 iscsi connection the rdx 8000 uses the iscsi protocol to communicate data wit the host system. Depending on the operating mode, the rdx 8000 will present itself as one or more iscsi identities: jbod mode: the rdx 8000 will present each of the eight slots as a separate iscs...
Page 22
22 rdx 8000 user guide 4. The iqn(s) for the rdx 8000 unit should be shown under available targets. 5. Highlight the rdx 8000 iqn by clicking on it. 6. Depending upon which version of ms initiator in use you may need to either click “log on” or “connect”. 7. The rdx 8000 iqn should now change to con...
Page 23
23 rdx 8000 user guide 5.5 cartridge ejection the rdx 8000 is configured to ensure the integrity of the data written to the cartridges. For that reason, the cartridges are put into the ejection protection mode when an iscsi connection is completed. This mode prevents the user from ejecting the cartr...
Page 24
24 rdx 8000 user guide 5.6 introduction to the rdx 8000 the rdx 8000 unit uses the web based rdx 8000 to allow the user to configure and monitor the unit. The rdx 8000 ip address may be viewed in the ocp and is displayed between the cartridge monitoring pages for slot 8 and slot 1 (#1 out of 9 scree...
Page 25
25 rdx 8000 user guide 5.7 login procedures access the rdx 8000 remote management interface via a web browser. Using the ip address visible on the unit’s front panel ocp, enter the ip address into your browser address bar and navigate to the rdx 8000 login page. 5.7.1 login page figure 10 — rdx 8000...
Page 26
26 rdx 8000 user guide figure 11 — rdx 8000 login detail number description 1 system name: displays the name currently assigned to the rdx 8000 unit. The factory default setting is “rdx 8000”. This field may be changed on the “configure/device” tab. This field may only consist of alphanumeric charac...
Page 27
27 rdx 8000 user guide 5.7.2 ssl encryption page selecting ssl encryption will cause the following screen to be displayed. Figure 12 — ssl encryption warning select “continue to this web site.” 5.7.3 rdx 8000 features: • the rdx 8000 grants access or ability to perform operations based upon user rig...
Page 28
28 rdx 8000 user guide 5.8 rdx 8000 pages upon a successful login into the rdx 8000 all users will be directed to the rdx 8000 “monitor/cartridge status” tab. An overview of the main graphic elements is displayed below. The main navigation is performed via selection (via mouse click) of the main top...
Page 29
29 rdx 8000 user guide number description 1 logged in user / login user level: this field is visible on all pages. It shows the current user account name and user credential level 2 main topic bar: this field is visible on all pages. The four main rdx 8000 rmi menus are accessed from this set of cho...
Page 30
30 rdx 8000 user guide 5.8.2 rdx 8000 system information block the system information block provides an overview of global system information. The fields are summarized below. Figure 14 — rdx 8000 system information status: this graphic indicates the global system status by color; green indicates go...
Page 31
31 rdx 8000 user guide 5.9 monitoring cartridge and device status – the monitor tab the rdx 8000 unit user home page is the “monitor” tab for all account logins. Following is a brief description of each function. 5.9.1 cartridge status page this section depicts the monitor cartridge status page and ...
Page 32
32 rdx 8000 user guide 5.9.2 cartridge identity page this section depicts the monitor cartridge identity page and describes each field on the page. Table 8 — rdx 8000 monitor cartridge identify slot #: this field shows the row heading indicating the slot number. Sn#: this field displays the physical...
Page 33
33 rdx 8000 user guide 5.9.3 device status page this section depicts the monitor device status page and describes each field on the page. Figure 16 — rdx 8000 monitor device status status: this field displays the overall system status. Name: this field displays the system name. Ip address: this fiel...
Page 34
34 rdx 8000 user guide fan speed: this field displays at which of 4 speeds the fan is currently running. Fan status: this field displays the system fan status -- fan ok or fan error. The fan status will be set to fan error if: the fan is not running, not running at the proper speed, or if an over te...
Page 35
35 rdx 8000 user guide 5.9.4 network status page this section depicts the monitor network status page and describes each field on the page. Figure 17 — rdx 8000 monitor network status ip address: this field displays the primary ip address of the rdx 8000. Bonding mode: this field displays the active...
Page 36
36 rdx 8000 user guide 5.9.5 device identity page this section depicts the monitor device identity page and describes each field on the page. Figure 18 — rdx 8000 monitor device identity vendor id: this field shows the manufacturer of the rdx 8000 device. Product id: this field shows the product nam...
Page 37
37 rdx 8000 user guide 5.10 managing the unit – the manage tab access to the manage functions is granted to administrator and service level account logins. Following are the levels of the “manage” tab. 5.10.1 managing the library the “manage/library” function is available when the operation mode of ...
Page 38
38 rdx 8000 user guide figure 19 — rdx 8000 manage library.
Page 39
39 rdx 8000 user guide 5.10.2 ejecting cartridges depending on the rdx 8000 system mode, and current activity, cartridges may be ejected on the manage/eject car- tridge screen. The cartridge is ejected by selecting the appropriate slot from the drop down menu and clicking the eject button. In tape l...
Page 40
40 rdx 8000 user guide 5.10.3 initializing cartridges the rdx 8000 uses a specially format on the rdx cartridges to support emulation of tape. In order to apply this special format the user performs a “pre-format” operation via the initialize cartridge function. This cartridge formatting opera- tion...
Page 41
41 rdx 8000 user guide an attempt to format a cartridge which has the write-protect switch set will result in “cartridge in slot x activated failed”. Notice initializing the rdx cartridge into tape mode or from tape format back to disk format destroys any previously written user data on the cartridg...
Page 42
42 rdx 8000 user guide 5.11 user operations – the configure tab the configure tab allows the user to set various operating parameters of the rdx 8000. The configure tab is avail- able to users with access level of administrator or service. 5.11.1 device - set operating mode the device page allows th...
Page 43
43 rdx 8000 user guide figure 23 — rdx 8000 configure device - tape library mode to change the rdx 8000 operating mode, select the desired operation mode from the system mode box. Click the “submit” button to apply the changes. A confirmation dialog will appear as follows: notice a change in the ope...
Page 44
44 rdx 8000 user guide listed below is a description of the fields and selections on this page. Jbod mode jbod mode allows the rdx 8000 to appear to the host operating system as 8 individual storage drives -- each with their own drive letter. Tape library mode the rdx 8000 tape library mode allows d...
Page 45
45 rdx 8000 user guide 5.11.2 setting the rdx 8000 wake up/sleep mode – configure/device/power save timer the rdx 8000 has the ability to schedule auto power on and auto power off events. The user may set both a daily power on time and a daily power off time and choose to enable each one individuall...
Page 46
46 rdx 8000 user guide 5.11.3 cartridge - labeling tape format cartridges in tape library mode the user may label tape formatted cartridges. Custom rdx cartridge labeling may be created under the “configure/cartridge” menu. To alter the cartridge label, click edit for the desired cartridge. There wi...
Page 47
47 rdx 8000 user guide 5.11.4 network settings the “configure/network” tab allows the user to configure the parameters for the network interface. Figure 26 — rdx 8000 configure ethernet mtu size: the maximum transmission unit (mtu) size controls the maximum data packet size over the network. The cho...
Page 48
48 rdx 8000 user guide method: the method will select the ip addressing mode the rdx 8000 will use. The two options are dhcp or manual. The rdx 8000 default configuration is dhcp. • dhcp – the rdx 8000 will seek out the dhcp-sever on your network and automatically obtain an ip address from the serve...
Page 49
49 rdx 8000 user guide host name: enter the name you wish to use to address this rdx 8000. It is recommended that you use a name that is relevant to its location and or its purpose. Domain name: enter the name of the domain or workgroup for the attached network. To save any changes on this page clic...
Page 50
50 rdx 8000 user guide figure 29 — rdx 8000 configure isns server internet storage name service (isns) this field allows for the automated discovery, management, and configuration of iscsi devices from a central point. If this option is enabled the rdx 8000 will register its resources with a central...
Page 51
51 rdx 8000 user guide figure 30 — rdx 8000 configure chap chap is an authentication scheme used by servers to validate the identity of clients and vice versa. When chap is enabled, the initiator must send the correct “username” and “target secret” to gain access to the rdx 8000. The “initia- tor se...
Page 52
52 rdx 8000 user guide 5.11.6 user settings the users tab allows the user to edit existing user accounts and to create new accounts. Administrator level users may edit administrator and user level accounts. Service level users may edit all account levels. Figure 31 — rdx 8000 configure users new use...
Page 53
53 rdx 8000 user guide service level: service level grants access to all the same functions as administrator, as well as allows clearing the system logs. Figure 32 — add/edit user account 5.11.7 date and time settings the date and time settings page allows the user to set the system date and time. T...
Page 54
54 rdx 8000 user guide figure 33 — rdx 8000 configure time zone date/time the date may be set by clicking in the date field and entering the date in the appropriate format and click done. The time may be set by clicking in the time field and entering the time . Clicking the “now” button will synchro...
Page 55
55 rdx 8000 user guide figure 34 — rdx 8000 configure date/time date/time format the date/time format tab allows the user to set the display format of the date and time zone independently. The date setting supports the following formats; english (mm/dd/yyyy) european (dd/mm/yyyy) international (yyyy...
Page 56
56 rdx 8000 user guide figure 35 — rdx 8000 configure date/time format.
Page 57
57 rdx 8000 user guide ntp the ntp tab allows the administrator to set a path to a network time server (if an ntp server is configured on their particular network). The rdx 8000 will synchronize with the ntp time server every eight hours. To use the ntp time synchronization, select enable and enter ...
Page 58
58 rdx 8000 user guide 5.11.8 notification settings e-mail notification allows the user to configure the rdx 8000 to send e-mail to a selected account upon an identified level of system event. The notification tab has the following fields: enable e-mail notification: this check box will enable the e...
Page 59
59 rdx 8000 user guide critical, warning and configuration events: notified whenever any critical or warning events occur, as well as configuration events which indicate changes in unit configuration, operating mode, addition of users, etc. Critical, warning, configuration and informational events: ...
Page 60
60 rdx 8000 user guide 5.11.9 save/restore configuration save configuration: this tab allows a user to save the current user programmed configuration values/settings. This allows the backup of settings and also supports unit replacement/service. The configuration file may be stored to a location on ...
Page 61
61 rdx 8000 user guide figure 39 — rdx 8000 restore configuration reset configuration: this function restores all factory default settings, including resetting default passwords, ip addressing, and operating modes. Depending on network settings resetting defaults may cause loss of communication with...
Page 62
62 rdx 8000 user guide 5.12 performing diagnostic operations - the diagnostics tab 5.12.1 device logs the rdx 8000 unit supports a built in event logging feature designed to facilitate monitoring and trouble shooting of the device. The logs are available for viewing under the “diagnostics/device log...
Page 63
63 rdx 8000 user guide 5.12.2 performing diagnostics the rdx 8000 unit supports a number of interactive diagnostic tests designed to check specific areas of operation of the device. The tests are all designed to be executed with a local observer so the unit’s behavior can be monitored for expected b...
Page 64
64 rdx 8000 user guide rdx 8000 diagnostics the rdx 8000 unit supports a number of interactive diagnostic tests designed to check specific areas of operation of the device. The tests are all designed to be executed locally so the unit’s behavior can be observed. The tests are as follows: slot ui tes...
Page 65
65 rdx 8000 user guide slot ui test figure 41 — slot ui test to execute the “slot ui test” select the “start test” button. It which will request the operator to push each individual slot eject button and observe the led behavior. The led will blink three times green then three times amber. Note that...
Page 66
66 rdx 8000 user guide figure 43 — display test results once all six display conditions have been verified confirm completion of a successful test by selecting “test passed” button which will create a “display test passed” status. Fan test figure 44 — fan test to execute the fan test select the “sta...
Page 67
67 rdx 8000 user guide to execute the cartridge access test select the “start test” button, the rdx 8000 unit will then bulk eject all currently inserted cartridges and ask the user to remove them from the unit. Figure 46 — cartridge access test the operator will then be asked to insert a cartridge ...
Page 68
68 rdx 8000 user guide 5.12.3 upgrade firmware the user can upgrade the unit operating firmware via the “diagnostics/upgrade firmware” tab. Released firmware images are available via the rdx 8000 support team. Rdx 8000 firmware images have an “.Fbi” file extension and are approximately ~22mb in size...
Page 69
69 rdx 8000 user guide 5.12.4 reboot the rdx 8000 may be rebooted remotely via the “diagnostics/reboot” tab selecting the “reboot” tab and clicking the “reboot” button. Rebooting the unit takes approximately 3.5 minutes and will require the user to log in to the rdx 8000 again after the reboot proce...
Page 70: 6. Rdx Cartridges
70 rdx 8000 user guide 6. Rdx cartridges this section describes the use of the rdx cartridge in the rdx 8000. The rdx cartridge utilizes a removable 2.5” mobile hdd to offer the reliability and performance of disk technology along with the manageability of removable media. For physical and functiona...
Page 71
71 rdx 8000 user guide inserting cartridges 1. Find an empty rdx cartridge slot (8 places) in the unit to be inserted. 2. Push the rdx cartridge gently into the cartridge slot until it seats itself against the back of the unit. 3. Verify that the cartridge is properly inserted. When the cartridge in...
Page 72
72 rdx 8000 user guide rdx 8000 please refer to the section manage/eject cartridge for information on this method. Emergency cartridge eject cartridges may be ejected at any time, including when the unit is powered off or in error conditions, via the emergency eject port. Cartridges are ejected by i...
Page 73: 7. Troubleshooting
73 rdx 8000 user guide 7. Troubleshooting 7.1 error messages 7.1.1 network related errors text shown to user interfaces description possible solution set network configuration failed error while writing “network configu- ration” values to database or error while executing “network configura- tion” s...
Page 74
74 rdx 8000 user guide 7.1.4 system related errors text shown to user interfaces description possible solution fan speed out of range fan speed out of range, speed too slow. Fan is not fully installed. Fan is obstructed. Voltage out of range at least one voltage is out of range. Defective power supp...
Page 75: C. Appendix
75 rdx 8000 user guide c. Appendix 1. Product specification 1.1 physical specification mechanical dimension and unit height 1. Unit height: 2u with clearance for units above and below 2. Unit depth: less than 12” (excluding connectors) 3. Unit width: fits standard 19” computer racks 4. Standalone un...
Page 76
76 rdx 8000 user guide 1.3 regulatory requirements product safety: • cb report and certification with all national deviations, according: • iec 60950-1:2005 • en 60950-1:2006 + a11:2009 • ul 60950-1 issued 2007/03/27 ed. 2 • csa-c22.2 no. 60950 issued 2007/03/01 ed. 2 emission: • iec cispr 22:2008-0...
Page 77: 2. Cru Replacement
77 rdx 8000 user guide 2. Cru replacement 2.1 power supply the power supply is a cru (customer replaceable unit). The power supply is located on the rear side of the unit and is fixed with two thumb screws. The power supply is capable to power up to 8 cartridges simultaneously while supporting other...
Page 78
78 rdx 8000 user guide 2.2 cooling fan the cooling fan is a cru (customer replaceable unit)). The fan is located on the rear side of the unit and is fixed with 2 thumb screws. The fan is speed controlled. The speed varies in 4 steps (low, medium, high and max) and is controlled by a micro controller...
Page 79: D. Glossary
79 rdx 8000 user guide term description cru customer replaceable unit is easily replaceable module designed to enable customer serviceability of the rdx 8000 unit. Cru’s can be exchanged by the end use customer without tools to support field renew/repair of either the cooling fan or power supply sys...
Page 80
80 rdx 8000 user guide term description scsi small computer system interface is a set of standards for physically connecting and transferring data between computers and peripheral devices. The rdx 8000 uses the scsi protocol transmitted via iscsi packets over the user’s computer network. Smi-s smi-s...