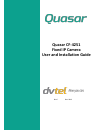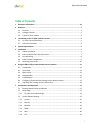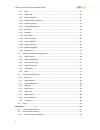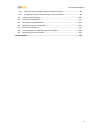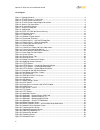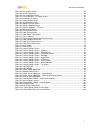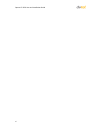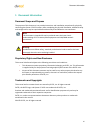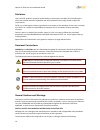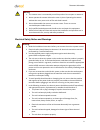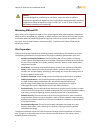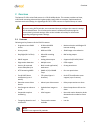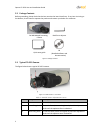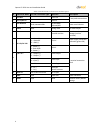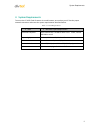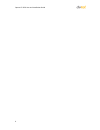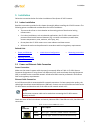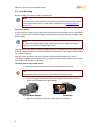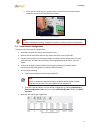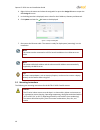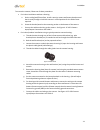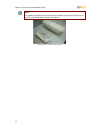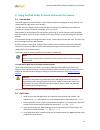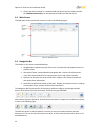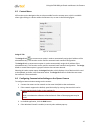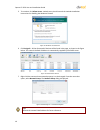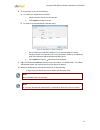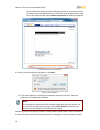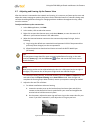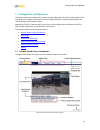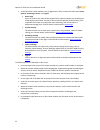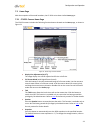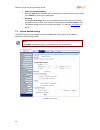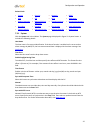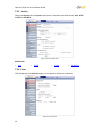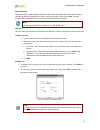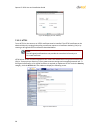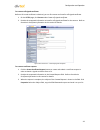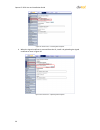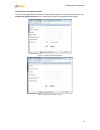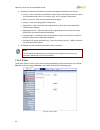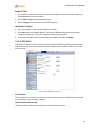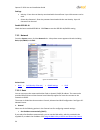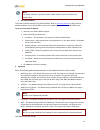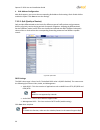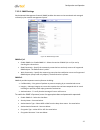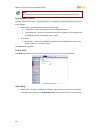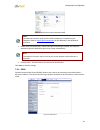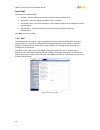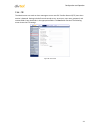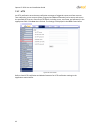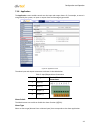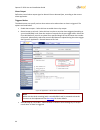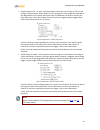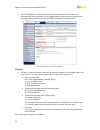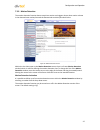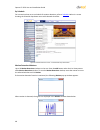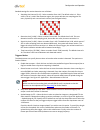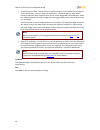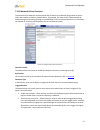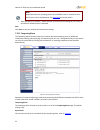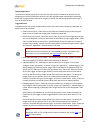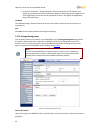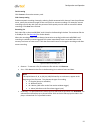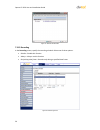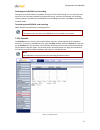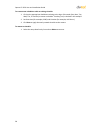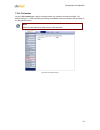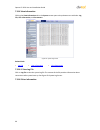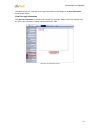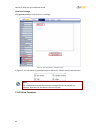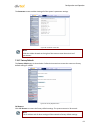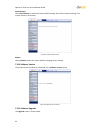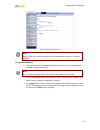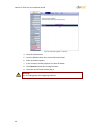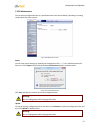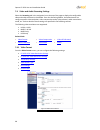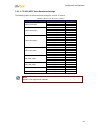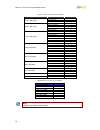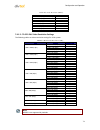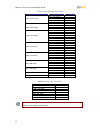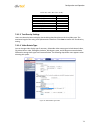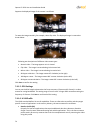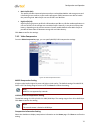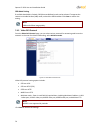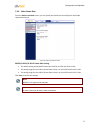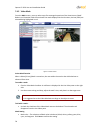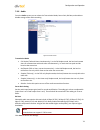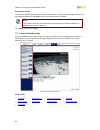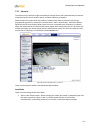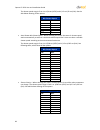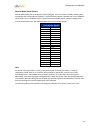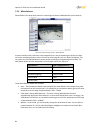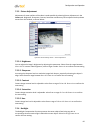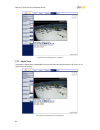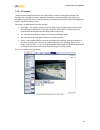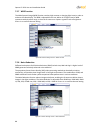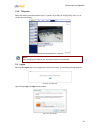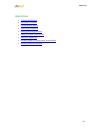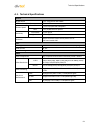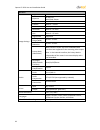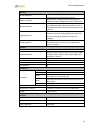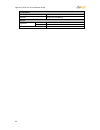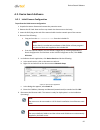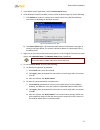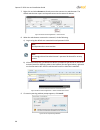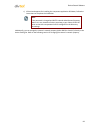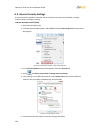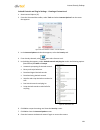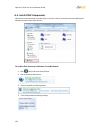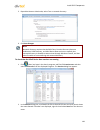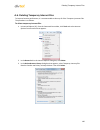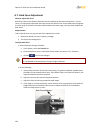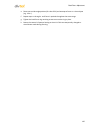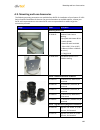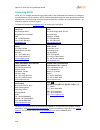- DL manuals
- Quasar
- Security Camera
- CF-4251
- User And Installation Manual
Quasar CF-4251 User And Installation Manual - Table Of Contents
Document Information
i
Table of Contents
1 Document Information ................................................................................................... vii
2 Overview .........................................................................................................................1
2.1
Features .......................................................................................................................... 1
2.2
Package Contents ........................................................................................................... 2
2.3
Typical CF-4251 Camera ................................................................................................. 2
3 Introduction to the CF-4251 Fixed IP Cameras ...................................................................3
3.1
CF-4251 Camera Dimensions .......................................................................................... 3
3.2
Camera Connections ....................................................................................................... 3
4 System Requirements ......................................................................................................5
5 Installation ......................................................................................................................7
5.1
Indoor Installation .......................................................................................................... 7
5.2
Power and Ethernet Cable Connection .......................................................................... 7
5.3
Lens Mounting ................................................................................................................ 8
5.4
Initial Camera Configuration .......................................................................................... 9
5.5
Mounting Instructions .................................................................................................. 10
6 Using the DNA Utility to Search and Access the Camera .................................................. 13
6.1
Introduction .................................................................................................................. 13
6.2
Quick Start .................................................................................................................... 13
6.3
Main Screen .................................................................................................................. 14
6.4
Navigation Bar .............................................................................................................. 14
6.5
Context Menu ............................................................................................................... 15
6.6
Configuring Communication Settings on the Quasar Camera ...................................... 15
6.7
Adjusting and Framing-Up the Camera View ............................................................... 19
7 Configuration and Operation .......................................................................................... 21
7.1
Browser-Based Viewer Introduction ............................................................................ 21
7.2
Home Page .................................................................................................................... 23
7.2.1
CF-4251 Camera Home Page .................................................................................... 23
7.3
System-Related Settings ............................................................................................... 24
7.3.1
System ...................................................................................................................... 25
7.3.2
Security ..................................................................................................................... 26
7.3.3
Network .................................................................................................................... 34
7.3.4
DDNS ........................................................................................................................ 39
7.3.5
Mail ........................................................................................................................... 40
7.3.6
FTP ............................................................................................................................ 41
Summary of CF-4251
Page 1
Quasar cf-4251 fixed ip camera user and installation guide rev c dec. 2013.
Page 2: Table Of Contents
Document information i table of contents 1 document information ................................................................................................... Vii 2 overview ............................................................................................................................
Page 3
Quasar cf-4251 user and installation guide ii 7.3.7 http ......................................................................................................................... 42 7.3.8 application .......................................................................................................
Page 4
Document information iii a.2.2 searching and accessing the camera with device search ....................................... 96 a.2.3 configuring communication settings of a quasar camera ...................................... 96 a.3. Internet security settings .........................................
Page 5
Quasar cf-4251 user and installation guide iv list of figures figure 1: package contents....................................................................................................................... 2 figure 2: cf-4251 camera – front view .......................................................
Page 6
Document information v figure 58: file location screen ............................................................................................................... 59 figure 59: system log screen ........................................................................................................
Page 7
Quasar cf-4251 user and installation guide vi.
Page 8: 1 Document Information
Document information vii 1 document information document scope and purpose the purpose of this document is to provide instructions and installation procedures for physically connecting the quasar cf-4251 camera. After completing the physical installation, additional setup and configurations may be r...
Page 9
Quasar cf-4251 user and installation guide viii disclaimer users of dvtel products accept full responsibility for ensuring the suitability and considering the role of the product detection capabilities and their limitation as they apply to their unique site requirements. Dvtel, inc. And its agents m...
Page 10
Document information ix warning: 1. The camera cover is an essential part of the product. Do not open or remove it. 2. Never operate the camera without the cover in place. Operating the camera without the cover poses a risk of fire and shock hazards . 3. Do not disassemble the camera or remove screw...
Page 11
Quasar cf-4251 user and installation guide x caution: to avoid damage from overheating or unit failure, assure that there is sufficient temperature regulation to support the unit’s requirements (cooling/heating). Operating temperature should be kept in the range 0° to 50°c (32° to 122°f), with no mo...
Page 12: 2 Overview
Overview 1 2 overview the quasar cf-4251 series fixed camera is a full hd 1080p device. This camera provides real-time, h.264 multi-streaming video and the highest quality image. With its compact, sophisticated and aesthetic mechanical design, the lightweight dvtel cf-4251 cameras is simple and easy...
Page 13
Quasar cf-4251 user and installation guide 2 2.2 package contents before proceeding, please check that the box contains the items listed here. If any item is missing or has defects, do not install or operate the product and contact your dealer for assistance. Full hd multiple streaming camera back f...
Page 14
Introduction to the cf-4251 fixed ip cameras 3 3 introduction to the cf-4251 fixed ip cameras this chapter provides the camera dimensions for reference before installation. Each connector located inside the camera’s housing is also identified. See figure 4 and table 2. Related links cf-4251 camera d...
Page 15
Quasar cf-4251 user and installation guide 4 table 2: cf-4251 camera connector panel description id connector name pin no./ connector type definition description 1 line out audio out 2-way audio transmission 2 line in/mic in audio in 3 poe network rj45, network leds 10/100 mbps ethernet/poe power ov...
Page 16: 4 System Requirements
System requirements 5 4 system requirements to access the cf-4251 fixed ip camera via a web browser, ensure that your pc has the proper network connection and meets the system requirements described below. Table 3: system requirements 1. Item 2. Minimum system requirement personal computer intel® pe...
Page 17
Quasar cf-4251 user and installation guide 6.
Page 18: 5 Installation
Installation 7 5 installation follow the instructions below for indoor installation of the quasar cf-4251 camera. 5.1 indoor installation read the instructions provided in this chapter thoroughly before installing the cf-4251 camera. The following points are additional considerations for indoor inst...
Page 19
Quasar cf-4251 user and installation guide 8 5.3 lens mounting before installing your camera, install the camera lens. Note: the camera lens is sold separately and should be selected to match the needs of the scene and to optimize the use of the camera capabilities. See mounting and lens accessories...
Page 20
Installation 9 4. If your lens has a dc auto iris, plug the auto-iris cable from the motorized lens assembly into the auto iris port of the camera. Figure 5: auto iris port connection tip: if there are problems focusing, it might be necessary to make a back focus adjustment. 5.4 initial camera confi...
Page 21
Quasar cf-4251 user and installation guide 10 4. Right-click on the mouse and select the assigned ip or press the assign ip button to open the dna assign ip screen. 5. In the dialog box that is displayed, enter values for the ip address, gateway and netmask. 6. Click update and wait for ok status to...
Page 22
Installation 11 to mount the camera, follow one of these procedures: for indoor installations without a housing: a. On the ceiling/wall/flat surface, install a security camera wall mount bracket stand that is sturdy enough to hold the camera in a fixed position for the field of view required. B. S...
Page 23
Quasar cf-4251 user and installation guide 12 note: for outdoor installation, the camera must be installed in a protective housing such as a dvtel cf-x201-00 camera housing. See figure 9. Figure 9: dvtel cf-x201-00 camera housing.
Page 24
Using the dna utility to search and access the camera 13 6 using the dna utility to search and access the camera 6.1 introduction the dvtel network assistant (dna) is a user-friendly utility that is designed to easily discover and configure dvtel edge devices on a network. The dna tool has a simple ...
Page 25
Quasar cf-4251 user and installation guide 14 5. If there are devices located on a separate vlan, the devices must be added manually. Click add device manually from the operational toolbar and add the devices. 6.3 main screen the dna main screen contains four sections, as seen in the following figur...
Page 26
Using the dna utility to search and access the camera 15 6.5 context menu all functions on the navigation bar are also accessible from the context menu, which is available when right-clicking on a device within the discover list, as seen in the following figure: figure 11: context menu assign ip tab...
Page 27
Quasar cf-4251 user and installation guide 16 5. To continue, click allow access. Latitude users should consult the latitude installation instructions on disabling the windows firewall. Figure 12: windows firewall screen 6. Click assign ip. All the discovered ip devices will be listed in the page, a...
Page 28
Using the dna utility to search and access the camera 17 8. To access dna, do one of the following: a) for dhcp (not supported by latitude): i. Select use dhcp. Do not use for latitude. Ii. Click update and wait for status. B) for static ip (recommended for latitude users): figure 15: dna assign ip ...
Page 29
Quasar cf-4251 user and installation guide 18 b) if the information bar (just below the url bar) prompts for permission to install the activex control for displaying video in the browser (see the figure below), right- click on the information bar. Select install activex control to allow the installa...
Page 30
Using the dna utility to search and access the camera 19 6.7 adjusting and framing-up the camera view after the camera is connected to the network and running, it is necessary to frame-up the scene and adjust the camera settings to optimize the picture for the individual scenes. If latitude is being...
Page 31
Quasar cf-4251 user and installation guide 20 b. For indoor or outdoor installations using a protective camera housing 1. Support the camera housing and loosen sufficiently the tension bolt on the bracket pan/tilt assembly so that it allows you to reposition the camera housing. Figure 19: camera hou...
Page 32
Configuration and operation 21 7 configuration and operation the quasar camera is provided with a browser-based configuration interface for video playback and recording. In this chapter, information about main page introduction, system related settings and camera settings are described in detail. Ad...
Page 33
Quasar cf-4251 user and installation guide 22 at the top of the viewer window is the navigation bar, which contains five main tabs: home, system, streaming, camera,and logout. O home page users can monitor live video of the targeted area, adjust the display size including use of the digital zoom f...
Page 34
Configuration and operation 23 7.2 home page with the exception of the model numbers, the cf-4251 series have similar home pages. 7.2.1 cf-4251 camera home page the cf-4251 camera includes the following function buttons located on the home page, as shown in figure 21. Figure 21: home page function b...
Page 35
Quasar cf-4251 user and installation guide 24 o video streaming stop/restart press the stop button to disable video streaming and to display the live video as black. Press restart to show the live video again. O recording pressing the recording button stores recordings from the live view in the loca...
Page 36
Configuration and operation 25 related links system security network ddns mail ftp http application motion detection network failure detection tampering alarm storage management recording schedule file location view information factory default software version software upgrade maintenance 7.3.1 syst...
Page 37
Quasar cf-4251 user and installation guide 26 7.3.2 security clicking the security tab in the system screen opens a drop-down menu with the tabs: user, https, ip filter and iee 802.1x. Figure 23: security screen tabs related links user https ip filter ieee 802.1x 7.3.2.1 user click the user tab in t...
Page 38
Configuration and operation 27 admin password change the administrator’s password by entering the new password in both text boxes. The input characters/numbers are displayed as dots for security purposes. After clicking save, the web browser asks the administrator for the new password (maximum 14 di...
Page 39
Quasar cf-4251 user and installation guide 28 figure 26: modifying account authority 7.3.2.2 https to use https on the camera, an https certificate must be installed. The https certificate can be obtained either by creating and sending a certificate request to a certificate authority (ca) or by crea...
Page 40
Configuration and operation 29 to create a self-signed certificate: before a ca-issued certificate is obtained, you can first create and install a self-signed certificate. 1. On the https page, click create under create self-signed certificate. 2. Provide the requested information to install a self-...
Page 41
Quasar cf-4251 user and installation guide 30 figure 29: https screen – install signed certificate 4. When the signed certificate is returned from the ca, install it by uploading the signed certificate as seen in figure 30. Figure 30: https screen – upload signed certificate.
Page 42
Configuration and operation 31 to provide the certificateiinformation: to create a self-signed https certificate or a certificate request to ca, enter the information in the create a self-signed certificate screen. A definition of each of the requested fields follows. Figure 31: example of self-sign...
Page 43
Quasar cf-4251 user and installation guide 32 5. Provide the requested information to install a self-signed certificate for the camera. country – enter a two-letter combination code to indicate the specific country in which the certificate will be used. For instance, type “us” to indicate united s...
Page 44
Configuration and operation 33 enable ip filter 1. Check the box to enable the ip filter function. Once enabled, the listed ip addresses (ipv4) are allowed/denied access to the camera. 2. Select allow or deny from the drop-down menu. 3. Click the apply button to determine the ip filter behavior. Add...
Page 45
Quasar cf-4251 user and installation guide 34 settings identity – enter the user identity associated with the certificate. Up to 16 characters can be used. private key password – enter the password associated with the user identity. Up to 16 characters can be used. Enable ieee 802.1x check the b...
Page 46
Configuration and operation 35 note: for future reference, record the camera’s mac address, which is found on the camera label. use fixed ip address the camera’s default setting is use fixed ip address. Refer to accessing camera for login with the default ip address. You may use dna or enter the i...
Page 47
Quasar cf-4251 user and installation guide 36 3. Ipv6 address configuration with ipv6 support, you can use the corresponding ipv6 address for browsing. Check enable ipv6 to enable this option. Click save to save the settings. 7.3.3.2 qos (quality of service) qos provides differentiated service level...
Page 48
Configuration and operation 37 7.3.3.3 snmp settings simple network management protocol (snmp) enables the camera to be monitored and managed remotely by the network management system. Figure 37: snmp settings screen snmp v1/v2 enable snmp v1 or enable snmp v2 – select the version of snmp (v1 or v...
Page 49
Quasar cf-4251 user and installation guide 38 note: you may have to consult with your system administrator to activate this function. Traps for snmp v1/v2/v3 traps are used by the camera to send messages to a management system for important events or status changes. enable traps – check this box t...
Page 50
Configuration and operation 39 figure 39: direct access to camera with upnp enabled note: to enable this function, make sure the upnp component is installed on your computer. Refer to install upnp components for the windows 7 and windows 8 procedure. enable upnp port forwarding – when upnp port fo...
Page 51
Quasar cf-4251 user and installation guide 40 enable ddns check this box to enable ddns. provider – select a ddns host provider name from the drop-down menu. host name – enter the registered domain name in the field. username/e-mail – enter the username or e-mail address required by the ddns p...
Page 52
Configuration and operation 41 7.3.6 ftp the administrator can send an alarm message to one or two file transfer protocol (ftp) sites when motion is detected. Settings include first and second server, server port, user name, password, and remote folder. Enter the details in the appropriate fields. C...
Page 53
Quasar cf-4251 user and installation guide 42 7.3.7 http an http notification server detects notification messages of triggered events sent from cameras. Two notification server accounts (alarm triggered and motion detection) can be set up and sent to the specified http servers. Enter the http detai...
Page 54
Configuration and operation 43 7.3.8 application the application screen enables control over the input and output alarms. If, for example, an event is recognized by the system, an input or output alarm and message is generated. Figure 44: application screen the alarm input and output connectors are ...
Page 55
Quasar cf-4251 user and installation guide 44 alarm output define the normal alarm output signal as normal close or normal open, according to the current alarm application. Triggered action the administrator can specify various alarm actions to be taken when an alarm is triggered. The options are li...
Page 56
Configuration and operation 45 upload image by ftp – as seen in the figure below, select this box to assign an ftp site and configure the parameters shown. When an alarm is triggered, event images are uploaded to the designated ftp site. Specify which one of two ftp addresses you wish to use from ...
Page 57
Quasar cf-4251 user and installation guide 46 send http notification – check this box to specify the destination http address and parameters for event notifications by the triggered alarm. When an alarm is triggered, the notification will be sent to one of two specified http servers. See figure be...
Page 58
Configuration and operation 47 7.3.9 motion detection the motion detection function detects suspicious motion and triggers alarms when motion volume in the detected area reaches/exceeds the determined sensitivity threshold value. Figure 49: motion detection screen within the live view pane on the mo...
Page 59
Quasar cf-4251 user and installation guide 48 by schedule for instructions how to set a schedule for motion detection, refer to schedule . Below is a screen showing the schedule drop-down menu with selected schedules. Figure 50: motion detection screen – with schedule drop-down menu motion detection...
Page 60
Configuration and operation 49 detailed settings for motion detection are as follows: sampling pixel interval [1-10] – select a number from 1-10. The default value is 1. If the value is set as 3, within the detection region, the system will take one sampling pixel for every 3 pixels by each row an...
Page 61
Quasar cf-4251 user and installation guide 50 upload image by e-mail – select this box in order to assign an e-mail address and configure various parameters, as seen in figure 47: application – upload image by e-mail. When motion is detected, event images are sent to one of two designated e-mail a...
Page 62
Configuration and operation 51 7.3.10 network failure detection the network failure detection function allows the ip camera to periodically ping another ip device within the network to detect a network failure, for example, if a video server is disconnected. By implementing local recording (through ...
Page 63
Quasar cf-4251 user and installation guide 52 note: make sure that local recording (with a microsd/sdhc card) is activated so that this function can be implemented. See recording for further details. send message by ftp/e-mail – select whether to send an alarm message by ftp and/or e- mail when a ...
Page 64
Configuration and operation 53 tampering duration the minimum tampering duration is the time for video analysis to determine whether camera tampering has occurred. Minimum duration could also be interpreted as defining the tampering threshold; a longer duration represents a higher threshold. The tam...
Page 65
Quasar cf-4251 user and installation guide 54 send http notification – check this option, select the destination http address, and specify the parameters for http notifications. When the tampering alarm is triggered, the http notifications can be sent to the specified http server. See figure 48: a...
Page 66
Configuration and operation 55 device setting click format to format the memory card. Disk cleanup setting enable automatic recording cleanup by selecting enable automatic disk cleanup. From the pull-down menu, specify the minimum length of time over which to remove recordings. For example, remove r...
Page 67
Quasar cf-4251 user and installation guide 56 figure 55: selected file window 7.3.13 recording in the recording screen, specify the recording schedule. Select one of three options: disable – disable this function always – always use this function only during time frame – records only during a ...
Page 68
Configuration and operation 57 activating microsd/sdhc card recording two types of schedule mode are available: always and time frame setting. You can setup the time frame to fit the recording schedule by selecting the day(s), start time and duration for recording. Choosing always activates the micr...
Page 69
Quasar cf-4251 user and installation guide 58 to create a new schedule or edit an existing schedule 1. Click on the appropriate checkboxes relating to the days of the week (sun, mon, tue, wed, thu, fri and sat) to create a schedule. Tuesday (tue) is checked in the example. 2. Set start time (for exa...
Page 70
Configuration and operation 59 7.3.15 file location from the file location page, specify a storage location for snapshots and web recordings. The default setting is: c:\. After confirming the setting, click save to save the snapshots and recordings in the designated location. Note: make sure the sel...
Page 71
Quasar cf-4251 user and installation guide 60 7.3.16 view information clicking the view information tab in the system screen opens a drop-down menu with tabs: log file, user information, and parameters. Figure 59: system log screen related links log file user information view parameters 7.3.16.1 vie...
Page 72
Configuration and operation 61 the administrator can view each user’s login information and privileges in the user information screen shown below. View user login information click get user information to see each user’s details. For example: admin: 1234. This indicates that the user’s login usernam...
Page 73
Quasar cf-4251 user and installation guide 62 view user privilege click get user privacy to view each user’s privileges. Figure 61: user information – privileges screen in figure 61, the user admin is granted privileges of i/o access, camera control, talk and listen. Note: the example above shows th...
Page 74
Configuration and operation 63 the parameter screen enables viewing all of the system’s parameter settings. Figure 62: parameter list screen note: slide the sidebar located on the right of the screen to view the entire list of parameters. 7.3.17 factory default the factory default page is shown belo...
Page 75
Quasar cf-4251 user and installation guide 64 partial restore click partial restore to restore the factory default settings, but save the network settings. The system restarts in 30 seconds. Figure 64: partial restore screen reboot clicking reboot restarts the system without changing current setting...
Page 76
Configuration and operation 65 figure 66: software upgrade screen note: make sure that the software upgrade file is available before performing a software upgrade. To upgrade the software: 1. In the step 1 text box, click browse and select the binary file to be uploaded, for example, uimage+userland...
Page 77
Quasar cf-4251 user and installation guide 66 figure 67: software upgrade – in process 4. Close the video browser. 5. From the windows start menu, select the control panel. 6. Select uninstall a program. 7. In the currently installed programs list, select dcviewer. 8. Click uninstall to delete the e...
Page 78
Configuration and operation 67 7.3.20 maintenance you can export configuration files to a specified location and retrieve data by uploading an existing configuration file to the camera. Figure 68: maintenance screen export you can save system settings by exporting the configuration file (.Bin) to a ...
Page 79
Quasar cf-4251 user and installation guide 68 7.4 video and audio streaming settings select the streaming tab in the navigation bar at the top of the page to display the configurable video and audio selections in the sidebar. From the streaming sidebar, the administrator can configure specific video...
Page 80
Configuration and operation 69 7.4.1.1 cf-4251 ntsc video resolution settings the following tables are video resolution settings for an ntsc tv system. Mjpeg + h.264 video resolution (ntsc): h.264 mjpeg bnc support 1920 x 1080 (30fps) 720 x 480 (30fps) √ 640 x 480 (30fps) √ 352 x 240 (30fps) √ 1920 ...
Page 81
Quasar cf-4251 user and installation guide 70 h.264 + h.264 video resolution (ntsc): h.264-1 h.264-2 bnc support 1920 x 1080 (30fps) 720 x 480 (30fps) √ 640 x 480 (30fps) √ 352 x 240 (30fps) √ 1920 x 1080 (15fps) 1920 x 1080 (15fps) √ 1280 x 1024 (30fps) - 1280 x 720 (30fps) - 1024 x 768 (30fps) - 8...
Page 82
Configuration and operation 71 h.264 only video resolution (ntsc): bnc support 1920 x 1080 (30fps) low latency - 1920 x 1080 (30fps) √ 1280 x 1024 (30fps) √ 1280 x 720 (30fps) √ 1024 x 768 (30fps) √ 800 x 600 (30fps) √ 720 x 480 (30fps) √ 640 x 480 (30fps) √ 352 x 240 (30fps) - 7.4.1.2 cf-4251 pal v...
Page 83
Quasar cf-4251 user and installation guide 72 h.264 + h.264 video resolution (pal): h.264-1 h.264-2 bnc support 1920 x 1080 (13fps) 1920 x 1080 (13fps) √ 1280 x 1024 (25fps) - 1280 x 720 (25fps) - 1024 x 768 (25fps) - 800 x 600 (25fps) - 1920 x 1080 (25fps) 1920 x 1080 (25fps) √ 720 x 576 (25fps) √ ...
Page 84
Configuration and operation 73 h.264 only video resolution (pal): h.264 bnc support 1920 x 1080 (25fps) low latency - 1920 x 1080 (25fps) √ 1280 x 1024 (25fps) √ 1280 x 720 (25fps) √ 1024 x 768 (25fps) √ 800 x 600 (25fps) √ 720 x 576 (25fps) √ 640 x 480 (25fps) √ 352 x 288 (25fps) - 7.4.1.3 text ove...
Page 85
Quasar cf-4251 user and installation guide 74 suppose the displayed image of the camera is as follows. Figure 72: view-1 (source) to rotate the image vertically, for example, select flip video. The displayed image is reversed as shown below. Figure 73: view-2 image rotated vertically (reversed) foll...
Page 86
Configuration and operation 75 main profile (mp) this profile provides improved picture quality at reduced bandwidths and storage costs and is becoming more common as the camera processors (dsps) become more able to handle the processing load. Main profile can save 10-30% over baseline. High profile...
Page 87
Quasar cf-4251 user and installation guide 76 cbr mode setting if available bandwidth is limited, cbr (constant bit rate) mode can be selected. To operate the camera in variable bit rate (vbr) mode, uncheck the cbr checkbox. Click save to confirm the setting. Note: cbr mode affects image quality. 7....
Page 88
Configuration and operation 77 7.4.4 video frame rate from the video frame rate screen, you can specify the frames per second (fps) for each video compression format. Figure 76: video frame rate screen mjpeg/h.264-1/h.264-2 frame rate setting the default setting of the mjpeg frame rate is 30 fps i...
Page 89
Quasar cf-4251 user and installation guide 78 7.4.5 video mask from the mask screen, you may select up to five rectangular portions of the view area to ‘mask.’ below is an illustration with the maximum five masks displayed in the view area, the last (fifth) one selected being highlighted in red. Fig...
Page 90
Configuration and operation 79 7.4.6 audio from the audio screen you can select the transmission mode, server gain, bit rate, and enable or disable storage of the audio recording. Figure 78: audio screen transmission mode full-duplex (talk and listen simultaneously) – in the full-duplex mode, the ...
Page 91
Quasar cf-4251 user and installation guide 80 recording to storage this function enables recording of the audio on the sd card. The recording to storage function may be enabled or disabled in the audio screen. The default setting is disabled. Note: this function works only if the recording to storag...
Page 92
Configuration and operation 81 7.5.1 exposure the exposure is the amount of light received by the image sensor and is determined by the amount of exposure by the sensor (shutter speed), and other exposure parameters. Administrators may either allow the camera to automatically select an exposure leve...
Page 93
Quasar cf-4251 user and installation guide 82 the shutter speed range is from 1 to 1/30 sec (ntsc) and 1/1.5 to 1/25 sec (pal). See the able below showing all the options. Auto iris - min shutter speed pal ntsc 1/25 1/30 1/12 1/15 1/6 1/8 1/3 1/4 1/1.5 1/2 1 auto shutter min shutter speed – when s...
Page 94
Configuration and operation 83 manual mode (fixed shutter) manual mode opens the iris completely with a fixed gain. Users can select a suitable shutter speed according to the environmental luminance. The fixed shutter speed is selected from 1 to 1/10000 sec (ntsc) and 1/1.5 to 1/10000 sec (pal). You...
Page 95
Quasar cf-4251 user and installation guide 84 7.5.2 white balance shown below is the drop-down menu for controlling the camera’s white balance (color balance). Figure 81: camera settings screen – white balance a camera needs to find a reference color temperature as a way of measuring the quality of ...
Page 96
Configuration and operation 85 7.5.3 picture adjustment adjustment of some qualities of the video is made possible by selecting picture adjustment in the camera tab. Brightness, sharpness, contrast, saturation and hue may all be adjusted via drop-down menus from this window, as shown below. Figure 8...
Page 97
Quasar cf-4251 user and installation guide 86 figure 83: camera settings screen – backlight 7.5.5 digital zoom the camera’s digital zoom is adjustable from x2 to x8. Select the desired zoom or off. Press to confirm the new setting. Figure 84: camera settings screen – digital zoom.
Page 98
Configuration and operation 87 7.5.6 ir function the ir function setting activates the ir cut (irc) filter for electronic day/night operation. The day/night irc switching mechanism operates according to the ambient light level, rather than activation of the ir led mode. The drop-down menu enables yo...
Page 99
Quasar cf-4251 user and installation guide 88 7.5.7 wdr function the wide dynamic range (wdr) function resolves high contrast or changing light issues in order to enhance the video display. The wdr is adjustable from low, mid to hi. A higher level of wdr represents wider dynamic range, so that the i...
Page 100
Configuration and operation 89 7.5.9 tv system select the video format that matches your tv system: 25 fps (pal) or 30 fps (ntsc). Press to confirm the new setting. Figure 88: camera settings screen – tv system note: after changing the video format, the camera restarts automatically. 7.6 logout sele...
Page 101
Appendices 90 appendices technical specifications device search software internet security settings install upnp components deleting the existing dcviewer deleting temporary internet files back focus adjustment connecting wires to a spring clamp terminal block mounting and lens accessories.
Page 102
Technical specifications 91 a.1. Technical specifications camera image sensor 1/2.5” progressive 5mp cmos effective pixels (h x v) 2592 x 1944 shutter speed pal 1/1.5 to 1/10,000 with 18 options ntsc 1 to 1/10,000 with 19 options sensitivity color mode 0.2 lux @f1.8 night mode 0.02 lux @f1.8 enclosu...
Page 103
Quasar cf-4251 user and installation guide 92 operation image settings brightness manual exposure dc auto iris auto/fixed shutter sharpness manual – 3 levels contrast manual – 3 levels white balance manual/awb/atw saturation manual – 15 levels hue manual – 15 levels digital zoom supported wide dynam...
Page 104
Technical specifications 93 analytics motion detection on/off, plus sampling pixel interval, detection level, sensitivity level, and time interval settings. Regions of interest web interface: configurable up to 10 roi masks. Latitude interface: configurable up to six roi masks. Motion metadata strea...
Page 105
Quasar cf-4251 user and installation guide 94 environmental operating temperature -10 o to 50 o c (-14° to 122°f) humidity 10-90% non-condensing general regulatory us fcc part 15 (subpart b, class a), ul europe ce-marked, en55022-1998 class a, en55024, rohs warranty no less than 4 years from purchas...
Page 106: A.2. Device Search Software
Device search software 95 a.2. Device search software a.2.1 initial camera configuration to perform the initial camera configuration: 1. Unpack the camera. Rotate and remove the protective cover. 2. Remove the pe cloth sheet and lens cap. Attach the dome cover to the body. 3. Insert the rj45 plug at...
Page 107
Quasar cf-4251 user and installation guide 96 tip: a camera setup adapter, such as veracity pinpoint, can be used to connect a laptop directly to the camera when using poe. A.2.2 searching and accessing the camera with device search device search provides a central location for listing all the dvtel...
Page 108
Device search software 97 3. In the device search application, click the device search button. 4. If the windows firewall is enabled, a security alert window will pop up. Do the following: a. Click unblock to continue. Latitude users should consult the latitude installation instructions on disabling...
Page 109
Quasar cf-4251 user and installation guide 98 7. Right-click and select browse to directly access the camera via a web browser. The default web browser opens and requests access to the camera ip address. Figure 93: device search application – select browse 8. When the web browser contacts the camera...
Page 110
Device search software 99 c) if the wizard appears for installing the component application dcviewer, follow the instructions to complete the installation. Note: if the password is changed and dvtel latitude admincenter discovery feature is in use, deselect all other proprietary types. Select dvtel ...
Page 111
Quasar cf-4251 user and installation guide 100 a.3. Internet security settings if activex control installation is blocked, either set internet security level to default or change activex controls and plug-in settings. Internet security level: default 1. Start internet explorer (ie). 2. From the comm...
Page 112
Internet security settings 101 activex controls and plug-in settings - creating a custom level 1. Start internet explorer (ie). 2. From the command bar toolbar, select tools and select internet options from the menu that appears. Figure 98: command bar toolbar – internet options 3. In the internet o...
Page 113
Quasar cf-4251 user and installation guide 102 a.4. Install upnp components follow the instructions below to enable upnp so that the camera can be discovered and displayed in network locations under other devices: to enable upnp discovery in windows 7 and windows 8: 1. Click (start) and select contr...
Page 114
Install upnp components 103 5. Expand the home or work node, select turn on network discovery. 6. Click save changes. Note: network discovery requires that the dns client, function discovery resource publication, ssdp discovery, and upnp device host services are started, that network discovery is al...
Page 115
Quasar cf-4251 user and installation guide 104 a.5. Deleting the existing dcviewer users who have previously installed the dcviewer in the pc should first delete the existing dcviewer from the pc before accessing the camera. To delete a legacy dcviewer: 1. Click start and select control panel. 2. In...
Page 116
Deleting temporary internet files 105 a.6. Deleting temporary internet files to improve browser performance, it is recommended to clean up all of the temporary internet files. The procedure is as follows: to delete temporary internet files 1. In internet explorer (ie), from the command bar toolbar, ...
Page 117: A.7. Back Focus Adjustment
Quasar cf-4251 user and installation guide 106 a.7. Back focus adjustment when to adjust back focus back focus refers to the distance from the rear lens element to the camera focal plane. In most cases, it is required to adjust back-focus only when the camera’s lens cannot hold focus throughout its ...
Page 118
Back focus adjustment 107 e. Zoom out to wide-angle position (for close fov) and attempt to focus on a close object (e.G. 1-3m.). F. Repeat steps a. Through e. Until focus is optimal throughout the zoom range. G. Tighten the back focus ring retaining screw to secure the ring in place. H. Return the ...
Page 119
Quasar cf-4251 user and installation guide 108 a.8. Connecting wires to a spring clamp terminal block the unit is delivered with a 7-terminal i/o block and a 3-terminal power connection block. The terminal blocks enable you to connect wires to the unit. Figure 101: typical spring clamp terminal bloc...
Page 120
Mounting and lens accessories 109 a.9. Mounting and lens accessories the following mounting accessories are available from dvtel for installation of your quasar cf-4251 series compact fixed dome ip cameras. For more information on available options, contact your dvtel sales representative or visit w...
Page 121: Contacting Dvtel
Quasar cf-4251 user and installation guide 110 contacting dvtel dvtel inc. Is a multiple award-winning market leader in the development and delivery of intelligent security solutions over ip networks. Dvtel provides unified solutions that leverage existing network infrastructure, while providing unm...