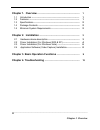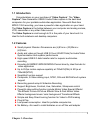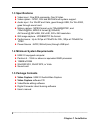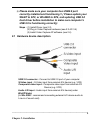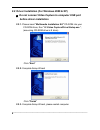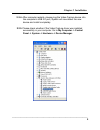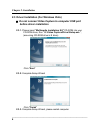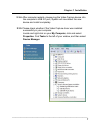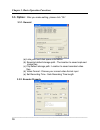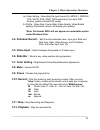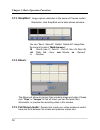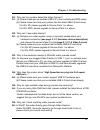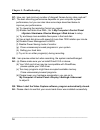Usb 2.0 audio/video capture user's manual _________________________________________________________________________________.
Federal communications commission this device complies with part 15 of the fcc rules operation is subject to the following two conditions: this device may not cause harmful interference, and (2) this device must accept any interference received, including interference that may cause undesired operat...
Chapter 1. Overview ----------------------------------------------------------- 1 1.1 introduction ------------------------------------------------------------------ 1 1.2 features ---------------------------------------------------------------------- 1 1.3 specifications ---------------------------...
1.1 introduction congratulations on your purchase of “video capture”. The “video capture”- new generation usb2.0 audio/video capture is the best ideal companion for your portable audio/video application. Now with real-time mpeg 1/2/4 recording, you have a powerful video application on your hand. The...
1.3 specifications z video input : one rca composite, one s-video. Z video system : ntsc, pal and secam multi system support. Z audio input : for winxp and vista, goes through usb; for win 2000, goes through sound card. Z motion capture : mpeg format up to 720x480@ntsc, and 720x576@pal; mpeg 4 forma...
※ please make sure your computer has usb2.0 port correctly installed and functioning !! ( please update your winxp to sp2, or win2000 to sp4, and updating usb 2.0 host driver before installation to make sure computer’s usb 2.0 is functioning correctly) steps : (1) install driver (see 2.2) (2) plug i...
2.2 driver installation (for windows 2000 & xp) ※ do not connect video capture to computer usb port before driver installation 2.2.1. Please insert "multimedia installation kit" cd-rom into your cd-rom drive; run " e:\video capture\driver\setup.Exe "; (assuming cd-rom drive in e drive) click "next" ...
Chapter 2. Installation 2.2.4. After computer restarts, please plug the video capture device into the computer’s usb 2.0 port; system will now detect the new device and install completely. 2.2.5. Please check whether if the video capture driver was installed successfully in your computer. Go to my c...
Chapter 2. Installation 2.3 driver installation (for windows vista) ※ do not connect video capture to computer usb port before driver installation 2.3.1. Please insert "multimedia installation kit" cd-rom into your cd-rom drive; run " e:\video capture\driver\setup.Exe "; (assuming cd-rom drive in e ...
Chapter 2. Installation 2.3.4. After computer restarts, please plug the video capture device into the computer’s usb 2.0 port; system will now detect the new device and install completely. 2.3.5. Please check whether if the video capture driver was installed successfully in your computer. Locate and...
Chapter 2. Installation 2.4 application software (video capture) installation 2.4.1. Please insert "multimedia installation kit" cd-rom into your cd-rom drive; run " e:\video capture\ap software\setup.Exe "; (assuming cd-rom drive in e drive) 2.4.2. Welcome to the installshield wizard; click "next" ...
Chapter 3. Basic operation functions 3.1. Starting : please click the “v capture” icon after starting application, you can see video window as below 3.2. Preview : please move mouse cursor into preview window and right click, function menu will appear as below resolution : there are 4 resolution vid...
Chapter 3. Basic operation functions 3.3. Option : after you make setting, please click “ok”. 3.3.1. General (a) lists your hard disk space information (b) snapshot default storage path : the location to saved captured image files (c) clip default storage path : location to saved recorded video file...
Chapter 3. Basic operation functions (a) video setting : recording file type format avi, mpeg-1, mpeg-2, vcd, svcd, dvd, wmv, *mp4 selection(if you want dvd burning, please choose dvd mode) (b) profile : video size, frame rate, video quality, video bitrate setting; information column will display yo...
Chapter 3. Basic operation functions 3.13. Snapshot : image capture resolution is the same as preview mode’s resolution; click snapshot and a table shows as below you can “save”, save all”, delete”, delete all” image files, file name’s format is “mddhhmmssn”. M : month (jan->1, feb->2….Oct->o, nov->...
Chapter 4. Troubleshooting q1 : why can’t my system detect the video capture? A1 : (a) check to see you’ve enabled usb 2.0 in the motherboard bios setup. (b) please make sure that your system has the latest usb 2.0 host driver. For win xp, please upgrade to service pack 1 or above. For win 2000, ple...
Chapter 4. Troubleshooting q7 : how can i get minimum number of dropped frames during video capture? A7 : the best recording performance depends on your computer system performance, but you can also take some steps described below to improve your performance. (a) try lowering the resolution format y...