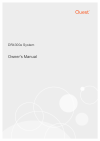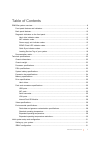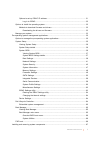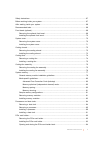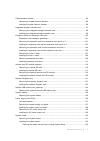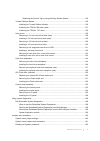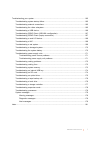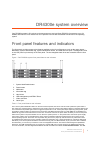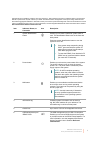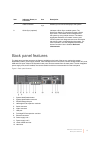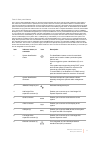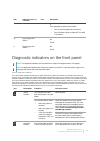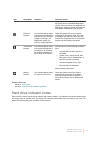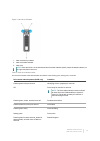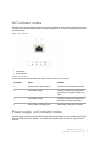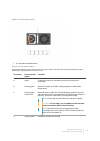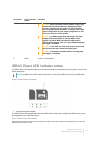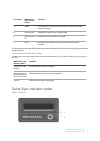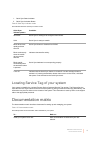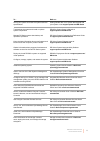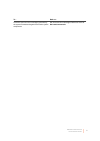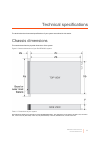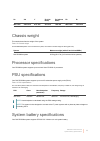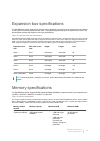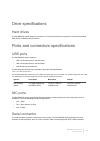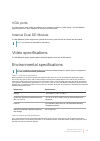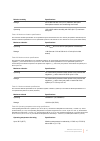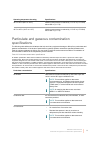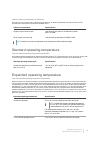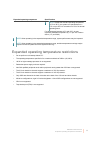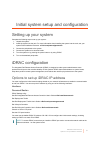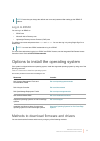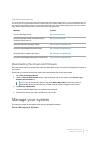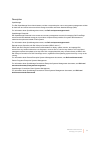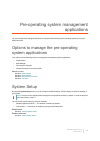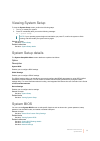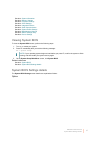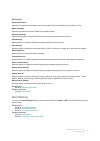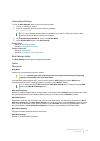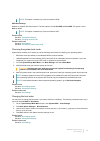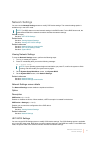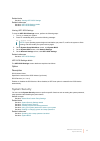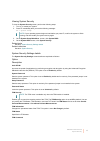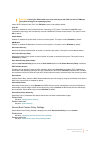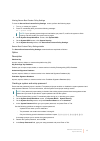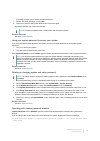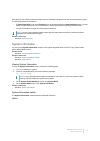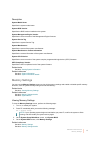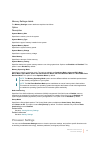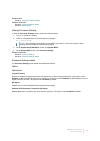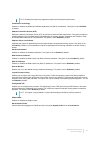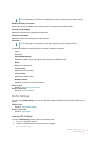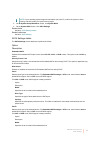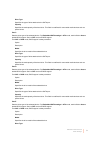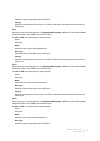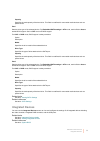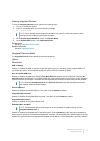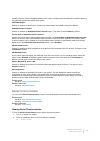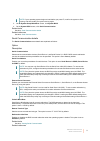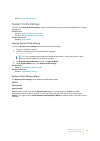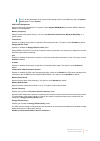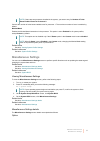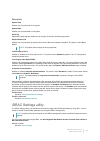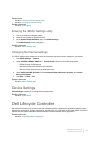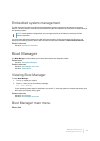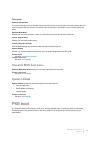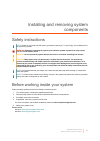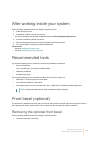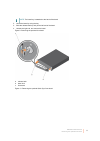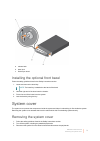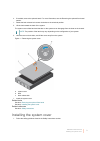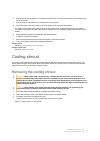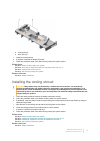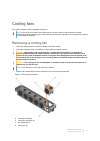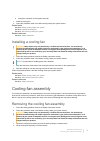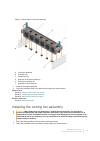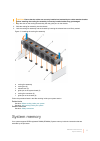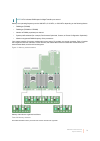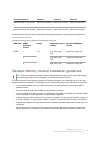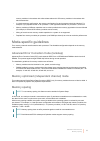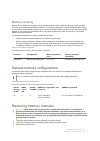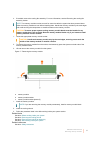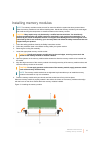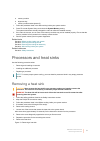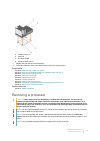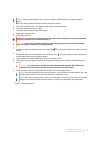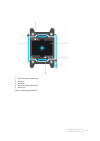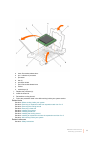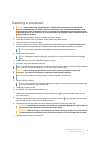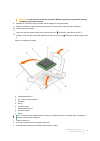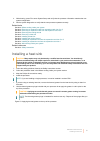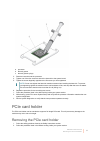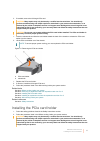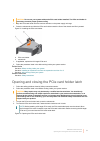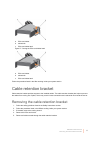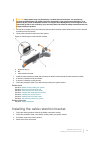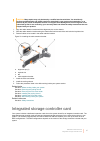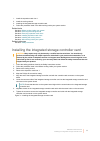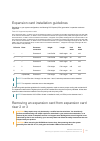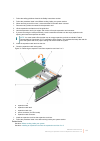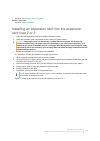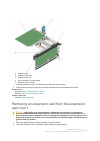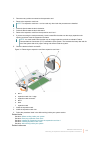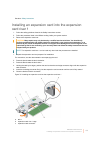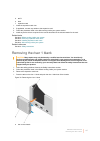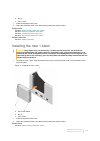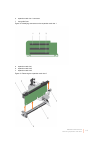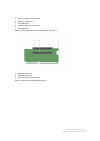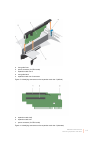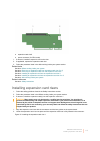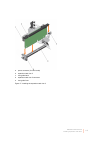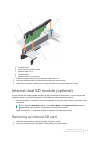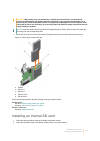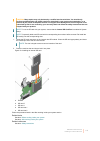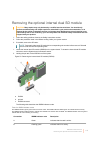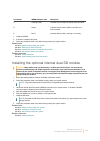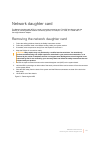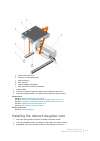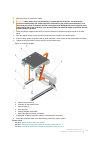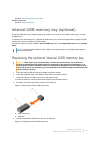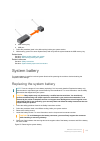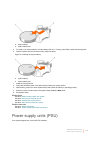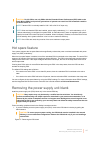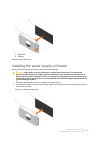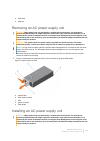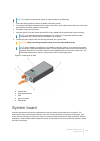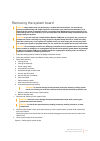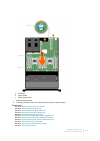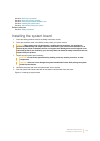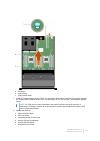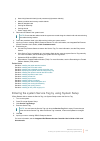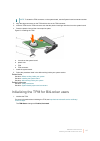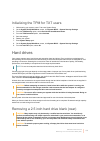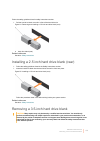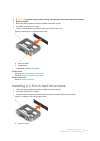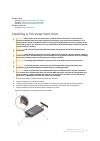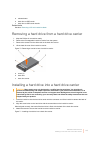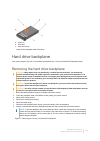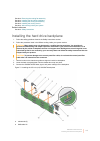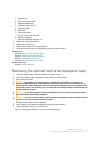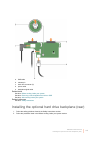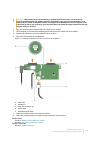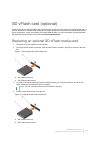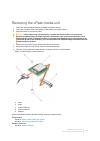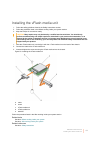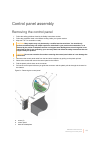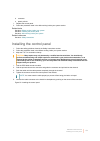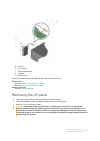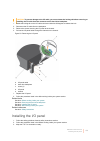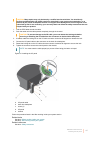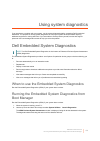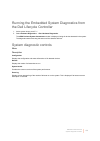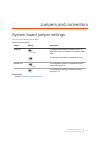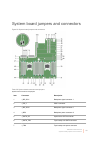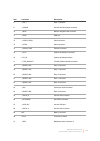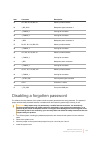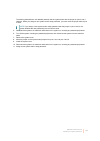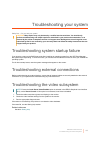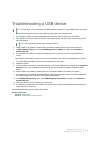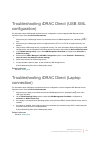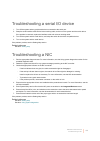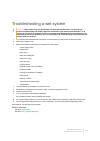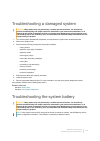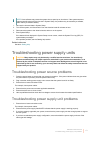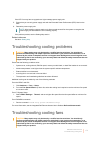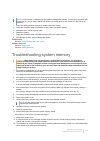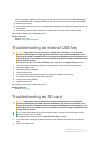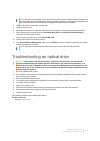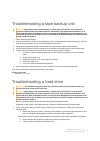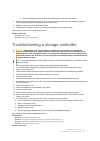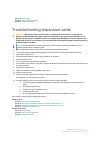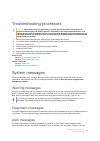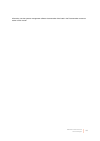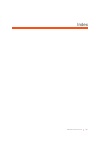- DL manuals
- Quest Engineering
- Server
- DR4300e
- Owner's Manual
Quest Engineering DR4300e Owner's Manual
Summary of DR4300e
Page 1
Dr4300e system owner's manual.
Page 2
Dr4300 owners manual 2 table of contents dr4300e system overview......................................................................................................................8 front panel features and indicators....................................................................................
Page 3
Dr4300 owners manual 3 options to set up idrac ip address.................................................................................... 31 log in to idrac.............................................................................................................32 options to install the opera...
Page 4
Dr4300 owners manual 4 safety instructions..........................................................................................................................67 before working inside your system............................................................................................... 67 a...
Page 5
Dr4300 owners manual 5 cable retention bracket................................................................................................................. 95 removing the cable retention bracket...................................................................................95 installing the ...
Page 6
Dr4300 owners manual 6 restoring the service tag by using the easy restore feature....................................136 trusted platform module............................................................................................................. 136 installing the trusted platform module......
Page 7
Dr4300 owners manual 7 troubleshooting your system.............................................................................................................. 165 troubleshooting system startup failure....................................................................................... 165 troub...
Page 8
Dr4300 owners manual front panel features and indicators 8 dr4300e system overview your dr4300e system is 2u rack server that supports up to two intel xeon e5-2620 v3 processors, up to 24 dimms, and twelve 3.5-inch hard drives and 2 optional 2.5-inch back-accessible hard drives for the operating sys...
Page 9
Dr4300 owners manual front panel features and indicators 9 management port is usb 3.0-compliant. Item 8 is quick sync, that indicates a quick sync enabled system. The quick sync feature is optional and requires a quick sync bezel. This feature allows management of the system using mobile devices. Th...
Page 10
Dr4300 owners manual back panel features 10 item indicator, button, or connector icon description 7 video connector enables you to connect a display to the system. 8 quick sync (optional) indicates a quick sync enabled system. The quick sync feature is optional and needs a quick sync bezel. This fea...
Page 11
Dr4300 owners manual back panel features 11 table 2. Back panel features item 1 is the system identification button on the front and back panels, that can be used to locate a particular system within a rack. When one of these buttons is pressed, the lcd panel on the front and the system status indic...
Page 12
Dr4300 owners manual diagnostic indicators on the front panel 12 item indicator, button, or connector icon description or four integrated connectors that include: • two 10/100/1000 mbps nic connectors • two 100 mbps/1 gbps/10 gbps sfp+/10 gbe t connectors 10 power supply unit (psu1) ac 750 w 11 powe...
Page 13
Dr4300 owners manual hard drive indicator codes 13 icon description condition corrective action appropriate online diagnostics test. Restart the system and run embedded diagnostics (epsa). If the hard drives are configured in a raid array, restart the system and enter the host adapter configuration ...
Page 14
Dr4300 owners manual hard drive indicator codes 14 figure 3. Hard drive indicators 1. Hard drive activity indicator 2. Hard drive status indicator 3. Hard drive note: if the hard drive is in the advanced host controller interface (ahci) mode, the status indicator (on the right side) does not turn on...
Page 15
Dr4300 owners manual power supply unit indicator codes 15 nic indicator codes each nic on the back panel has an indicator that provides information about the network activity and link status. The activity led indicates whether the nic is currently connected or not. The link led indicates the speed o...
Page 16
Dr4300 owners manual power supply unit indicator codes 16 figure 5. Ac psu status indicator 1. Ac psu status indicator/handle table 6. Ac psu status indicators this table describes the ac psu status indicators and what condition is the psu when the power indicator light is green, flashing green, fla...
Page 17
Dr4300 owners manual idrac direct led indicator codes 17 convention power indicator pattern condition caution: when correcting a psu mismatch, replace only the psu with the flashing indicator. Swapping the psu to make a matched pair can result in an error condition and unexpected system shutdown. To...
Page 18
Dr4300 owners manual quick sync indicator codes 18 convention idrac direct led indicator pattern condition a green turns green for a minimum of two seconds to indicate the start and end of a file transfer. B flashing green indicates file transfer or any operation tasks. C green and turns off indicat...
Page 19
Dr4300 owners manual documentation matrix 19 1. Quick sync status indicator 2. Quick sync activation button table 9. Quick sync indicator codes this table describes the quick sync indicator codes. Quick sync indicator pattern condition slow blink quick sync is waiting to be configured from idrac. So...
Page 20
Dr4300 owners manual documentation matrix 20 to... Refer to... Set up your system and know the system technical specifications getting started with your system that shipped with your system or see support.Quest.Com/dr-series troubleshoot the system and install or replace system components dr4300e sy...
Page 21
Dr4300 owners manual documentation matrix 21 to... Refer to... Check the event and error messages generated by the system firmware and agents that monitor system components dell event and error messages reference guide at dell.Com/esmmanuals.
Page 22
Dr4300 owners manual chassis dimensions 22 technical specifications the technical and environmental specifications of your system are outlined in this section. Chassis dimensions this section describes the physical dimensions of the system. Figure 8. Chassis dimensions of your dell dr4300e system ta...
Page 23
Dr4300 owners manual system battery specifications 23 xa xb y za (with bezel) za (without bezel) zb zc 482.4 mm 444.0 mm 87.3 mm 32.0 mm 18.0 mm 684.0 mm 723.0 mm chassis weight this section describes the weight of the system. Table 12. Chassis weight for dell dr4300esystems 3.5–inch hard drive syst...
Page 24
Dr4300 owners manual memory specifications 24 expansion bus specifications the dell dr4300e system supports pci express (pcie) generation 3 expansion cards, which need to be installed on the system board using expansion card risers. This system supports three types of expansion card risers. The foll...
Page 25
Dr4300 owners manual serial connector 25 drive specifications hard drives the dell dr4300e system supports up to twelve 3.5-inch hard drives and two optional 2.5-inch back-accessible sas, sata, or nearline sas hard drives. Ports and connectors specifications usb ports the dell dr4300e system support...
Page 26
Dr4300 owners manual environmental specifications 26 vga ports the video graphic array (vga) port enables you to connect the system to a vga display. The dell dr4300e system supports two 15-pin vga ports on the front and back panels. Internal dual sd module the dell dr4300e system supports two optio...
Page 27
Dr4300 owners manual environmental specifications 27 relative humidity specifications storage 5% to 95% rh with 33°c (91°f) maximum dew point. Atmosphere must be non-condensing at all times. Operating 10% to 80% relative humidity with 29°c (84.2°f) maximum dew point. Table 19. Maximum vibration spec...
Page 28
Dr4300 owners manual particulate and gaseous contamination specifications 28 operating temperature de-rating specifications 35°c to 40°c (95°f to 104°f) maximum temperature is reduced by 1°c/175 m (1°f/319 ft) above 950 m (3,117 ft). 40°c to 45°c (104°f to 113°f) maximum temperature is reduced by 1°...
Page 29
Dr4300 owners manual expanded operating temperature 29 table 24. Gaseous contamination specifications the copper coupon corrosion rate is corrosion rate is gaseous contamination specifications copper coupon corrosion rate isa71.04-1985. Silver coupon corrosion rate note: maximum corrosive contaminan...
Page 30
Dr4300 owners manual expanded operating temperature restrictions 30 expanded operating temperature specifications note: outside the standard operating temperature (10°c to 35°c), the system can operate down to – 5°c or up to 45°c for a maximum of 1% of its annual operating hours. For temperatures be...
Page 31
Dr4300 owners manual options to set up idrac ip address 31 initial system setup and configuration setting up your system complete the following steps to set up your system: 1. Unpack the system. 2. Install the system into the rack. For more information about installing the system into the rack, see ...
Page 32
Dr4300 owners manual methods to download firmware and drivers 32 note: ensure that you change the default user name and password after setting up the idrac ip address. Log in to idrac you can log in to idrac as: • idrac user • microsoft active directory user • lightweight directory access protocol (...
Page 33
Dr4300 owners manual manage your system 33 table 28. Firmware and drivers you can download the firmware and drivers from dell support site at dell.Com/support/home, you can download the firmware and drivers from by using dell remote access controller lifecycle controller (idrac with lc) at dell.Com/...
Page 34
Dr4300 owners manual manage your system 34 description openmanage the dell openmanage server administrator provides a comprehensive one-to-one systems management solution for both local and remote servers and their storage controllers and direct attached storage (das). For information about openmana...
Page 35
Dr4300 owners manual system setup 35 pre-operating system management applications you can manage basic settings and features of a system without booting to the operating system by using the system firmware. Options to manage the pre-operating system applications your system has the following options...
Page 36
Dr4300 owners manual system bios 36 viewing system setup to view the system setup screen, perform the following steps: 1. Turn on, or restart your system. 2. Press f2 immediately after you see the following message: f2 = system setup note: if your operating system begins to load before you press f2,...
Page 37
Dr4300 owners manual system bios settings details 37 see also: system information see also: memory settings see also: processor settings see also: sata settings see also: integrated devices see also: serial communication see also: system profile settings see also: miscellaneous settings see also: id...
Page 38
Dr4300 owners manual boot settings 38 description system information specifies information about the system such as the system model name, bios version, and service tag. Memory settings specifies information and options related to the installed memory. Processor settings specifies information and op...
Page 39
Dr4300 owners manual boot settings 39 viewing boot settings to view the boot settings screen, perform the following steps: 1. Turn on, or restart your system. 2. Press f2 immediately after you see the following message: f2 = system setup note: if your operating system begins to load before you press...
Page 40
Dr4300 owners manual boot settings 40 note: this option is enabled only if the boot mode is bios. Uefi boot settings enables or disables uefi boot options. The boot options include ipv4 pxe and ipv6 pxe. This option is set to ipv4 by default. Note: this option is enabled only if the boot mode is uef...
Page 41
Dr4300 owners manual network settings 41 network settings you can use the network settings screen to modify pxe device settings. The network settings option is available only in the uefi mode. Note: the bios does not control network settings in the bios mode. For the bios boot mode, the optional boo...
Page 42
Dr4300 owners manual system security 42 related tasks see also: viewing uefi iscsi settings related references see also: uefi iscsi settings details see also: uefi iscsi settings viewing uefi iscsi settings to view the uefi iscsi settings screen, perform the following steps: 1. Turn on, or restart y...
Page 43
Dr4300 owners manual system security 43 viewing system security to view the system security screen, perform the following steps: 1. Turn on, or restart your system. 2. Press f2 immediately after you see the following message: f2 = system setup note: if your operating system begins to load before you...
Page 44
Dr4300 owners manual system security 44 caution: clearing the tpm results in the loss of all keys in the tpm. The loss of tpm keys may affect booting to the operating system. Clears all the contents of the tpm. The tpm clear option is set to no by default. Intel txt enables or disables the intel tru...
Page 45
Dr4300 owners manual system security 45 viewing secure boot custom policy settings to view the secure boot custom policy settings screen, perform the following steps: 1. Turn on, or restart your system. 2. Press f2 immediately after you see the following message: f2 = system setup note: if your oper...
Page 46
Dr4300 owners manual system security 46 a message prompts you to reenter the setup password. 7. Reenter the setup password, and click ok. 8. Press esc to return to the system bios screen. Press esc again. A message prompts you to save the changes. Note: password protection does not take effect until...
Page 47
Dr4300 owners manual system information 47 even after you turn off and restart the system, the error message is displayed until the correct password is typed. The following options are exceptions: • if system password is not set to enabled and is not locked through the password status option, you ca...
Page 48
Dr4300 owners manual memory settings 48 description system model name specifies the system model name. System bios version specifies the bios version installed on the system. System management engine version specifies the current version of the management engine firmware. System service tag specifie...
Page 49
Dr4300 owners manual processor settings 49 memory settings details the memory settings screen details are explained as follows: option description system memory size specifies the memory size in the system. System memory type specifies the type of memory installed in the system. System memory speed ...
Page 50
Dr4300 owners manual processor settings 50 related tasks see also: viewing processor settings related references see also: processor settings details see also: system bios viewing processor settings to view the processor settings screen, perform the following steps: 1. Turn on, or restart your syste...
Page 51
Dr4300 owners manual processor settings 51 note: enabling this option may negatively impact the overall system performance. Virtualization technology enables or disables the additional hardware capabilities provided for virtualization. This option is set to enabled by default. Address translation se...
Page 52
Dr4300 owners manual sata settings 52 note: depending on the number of installed cpus, there may be up to four processor listings. Number of cores per processor controls the number of enabled cores in each processor. This option is set to all by default. Processor 64-bit support specifies if the pro...
Page 53
Dr4300 owners manual sata settings 53 note: if your operating system begins to load before you press f2, wait for the system to finish booting, and then restart your system and try again. 3. On the system setup main menu screen, click system bios. 4. On the system bios screen, click sata settings. R...
Page 54
Dr4300 owners manual sata settings 54 drive type specifies the type of drive attached to the sata port. Capacity specifies the total capacity of the hard drive. This field is undefined for removable media devices such as optical drives. Port c sets the drive type of the selected device. For embedded...
Page 55
Dr4300 owners manual sata settings 55 specifies the type of drive attached to the sata port. Capacity specifies the total capacity of the hard drive. This field is undefined for removable media devices such as optical drives. Port f sets the drive type of the selected device. For embedded sata setti...
Page 56
Dr4300 owners manual integrated devices 56 capacity specifies the total capacity of the hard drive. This field is undefined for removable media devices such as optical drives. Port i sets the drive type of the selected device. For embedded sata settings in ata mode, set this field to auto to enable ...
Page 57
Dr4300 owners manual integrated devices 57 viewing integrated devices to view the integrated devices screen, perform the following steps: 1. Turn on, or restart your system. 2. Press f2 immediately after you see the following message: f2 = system setup note: if your operating system begins to load b...
Page 58
Dr4300 owners manual serial communication 58 mutually exclusive with the integrated network card 1 option. Configure the embedded nic1 and nic2 option by using the nic management utilities of the system. I/oat dma engine enables or disables the i/oat option. Enable only if the hardware and software ...
Page 59
Dr4300 owners manual serial communication 59 note: if your operating system begins to load before you press f2, wait for the system to finish booting, and then restart your system and try again. 3. On the system setup main menu screen, click system bios. 4. On the system bios screen, click serial co...
Page 60
Dr4300 owners manual system profile settings 60 see also: serial communication system profile settings you can use the system profile settings screen to enable specific system performance settings such as power management. Related tasks see also: system profile settings details see also: viewing sys...
Page 61
Dr4300 owners manual system profile settings 61 note: all the parameters on the system profile setting screen are available only when the system profile option is set to custom. Cpu power management sets the cpu power management. This option is set to system dbpm (dapc) by default. Dbpm is demand- b...
Page 62
Dr4300 owners manual miscellaneous settings 62 note: if there are two processors installed in the system, you see an entry for number of turbo boost enabled cores for processor 2. Controls the number of turbo boost enabled cores for processor 1. The maximum number of cores is enabled by default. Mon...
Page 63
Dr4300 owners manual idrac settings utility 63 description system time enables you to set the time on the system. System date enables you to set the date on the system. Asset tag specifies the asset tag and enables you to modify it for security and tracking purposes. Keyboard numlock enables you to ...
Page 64
Dr4300 owners manual dell lifecycle controller 64 related tasks see also: entering the idrac settings utility see also: changing the thermal settings related references see also: system bios entering the idrac settings utility 1. Turn on or restart the managed system. 2. Press f2 during power-on sel...
Page 65
Dr4300 owners manual boot manager main menu 65 embedded system management the dell lifecycle controller provides advanced embedded systems management throughout the system’s lifecycle. The dell lifecycle controller can be started during the boot sequence and can function independently of the operati...
Page 66
Dr4300 owners manual pxe boot 66 description continue normal boot the system attempts to boot to devices starting with the first item in the boot order. If the boot attempt fails, the system continues with the next item in the boot order until the boot is successful or no more boot options are found...
Page 67
Dr4300 owners manual before working inside your system 67 installing and removing system components safety instructions note: whenever you need to lift the system, get others to assist you. To avoid injury, do not attempt to lift the system by yourself. Warning: opening or removing the system cover ...
Page 68
Dr4300 owners manual removing the optional front bezel 68 after working inside your system follow the safety guidelines listed in the safety instructions section. 1. Install the system cover. 2. If applicable, install the system into the rack. For more information, see the rack installation placemat...
Page 69
Dr4300 owners manual removing the optional front bezel 69 note: the bezel key is attached to the back of the bezel. 2. Unlock the bezel by using the key. 3. Slide the release latch up and pull the left end of the bezel. 4. Unhook the right end, and remove the bezel. Figure 9. Removing the optional f...
Page 70
Dr4300 owners manual removing the system cover 70 a. Release latch b. Bezel lock c. Quick sync bezel installing the optional front bezel follow the safety guidelines listed in the safety instructions section. 1. Locate and remove the bezel key. Note: the bezel key is attached to the back of the beze...
Page 71
Dr4300 owners manual installing the system cover 71 4. If installed, remove the optional bezel. For more information, see the removing the optional front bezel section. 1. Rotate the latch release lock counter clockwise to the unlocked position. 2. Lift the latch toward the back of the system. The s...
Page 72
Dr4300 owners manual removing the cooling shroud 72 2. Ensure that all internal cables are connected and placed out of the way and no tools or extra parts are left inside the system. 1. Align the slots on the system cover with the tabs on the chassis. 2. Push the system cover latch down to move the ...
Page 73
Dr4300 owners manual installing the cooling shroud 73 a. Cooling shroud b. Touch point (2) 1. Install the cooling shroud. 2. If required, install the full-length pcie card. 3. Follow the procedure listed in the after working inside your system section. Related tasks see also: before working inside y...
Page 74
Dr4300 owners manual removing a cooling fan 74 cooling fans your system supports six hot-swappable cooling fans. Note: in the event of a problem with a particular fan, the fan number is referenced by the system management software, allowing you to easily identify and replace the proper fan by noting...
Page 75
Dr4300 owners manual removing the cooling fan assembly 75 e. Cooling fan connector on the system board (6) 1. Install the cooling fan. 2. Follow the procedure listed in the after working inside your system section. Related tasks see also: before working inside your system see also: installing a cool...
Page 76
Dr4300 owners manual installing the cooling fan assembly 76 figure 14. Removing the cooling fan assembly a. Cooling fan assembly b. Cooling fan (6) c. Release lever (2) d. Guide pin on the system board (2) e. Cooling fan connector (6) f. Guide pin on the chassis (6) 1. Install the cooling fan assemb...
Page 77
Dr4300 owners manual system memory 77 caution: ensure that the cables are correctly installed and retained by the cable retention bracket before installing the cooling fan assembly. Incorrectly installed cables may get damaged. 1. Align the slots on the cooling fan assembly with the guide pins on th...
Page 78
Dr4300 owners manual system memory 78 note: mt/s indicates dimm speed in megatransfers per second. Memory bus operating frequency can be 1866 mt/s, 2133 mt/s, or 2400 mt/s depending on the following factors: • dimm type (rdimm) • dimm type (rdimm or lrdimm) • number of dimms populated per channel • ...
Page 79
Dr4300 owners manual general memory module installation guidelines 79 processorchannel 0 channel 1 channel 2 channel 3 processor 1 slots a1, a5, and a9 slots a2, a6, and a10 slots a3, a7, and a11 slots a4, a8, and a12 processor 2 slots b1, b5, and b9 slots b2, b6, and b10 slots b3, b7, and b11 slots...
Page 80
Dr4300 owners manual memory sparing 80 memory modules in the sockets with white release tabs and 4 gb memory modules in the sockets with black release tabs. • in a dual-processor configuration, the memory configuration for each processor should be identical. For example, if you populate socket a1 fo...
Page 81
Dr4300 owners manual removing memory modules 81 memory mirroring memory mirroring offers the strongest memory module reliability mode compared to all other modes, providing improved uncorrectable multi-bit failure protection. In a mirrored configuration, the total available system memory is one half...
Page 82
Dr4300 owners manual removing memory modules 82 4. If installed, remove the cooling fan assembly. For more information, see the removing the cooling fan assembly section. Note: the memory modules are hot to touch for some time after the system has been powered down. Allow the memory modules to cool ...
Page 83
Dr4300 owners manual installing memory modules 83 installing memory modules note: the memory modules are hot to touch for some time after the system has been powered down. Allow the memory modules to cool before handling them. Handle the memory modules by the card edges and avoid touching the compon...
Page 84
Dr4300 owners manual removing a heat sink 84 a. Memory module b. Alignment key c. Memory module socket ejector (2) 1. Follow the procedure listed in the after working inside your system section. 2. Press f2 to enter system setup, and check the system memory setting. The system should have already ch...
Page 85
Dr4300 owners manual removing a processor 85 a. Retention screw (4) b. Heat sink c. Processor shield d. Retention screw slot (4) 1. Replace the heat sink(s) and processor(s). 2. Follow the procedure listed in the after working inside your system section. Related tasks see also: before working inside...
Page 86
Dr4300 owners manual removing a processor 86 note: to ensure proper system cooling, you must install a processor blank in any empty processor socket. 1. Follow the safety guidelines listed in the safety instructions section. 2. Follow the procedure listed in the before working inside your system sec...
Page 87
Dr4300 owners manual removing a processor 87 a. Close first socket release lever b. Lock icon c. Processor d. Open first socket release lever e. Unlock icon figure 21. Removing a processor.
Page 88
Dr4300 owners manual removing a processor 88 a. Close first socket-release lever b. Pin-1 indicator of processor c. Processor d. Slot (4) e. Processor shield f. Open first socket-release lever g. Socket h. Socket keys (4) 1. Replace the processor(s). 2. Install the heat sink. 3. Reinstall the coolin...
Page 89
Dr4300 owners manual installing a processor 89 installing a processor caution: many repairs may only be done by a certified service technician. You should only perform troubleshooting and simple repairs as authorized in your product documentation, or as directed by the online or telephone service an...
Page 90
Dr4300 owners manual installing a processor 90 caution: do not use force to seat the processor. When the processor is positioned correctly, it engages easily into the socket. 8. Align the pin-1 indicator of the processor with the triangle on the system board. 9. Place the processor on the socket suc...
Page 91
Dr4300 owners manual installing a heat sink 91 4. While booting, press f2 to enter system setup and verify that the processor information matches the new system configuration. 5. Run the system diagnostics to verify that the new processor operates correctly. Related tasks see also: before working in...
Page 92
Dr4300 owners manual removing the pcie card holder 92 a. Processor b. Thermal grease c. Thermal grease syringe 3. Place the heat sink onto the processor. 4. Tighten one of the four screws to secure the heat sink to the system board. 5. Tighten the screw diagonally opposite to the first screw you hav...
Page 93
Dr4300 owners manual installing the pcie card holder 93 3. If installed, remove the full-length pcie card. Caution: many repairs may only be done by a certified service technician. You should only perform troubleshooting and simple repairs as authorized in your product documentation, or as directed ...
Page 94
Dr4300 owners manual opening and closing the pcie card holder latch 94 caution: do not use your system without the pcie card holder installed. The pcie card holder is necessary to ensure proper system cooling. 1. Align the pcie card holder with the notches and tabs on the power supply unit cage. 2. ...
Page 95
Dr4300 owners manual removing the cable retention bracket 95 a. Pcie card holder b. Release tab c. Pcie card holder latch figure 27. Closing the pcie card holder latch a. Pcie card holder b. Release tab c. Pcie card holder latch follow the procedure listed in the after working inside your system sec...
Page 96
Dr4300 owners manual installing the cable retention bracket 96 caution: many repairs may only be done by a certified service technician. You should only perform troubleshooting and simple repairs as authorized in your product documentation, or as directed by the online or telephone service and suppo...
Page 97
Dr4300 owners manual integrated storage controller card 97 caution: many repairs may only be done by a certified service technician. You should only perform troubleshooting and simple repairs as authorized in your product documentation, or as directed by the online or telephone service and support t...
Page 98
Dr4300 owners manual removing the integrated storage controller card 98 removing the integrated storage controller card caution: many repairs may only be done by a certified service technician. You should only perform troubleshooting and simple repairs as authorized in your product documentation, or...
Page 99
Dr4300 owners manual installing the integrated storage controller card 99 1. Install the expansion card riser 1. 2. Install the cooling shroud. 3. Installing the integrated storage controller card. 4. Follow the procedure listed in the after working inside your system section. Related tasks see also...
Page 100
Dr4300 owners manual expansion cards and expansion card riser 100 a. Integrated storage controller cable b. Integrated storage controller card c. Integrated storage controller card connector on the system board d. Integrated storage controller card holder 1. Install the expansion card riser 1. 2. In...
Page 101
Dr4300 owners manual removing an expansion card from expansion card riser 2 or 3 101 expansion card installation guidelines depending on your system configuration, the following pci express (pcie) generation 3 expansion cards are supported: table 33. Supported expansion cards item 1 is the pcie slot...
Page 102
Dr4300 owners manual removing an expansion card from expansion card riser 2 or 3 102 1. Follow the safety guidelines listed in the safety instructions section. 2. Follow the procedure listed in the before working inside your system section. 3. When removing a card from riser 3, ensure that the pcie ...
Page 103
Dr4300 owners manual installing an expansion card into the expansion card riser 2 or 3 103 see also: after working inside your system related references see also: safety instructions installing an expansion card into the expansion card riser 2 or 3 1. Follow the safety guidelines listed in the safet...
Page 104
Dr4300 owners manual removing an expansion card from the expansion card riser 1 104 a. Expansion card b. Expansion card latch c. Expansion card riser d. Power connector (for gpu cards) e. Expansion card connector 1. Follow the procedure listed in the after working inside your system section. 2. Inst...
Page 105
Dr4300 owners manual removing an expansion card from the expansion card riser 1 105 3. Disconnect any cables connected to the expansion card. 4. Remove the expansion card riser. Note: the expansion card riser 1 can be used only when both the processors are installed. 1. Press tab a and rotate the la...
Page 106
Dr4300 owners manual installing an expansion card into the expansion card riser 1 106 see also: safety instructions installing an expansion card into the expansion card riser 1 1. Follow the safety guidelines listed in the safety instructions section. 2. Follow the procedure listed in the before wor...
Page 107
Dr4300 owners manual removing the riser 1 blank 107 d. Tab b e. Latch f. Expansion card 1. Install the expansion card riser. 2. If applicable, connect any cables to the expansion card. 3. Follow the procedure listed in the after working inside your system section. 4. Install any device drivers requi...
Page 108
Dr4300 owners manual installing the riser 1 blank 108 b. Tab (2) c. Riser 1 blank 1. Install the expansion card risers. 2. Follow the procedure listed in the after working inside your system section. Related tasks see also: before working inside your system see also: removing expansion card risers s...
Page 109
Dr4300 owners manual removing expansion card risers 109 see also: removing expansion card risers see also: installing expansion card risers see also: after working inside your system related references see also: safety instructions removing expansion card risers caution: many repairs may only be don...
Page 110
Dr4300 owners manual removing expansion card risers 110 e. Expansion card riser 1 connector f. Riser guide-front figure 39. Identifying connectors on the expansion card riser 1 a. Expansion card slot 1 b. Expansion card slot 2 c. Expansion card slot 3 figure 40. Removing the expansion card riser 2.
Page 111
Dr4300 owners manual removing expansion card risers 111 a. Power connector (for gpu cards) b. Expansion card riser 2 c. Riser guide-back d. Expansion card riser 2 connector e. Riser guide-front figure 41. Identifying connectors on the expansion card riser 2 a. Expansion card slot 4 b. Expansion card...
Page 112
Dr4300 owners manual removing expansion card risers 112 a. Riser guide-front b. Power connector (for gpu cards) c. Expansion card riser 3 d. Riser guide-back e. Expansion card riser 3 connector figure 43. Identifying connectors on the expansion card riser 3 (default) a. Expansion card slot 6 b. Expa...
Page 113
Dr4300 owners manual installing expansion card risers 113 a. Expansion card slot 6 b. Power connector (for gpu cards) 1. If removed, install an expansion card on the riser. 2. If applicable, replace the expansion card riser. 3. Follow the procedure listed in the after working inside your system sect...
Page 114
Dr4300 owners manual installing expansion card risers 114 a. Expansion card riser 1 cage b. Expansion card riser 1 c. Riser guide-back (right) d. Riser guide-back (left) e. Expansion card riser 1 connector f. Riser guide-front figure 46. Installing the expansion card riser 2.
Page 115
Dr4300 owners manual installing expansion card risers 115 a. Power connector (for gpu cards) b. Expansion card riser 2 c. Riser guide-back d. Expansion card riser 2 connector e. Riser guide-front figure 47. Installing the expansion card riser 3.
Page 116
Dr4300 owners manual removing an internal sd card 116 a. Riser guide-front b. Power connector (for gpu cards) c. Expansion card riser 3 d. Riser guide-back e. Expansion card riser 3 connector 1. Install the expansion card(s) into the expansion card risers 2 or 3. 2. Follow the procedure listed in th...
Page 117
Dr4300 owners manual installing an internal sd card 117 caution: many repairs may only be done by a certified service technician. You should only perform troubleshooting and simple repairs as authorized in your product documentation, or as directed by the online or telephone service and support team...
Page 118
Dr4300 owners manual installing an internal sd card 118 caution: many repairs may only be done by a certified service technician. You should only perform troubleshooting and simple repairs as authorized in your product documentation, or as directed by the online or telephone service and support team...
Page 119
Dr4300 owners manual removing the optional internal dual sd module 119 removing the optional internal dual sd module caution: many repairs may only be done by a certified service technician. You should only perform troubleshooting and simple repairs as authorized in your product documentation, or as...
Page 120
Dr4300 owners manual installing the optional internal dual sd module 120 convention idsdm indicator code description c flashing amber indicates card mismatch or that the card has failed. D amber indicates that the card is offline, has failed, or is write protected. E not lit indicates that the card ...
Page 121
Dr4300 owners manual removing the network daughter card 121 network daughter card the network daughter card (ndc) is a small, removable mezzanine card. The ndc provides you with the flexibility of choosing different network connectivity options, for example—4 x 1gbe, 2 x 10gbe and 2 x converged netw...
Page 122
Dr4300 owners manual installing the network daughter card 122 a. Captive screw socket (2) b. Connector on the system board c. Captive screw (2) d. Touch point (2) e. Network daughter card (ndc) f. Back panel slot for ethernet connectors 1. Install the ndc. 2. If removed, install the expansion card(s...
Page 123
Dr4300 owners manual installing the network daughter card 123 4. Keep the phillips #1 screwdriver ready. Caution: many repairs may only be done by a certified service technician. You should only perform troubleshooting and simple repairs as authorized in your product documentation, or as directed by...
Page 124
Dr4300 owners manual replacing the optional internal usb memory key 124 see also: after working inside your system related references see also: safety instructions internal usb memory key (optional) an optional usb memory key installed inside your system can be used as a boot device, security key, o...
Page 125
Dr4300 owners manual replacing the system battery 125 a. Usb memory key b. Usb port 1. Follow the procedure listed in the after working inside your system section. 2. While booting, press f2 to enter system setup and verify that the system detects the usb memory key. Related tasks see also: before w...
Page 126
Dr4300 owners manual power supply units (psu) 126 a. System battery b. System battery slot 3. To install a new system battery, hold the battery with the "+" facing up and slide it under the securing tabs. 4. Press the battery into the connector until it snaps into place. Figure 56. Installing the sy...
Page 127
Dr4300 owners manual removing the power supply unit blank 127 caution: for ac psus, use only psus with the extended power performance (epp) label on the back. Mixing psus from previous generations of systems can result in a psu mismatch condition or failure to turn on. Note: titanium psu is nominall...
Page 128
Dr4300 owners manual installing the power supply unit blank 128 a. Psu blank b. Psu bay install the psu or psu blank. Installing the power supply unit blank install the power supply unit (psu) blank only in the second psu bay. Caution: many repairs may only be done by a certified service technician....
Page 129
Dr4300 owners manual installing an ac power supply unit 129 a. Psu blank b. Psu bay removing an ac power supply unit caution: many repairs may only be done by a certified service technician. You should only perform troubleshooting and simple repairs as authorized in your product documentation, or as...
Page 130
Dr4300 owners manual system board 130 note: the maximum output power (shown in watts) is listed on the psu label. 1. Follow the safety guidelines listed in the safety instructions section. 2. For systems that support redundant power supply units (psus), ensure that both the psus are of the same type...
Page 131
Dr4300 owners manual removing the system board 131 removing the system board caution: many repairs may only be done by a certified service technician. You should only perform troubleshooting and simple repairs as authorized in your product documentation, or as directed by the online or telephone ser...
Page 132
Dr4300 owners manual removing the system board 132 a. Release pin b. System board c. System board holder 1. Install the system board. 2. Follow the procedure listed in the after working inside your system section. Related tasks see also: before working inside your system see also: removing the cooli...
Page 133
Dr4300 owners manual installing the system board 133 see also: removing a processor see also: removing memory modules see also: removing the network daughter card see also: installing the system board see also: after working inside your system related references see also: safety instructions install...
Page 134
Dr4300 owners manual installing the system board 134 a. Release pin b. System board c. System board holder 1. Install the trusted platform module (tpm). For information about how to install the tpm, see the installing the trusted platform module section. For more information on the tpm, see the trus...
Page 135
Dr4300 owners manual entering the system service tag by using system setup 135 g. Heat sink(s)/heat sink blank(s) and processors(s)/processor blank(s) h. Memory modules and memory module blanks i. Network daughter card j. Cooling fan assembly k. Cooling shroud l. Power supply unit(s) 3. Reconnect al...
Page 136
Dr4300 owners manual installing the trusted platform module 136 restoring the service tag by using the easy restore feature the easy restore feature enables you to restore your system’s service tag, license, uefi configuration, and the system configuration data after replacing the system board. All ...
Page 137
Dr4300 owners manual initializing the tpm for bitlocker users 137 note: to locate the tpm connector on the system board, see the system board connectors section. 2. Align the edge connectors on the tpm with the slot on the tpm connector. 3. Insert the tpm into the tpm connector such that the plastic...
Page 138
Dr4300 owners manual removing a 2.5 inch hard drive blank (rear) 138 initializing the tpm for txt users 1. While booting your system, press f2 to enter system setup. 2. On the system setup main menu screen, click system bios → system security settings. 3. From the tpm security option, select on with...
Page 139
Dr4300 owners manual removing a 3.5-inch hard drive blank 139 follow the safety guidelines listed in safety instructions section. 1. Pull the hard drive blank out until it is free of the hard drive slot. Figure 64. Removing and installing a 2.5 inch hard drive blank (rear) a. Hard drive blank (rear)...
Page 140
Dr4300 owners manual installing a 3.5-inch hard drive blank 140 caution: to maintain proper system cooling, all empty hard drive slots must have hard drive blanks installed. 1. Follow the safety guidelines listed in the safety instructions section. 2. If installed, remove the front bezel. 1. Press t...
Page 141
Dr4300 owners manual removing a hot swappable hard drive or ssd 141 if applicable, install the front bezel. Related tasks see also: removing the optional front bezel see also: installing the optional front bezel related references see also: safety instructions removing a hot swappable hard drive or ...
Page 142
Dr4300 owners manual installing a hot-swap hard drive 142 related tasks see also: before working inside your system see also: removing the optional front bezel see also: installing the optional front bezel related references see also: safety instructions installing a hot-swap hard drive caution: man...
Page 143
Dr4300 owners manual installing a hard drive into a hard drive carrier 143 a. Release button b. Hard drive or ssd carrier c. Hard drive or ssd carrier handle related tasks see also: removing a 3.5-inch hard drive blank removing a hard drive from a hard drive carrier 1. Keep the phillips #1 screwdriv...
Page 144
Dr4300 owners manual removing the hard drive backplane 144 a. Screw (4) b. Hard drive c. Hard drive carrier install the hot swappable hard drive carrier. Hard drive backplane your system supports 3.5 inch (x12) sas/sata backplane plus 2.5 inch (x2) sas/sata backplane (back). Removing the hard drive ...
Page 145
Dr4300 owners manual removing the hard drive backplane 145 a. Release tab (2) b. Sas cable a2 c. Sas cable a1 d. Left ear control panel cable e. Backplane signal cable f. Backplane power cable (2) g. Sas cable a0/b0 h. Usb cable i. Control panel cable j. Right ear control panel flex cable k. Hard dr...
Page 146
Dr4300 owners manual installing the hard drive backplane 146 see also: removing the cooling fan assembly see also: installing the hard drive backplane see also: installing the cooling fan assembly see also: installing the cooling shroud see also: after working inside your system related references s...
Page 147
Dr4300 owners manual removing the optional hard drive backplane (rear) 147 c. Sas cable a1 d. Left ear control panel cable e. Backplane signal cable f. Backplane power cable (2) g. Sas cable a0/b0 h. Usb cable i. Control panel cable j. Right ear control panel flex cable k. Hard drive backplane l. Ha...
Page 148
Dr4300 owners manual installing the optional hard drive backplane (rear) 148 a. Sas cable b. Release pin c. Hard drive connector (2) d. Power cable e. Backplane signal cable related tasks see also: before working inside your system see also: removing a hot swappable hard drive or ssd see also: after...
Page 149
Dr4300 owners manual installing the optional hard drive backplane (rear) 149 caution: many repairs may only be done by a certified service technician. You should only perform troubleshooting and simple repairs as authorized in your product documentation, or as directed by the online or telephone ser...
Page 150
Dr4300 owners manual replacing an optional sd vflash media card 150 sd vflash card (optional) an sd vflash card is a secure digital (sd) card that plugs into the sd vflash card slot in the idrac port card. It provides persistent on-demand local storage and a custom deployment environment that enable...
Page 151
Dr4300 owners manual removing the vflash media unit 151 removing the vflash media unit 1. Follow the safety guidelines listed in the safety instructions section. 2. Follow the procedure listed in the before working inside your system section. 3. Keep the phillips #1 screwdriver ready. Caution: many ...
Page 152
Dr4300 owners manual installing the vflash media unit 152 installing the vflash media unit 1. Follow the safety guidelines listed in the safety instructions section. 2. Follow the procedure listed in the before working inside your system section. 3. Keep the phillips #1 screwdriver ready. Caution: m...
Page 153
Dr4300 owners manual removing the control panel 153 control panel assembly removing the control panel 1. Follow the safety guidelines listed in the safety instructions section. 2. Follow the procedure listed in the before working inside your system section. 3. Keep the t15 torx screwdriver ready. Ca...
Page 154
Dr4300 owners manual installing the control panel 154 d. Connector e. Plastic pull tab 1. Replace the control panel. 2. Follow the procedure listed in the after working inside your system section. Related tasks see also: before working inside your system see also: installing the control panel see al...
Page 155
Dr4300 owners manual removing the i/o panel 155 a. Screw (3) b. Control panel c. Hard-drive backplane d. Connector e. Plastic pull tab follow the procedure listed in the after working inside your system section. Related tasks see also: before working inside your system see also: after working inside...
Page 156
Dr4300 owners manual installing the i/o panel 156 caution: to prevent damage to the i/o cable, you must release the locking tab before removing or installing the i/o cable from the connector on the hard drive backplane. 1. Rotate the locking tab on the i/o cable connector clockwise 90 degrees to rel...
Page 157
Dr4300 owners manual installing the i/o panel 157 caution: many repairs may only be done by a certified service technician. You should only perform troubleshooting and simple repairs as authorized in your product documentation, or as directed by the online or telephone service and support team. Dama...
Page 158
Dr4300 owners manual running the embedded system diagnostics from boot manager 158 using system diagnostics if you experience a problem with your system, run the system diagnostics before contacting dell for technical assistance. The purpose of running system diagnostics is to test your system hardw...
Page 159
Dr4300 owners manual system diagnostic controls 159 running the embedded system diagnostics from the dell lifecycle controller 1. As the system boots, press f11. 2. Select hardware diagnostics → run hardware diagnostics. The epsa pre-boot system assessment window is displayed, listing all devices de...
Page 160
Dr4300 owners manual system board jumper settings 160 jumpers and connectors system board jumper settings table 35. System board jumper settings system board jumper settings. Jumper setting description pwrd_en the password reset feature is enabled (pins 2–4). Bios local access is unlocked at the nex...
Page 161
Dr4300 owners manual system board jumpers and connectors 161 system board jumpers and connectors figure 85. System board jumpers and connectors table 36. System board connectors and jumpers system board connectors and jumpers. Item connector description 1 j_bp_sig1 backplane signal connector 1 2 j_p...
Page 162
Dr4300 owners manual system board jumpers and connectors 162 item connector description 8 j_ps_1 psu 1 connector 9 j_idsdm internal dual sd module connector 10 j_ndc network daughter card connector 11 j_usb usb port 12 j_video_rear video connector 13 j_com1 serial connector 14 j_idrac_rj45 idrac8 co...
Page 163
Dr4300 owners manual disabling a forgotten password 163 item connector description 32 b10, b6, b2, b9, b5, b1 memory module sockets 33 j_bp_sig2 backplane signal connector 2 34 j_fan2u_6 cooling fan connector 35 j_fan2u_5 cooling fan connector 36 j_bp2 backplane power connector 2 37 b3, b7, b11, b4,...
Page 164
Dr4300 owners manual disabling a forgotten password 164 the existing passwords are not disabled (erased) until the system boots with the jumper on pins 2 and 4. However, before you assign a new system and/or setup password, you must move the jumper back to pins 4 and 6. Note: if you assign a new sys...
Page 165
Dr4300 owners manual troubleshooting the video subsystem 165 troubleshooting your system safety first — for you and your system caution: many repairs may only be done by a certified service technician. You should only perform troubleshooting and simple repairs as authorized in your product documenta...
Page 166
Dr4300 owners manual troubleshooting a usb device 166 troubleshooting a usb device note: follow steps 1 to 6 to troubleshoot a usb keyboard or mouse. For other usb devices, go to step 7. 1. Disconnect the keyboard and/or mouse cables from the system and reconnect them. 2. If the problem persists, co...
Page 167
Dr4300 owners manual troubleshooting idrac direct (laptop connection) 167 troubleshooting idrac direct (usb xml configuration) for information about usb storage device and server configuration, see the integrated dell remote access controller user's guide at dell.Com/idracmanuals. 1. Ensure that you...
Page 168
Dr4300 owners manual troubleshooting a nic 168 troubleshooting a serial i/o device 1. Turn off the system and any peripheral devices connected to the serial port. 2. Swap the serial interface cable with a known working cable, and turn on the system and the serial device. If the problem is resolved, ...
Page 169
Dr4300 owners manual troubleshooting a wet system 169 troubleshooting a wet system caution: many repairs may only be done by a certified service technician. You should only perform troubleshooting and simple repairs as authorized in your product documentation, or as directed by the online or telepho...
Page 170
Dr4300 owners manual troubleshooting the system battery 170 troubleshooting a damaged system caution: many repairs may only be done by a certified service technician. You should only perform troubleshooting and simple repairs as authorized in your product documentation, or as directed by the online ...
Page 171
Dr4300 owners manual troubleshooting power supply unit problems 171 note: some software may cause the system time to speed up or slow down. If the system seems to operate normally except for the time set in system setup, the problem may be caused by a software, rather than by a defective battery. 1....
Page 172
Dr4300 owners manual troubleshooting cooling fans 172 if the led you may have to upgrade to a higher wattage power supply unit. 5. Ensure that you use only power supply units with the extended power performance (epp) label on the back. 6. Reseat the power supply unit. Note: after installing a power ...
Page 173
Dr4300 owners manual troubleshooting system memory 173 note: the fan number is referenced by the systems management software. In the event of a problem with a particular fan, you can easily identify and replace it by noting down the fan numbers on the cooling fan assembly. 1. Follow the safety guide...
Page 174
Dr4300 owners manual troubleshooting an sd card 174 if an error message is displayed on the screen, this may indicate a problem with the installed dimm type(s), incorrect dimm installation, or defective dimm(s). Follow the on-screen instructions to resolve the problem. 14. Install the system cover. ...
Page 175
Dr4300 owners manual troubleshooting an optical drive 175 note: when an sd card failure occurs, the internal dual sd module controller notifies the system. On the next restart, the system displayed a message indicating the failure. If redundancy is enabled at the time of sd card failure, a critical ...
Page 176
Dr4300 owners manual troubleshooting a hard drive 176 troubleshooting a tape backup unit caution: many repairs may only be done by a certified service technician. You should only perform troubleshooting and simple repairs as authorized in your product documentation, or as directed by the online or t...
Page 177
Dr4300 owners manual troubleshooting a storage controller 177 d. Exit the configuration utility and allow the system to boot to the operating system. 3. Ensure that the needed device drivers for your controller card are installed and are configured correctly. See the operating system documentation f...
Page 178
Dr4300 owners manual troubleshooting expansion cards 178 see also: getting help see also: using system diagnostics see also: safety instructions troubleshooting expansion cards caution: many repairs may only be done by a certified service technician. You should only perform troubleshooting and simpl...
Page 179
Dr4300 owners manual alert messages 179 troubleshooting processors caution: many repairs may only be done by a certified service technician. You should only perform troubleshooting and simple repairs as authorized in your product documentation, or as directed by the online or telephone service and s...
Page 180
Dr4300 owners manual alert messages 180 information, see the systems management software documentation links listed in the documentation resources section of this manual..
Page 181
Dr4300 owners manual 181 index.